Biedt Walmart vakantiegeld?
Krijg je vakantiegeld bij Walmart? Ben je op zoek naar een baan waar je kunt genieten van de feestdagen en toch betaald krijgt? Kijk dan niet verder …
Artikel lezen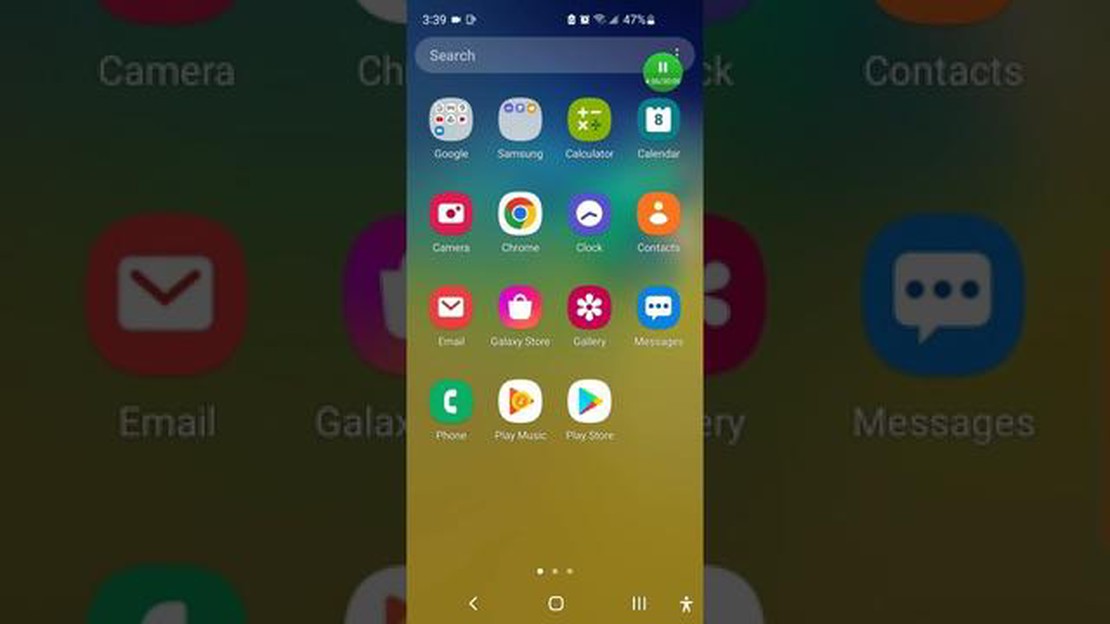
Als je graag foto’s maakt op je telefoon, maar te weinig opslagruimte hebt, kun je overwegen om je foto’s rechtstreeks op een SD-kaart op te slaan. Een SD-kaart is een verwijderbaar opslagapparaat dat de opslagcapaciteit van je telefoon kan uitbreiden, zodat je meer foto’s, video’s en andere media kunt opslaan. Door je foto’s automatisch op je SD-kaart op te slaan, kun je ruimte op je telefoon vrijmaken en ervoor zorgen dat je nooit een foto mist.
Of je nu een game-liefhebber, een algemene gebruiker of een nieuwsjunk bent, foto’s opslaan op je SD-kaart kan een geweldige manier zijn om je opslag te beheren. Game-liefhebbers kunnen schermafbeeldingen van hun gameplay maken en deze direct opslaan op hun SD-kaart, waardoor er ruimte vrijkomt voor meer games en apps. Algemene gebruikers kunnen foto’s van sociale media, berichtenapps en andere bronnen opslaan op hun SD-kaart, zodat de interne opslagruimte van hun telefoon schoon blijft. Nieuwsjunkies kunnen schermafbeeldingen van nieuwsartikelen, krantenkoppen en andere interessante inhoud opslaan op hun SD-kaart, zodat ze deze later kunnen delen of raadplegen.
Om foto’s automatisch op je SD-kaart op te slaan, moet je de instellingen van je telefoon wijzigen. Het proces kan enigszins variëren afhankelijk van het merk en model van je telefoon, maar over het algemeen moet je naar de instellingen van je telefoon gaan, de opslagoptie selecteren en de SD-kaart als standaard opslaglocatie voor foto’s kiezen. Bij sommige telefoons kun je ook kiezen of je foto’s tegelijkertijd op de SD-kaart en in het interne geheugen wilt opslaan, waardoor je nog meer flexibiliteit hebt.
Het is belangrijk op te merken dat niet alle telefoons het gebruik van SD-kaarten ondersteunen, dus controleer de specificaties van je telefoon voordat je een SD-kaart koopt. Houd er bovendien rekening mee dat, hoewel het opslaan van foto’s op je SD-kaart kan helpen om ruimte vrij te maken op je telefoon, het nog steeds een goed idee is om regelmatig een back-up van je foto’s te maken op een cloudopslagdienst of computer om ervoor te zorgen dat ze niet verloren gaan in geval van schade of verlies van je SD-kaart.
Tot slot kan het automatisch opslaan van foto’s op je SD-kaart een handige en efficiënte manier zijn om de opslagruimte van je telefoon te beheren. Of je nu een gamer, een algemene gebruiker of een nieuwsjunkie bent, het gebruik van je SD-kaart kan ervoor zorgen dat je nooit zonder ruimte komt te zitten voor je foto’s. Vergeet niet om te controleren of je telefoon compatibel is met SD-kaarten en om regelmatig een back-up van je foto’s te maken om mogelijk gegevensverlies te voorkomen.
Als je foto’s rechtstreeks op je SD-kaart wilt opslaan, zijn er een paar eenvoudige stappen die je kunt volgen. Dit kan vooral handig zijn voor gaming, algemeen gebruik of nieuwstoepassingen waarbij u vaak afbeeldingen downloadt en bekijkt.
Stap 1: Stel je SD-kaart in als standaard opslaglocatie. Om dit te doen, ga je naar het instellingenmenu van je apparaat en zoek je naar de opslagoptie. Selecteer daar de SD-kaart als standaard opslaglocatie voor je foto’s.
Stap 2: Configureer je applicaties om foto’s op de SD-kaart op te slaan. Sommige applicaties, zoals apps voor games of nieuws, hebben instellingen waarmee je kunt kiezen waar foto’s worden opgeslagen. Ga naar de instellingen van elke toepassing en zoek naar een optie om de standaard opslaglocatie te wijzigen. Selecteer de SD-kaart als de locatie voor foto’s.
Stap 3: Pas je camera-instellingen aan. Als je vaak foto’s maakt met de camera van je toestel, wil je de camera-instellingen aanpassen om foto’s rechtstreeks op de SD-kaart op te slaan. Open je camera-app en ga naar het instellingenmenu. Zoek naar een optie om de opslaglocatie te wijzigen en selecteer de SD-kaart als standaard.
Stap 4: Beheer de opslagruimte op je SD-kaart. Omdat je foto’s op je SD-kaart opslaat, is het belangrijk om regelmatig de beschikbare opslagruimte te controleren. Je kunt dit doen door naar de opslaginstellingen op je apparaat te gaan en de resterende ruimte op je SD-kaart te bekijken. Als deze vol raakt, moet je misschien wat foto’s naar een andere opslaglocatie overbrengen of onnodige bestanden verwijderen.
Door deze stappen te volgen, kun je je apparaat eenvoudig instellen om foto’s automatisch rechtstreeks op je SD-kaart op te slaan. Dit kan je helpen om ruimte vrij te maken op de interne opslag van je apparaat en je foto’s georganiseerd te houden op één handige locatie.
Meer opslagruimte: Een van de belangrijkste voordelen van het opslaan van foto’s op een SD-kaart is dat het extra opslagruimte biedt voor je toestel. Met beperkte interne opslagruimte kunt u meer foto’s opslaan op een SD-kaart zonder dat u zich zorgen hoeft te maken dat u ruimte tekort komt.
Easy Transfer: Als je foto’s op een SD-kaart opslaat, kun je ze gemakkelijk overzetten tussen apparaten. Of u nu uw foto’s wilt overzetten naar een nieuwe telefoon of ze wilt delen met vrienden, u hoeft alleen maar de SD-kaart te verwijderen en deze in een ander apparaat te plaatsen om toegang te krijgen tot uw foto’s.
Back-upoptie: Een SD-kaart dient als back-upoptie voor je foto’s. Door je foto’s op een SD-kaart op te slaan, heb je een extra kopie van je foto’s voor het geval je apparaat beschadigd raakt, zoekraakt of gestolen wordt. Dit zorgt voor gemoedsrust en zorgt ervoor dat uw dierbare herinneringen bewaard blijven.
Organisatievoordelen: Door foto’s op een SD-kaart op te slaan, kunt u ze gemakkelijk organiseren in mappen of categorieën. Dit zorgt voor een betere organisatie en maakt het gemakkelijker om specifieke foto’s te vinden wanneer u ze nodig hebt. Of u nu persoonlijke of werkgerelateerde foto’s hebt, door ze georganiseerd op een SD-kaart te bewaren, hebt u er gemakkelijk toegang toe.
Verbeterde prestaties van het apparaat: Het opslaan van foto’s op een SD-kaart kan ook helpen om de prestaties van uw apparaat te verbeteren. Door foto’s op een SD-kaart op te slaan, maak je interne opslagruimte vrij, waardoor je toestel sneller wordt en minder vertraging vertoont. Dit is vooral gunstig voor apparaten met beperkte interne opslagruimte.
Veelzijdigheid: Een ander voordeel van het opslaan van foto’s op een SD-kaart is de veelzijdigheid die het biedt. Met een SD-kaart kun je deze gemakkelijk gebruiken op verschillende apparaten, zoals camera’s, smartphones, tablets en laptops. Dankzij deze flexibiliteit heb je op verschillende apparaten toegang tot je foto’s zonder compatibiliteitsproblemen.
Kosteneffectief: Het gebruik van een SD-kaart om foto’s op te slaan kan ook kosteneffectief zijn. In plaats van een apparaat te moeten kopen met een grotere interne opslagcapaciteit, kun je gewoon een SD-kaart kopen met de gewenste opslagcapaciteit. Dit kan je op de lange termijn geld besparen, omdat SD-kaarten over het algemeen betaalbaarder zijn in vergelijking met apparaten met een grotere interne opslagcapaciteit.
In het algemeen biedt het opslaan van foto’s op een SD-kaart tal van voordelen, waaronder meer opslagruimte, eenvoudige overdracht tussen apparaten, back-upopties, organisatorische voordelen, verbeterde apparaatprestaties, veelzijdigheid en kosteneffectiviteit. Of je nu een professionele fotograaf bent of gewoon persoonlijke herinneringen wilt opslaan, het gebruik van een SD-kaart voor het opslaan van foto’s is een handige en praktische oplossing.
Lees ook: Is het nog steeds mogelijk om nummers te downloaden voor Rock Band 4?
Als je een SD-kaart in je apparaat hebt geïnstalleerd, kun je eenvoudig instellen dat foto’s automatisch op je SD-kaart worden opgeslagen. Dit kan vooral handig zijn als je beperkte interne opslagruimte hebt en ruimte wilt vrijmaken voor andere apps en bestanden. Hier zijn de stappen om automatisch opslaan op je SD-kaart in te stellen:
Stap 1: Open het instellingenmenu op je apparaat. Dit doe je meestal door vanaf de bovenkant van het scherm naar beneden te vegen en op het tandwielpictogram te tikken.
Stap 2: Scroll naar beneden en zoek het gedeelte “Opslag” of “Geheugen” in het instellingenmenu. Tik erop om de opslaginstellingen te openen.
Stap 3: Zoek naar de optie “Standaard opslaglocatie” of iets dergelijks. Tik erop om de beschikbare opslagopties te zien.
Lees ook: Korteboog vs Langeboog: Welke is superieur in RuneScape?
Stap 4: Selecteer de optie met de tekst “SD-kaart” of “Externe opslag”. Hiermee stelt u uw SD-kaart in als de standaard opslaglocatie voor foto’s.
Stap 5: Als er extra opties zijn, zoals “Interne opslag” of “Telefoonopslag”, deselecteer deze dan om te voorkomen dat foto’s op deze locaties worden opgeslagen.
Stap 6: Zodra u de SD-kaart als standaard opslaglocatie hebt geselecteerd, worden alle foto’s die u met de camera van uw toestel maakt automatisch op de SD-kaart opgeslagen.
Noot: Houd er rekening mee dat niet alle apparaten de optie hebben om automatisch opslaan op een SD-kaart in te stellen. Als je de optie niet ziet in de instellingen van je apparaat, wordt deze mogelijk niet ondersteund.
Door automatisch opslaan op je SD-kaart in te stellen, kun je ervoor zorgen dat je foto’s veilig worden opgeslagen en gemakkelijk toegankelijk zijn. Je kunt zo ook ruimte op je apparaat vrijmaken voor andere bestanden en apps.
Als het gaat om het opslaan van foto’s, is het essentieel om een efficiënt systeem te hebben om ervoor te zorgen dat je waardevolle afbeeldingen georganiseerd en gemakkelijk toegankelijk zijn. Hier zijn enkele tips en trucs om je te helpen je foto’s optimaal op te slaan:
Door deze tips en trucs te volgen, kun je ervoor zorgen dat je foto’s efficiënt, georganiseerd en toegankelijk zijn wanneer je ze wilt vinden of delen.
Het beheren en organiseren van je foto’s van games, algemeen en nieuws is essentieel om je digitale bestanden op orde te houden. Door een paar eenvoudige stappen te volgen, kun je ervoor zorgen dat je afbeeldingen automatisch op je SD-kaart worden opgeslagen en gemakkelijk toegankelijk zijn wanneer je ze nodig hebt.
Zorg er ten eerste voor dat je SD-kaart goed in je apparaat zit. Hierdoor kun je je foto’s direct op de kaart opslaan in plaats van de interne opslag van je apparaat te gebruiken. Zodra de kaart is geplaatst, kun je doorgaan met de volgende stappen.
Om je foto’s van games, algemeen en nieuws automatisch op je SD-kaart op te slaan, navigeer je naar het instellingenmenu op je apparaat. Zoek naar de opslag- of geheugenoptie en selecteer deze. Van daaruit zou je een optie moeten zien om de standaard opslaglocatie voor je foto’s in te stellen. Kies de SD-kaart als de opslaglocatie van je voorkeur.
Zodra je de standaard opslaglocatie hebt ingesteld, worden alle nieuwe foto’s die je maakt of downloadt automatisch opgeslagen op je SD-kaart. Dit helpt je om je foto’s voor games, algemeen en nieuws gescheiden te houden van je andere bestanden en maakt het gemakkelijker om ze terug te vinden wanneer je ze nodig hebt.
Als je al foto’s hebt opgeslagen op de interne opslag van je toestel, kun je ze verplaatsen naar je SD-kaart om alles georganiseerd te houden. Ga gewoon naar je galerij of bestandsbeheer app, selecteer de foto’s die je wilt verplaatsen en kies de optie om ze naar de SD-kaart te verplaatsen. Dit maakt ruimte vrij op je apparaat en zorgt ervoor dat al je foto’s op één handige locatie worden opgeslagen.
Het organiseren van je game-, algemene en nieuwsfoto’s kan ook worden gedaan door mappen te maken op je SD-kaart. Zo kun je je foto’s categoriseren op basis van de game, het onderwerp of het evenement waar ze betrekking op hebben. Je kunt bijvoorbeeld aparte mappen maken voor verschillende gamegenres of nieuwsonderwerpen. Zo kun je gemakkelijk specifieke foto’s terugvinden en ze organiseren op een manier die bij je past.
Kortom, georganiseerd blijven met je foto’s van games, algemeen en nieuws is cruciaal voor gemakkelijke toegang en efficiënt beheer van je digitale bestanden. Door je foto’s op je SD-kaart op te slaan en mappen te gebruiken om ze te categoriseren, kun je alles op orde houden en snel en moeiteloos vinden wat je nodig hebt.
Een SD-kaart is een klein draagbaar opslagapparaat dat vaak wordt gebruikt in digitale camera’s, smartphones en andere elektronische apparaten om foto’s, video’s en andere soorten gegevens op te slaan.
Om foto’s rechtstreeks op uw SD-kaart op te slaan, gaat u naar de instellingen van uw telefoon en zoekt u de opslagoptie. Van daaruit kunt u de optie selecteren om foto’s op de SD-kaart op te slaan in plaats van het interne geheugen.
Als u foto’s op uw SD-kaart opslaat, kunt u ruimte vrijmaken op het interne geheugen van uw telefoon. U kunt foto’s ook gemakkelijk overbrengen naar andere apparaten of openen wanneer uw telefoon niet beschikbaar is.
Ja, er zijn verschillende apps beschikbaar in de Google Play Store die automatisch foto’s op een SD-kaart kunnen opslaan. Enkele populaire opties zijn “FolderSync”, “AutoSync” en “Cameramap”.
Krijg je vakantiegeld bij Walmart? Ben je op zoek naar een baan waar je kunt genieten van de feestdagen en toch betaald krijgt? Kijk dan niet verder …
Artikel lezenWaar is de Lotus Head-kaart in Genshin impact? Genshin Impact is een populaire open-wereld actie role-playing game ontwikkeld en uitgegeven door …
Artikel lezenWat is het verschil tussen de Nintendo 3DS XL en de New 3DS XL? De Nintendo 3DS XL en New 3DS XL zijn twee populaire spelconsoles die een meeslepende …
Artikel lezenWat is de zeldzaamste Pokemon in Omega Ruby? Ben je een fanatieke Pokemon fan? Spendeer je uren aan het verkennen van de uitgestrekte wereld van Omega …
Artikel lezenWat betekenen de 3 Viking driehoeken? Vikingen, de woeste en zeevarende krijgers uit de oude Noorse mythologie, hebben een blijvende invloed op de …
Artikel lezenHoe krijg je aangepaste zombiemaps op console? Consolegaming is in de loop der jaren steeds populairder geworden en spelers kunnen thuis genieten van …
Artikel lezen