Hoe oud is Dabi uit My Hero Academia nu?
Hoe oud is Dabi MHA nu? My Hero Academia, ook bekend als Boku no Hero Academia, is een populaire manga en anime serie gemaakt door Kohei Horikoshi. …
Artikel lezen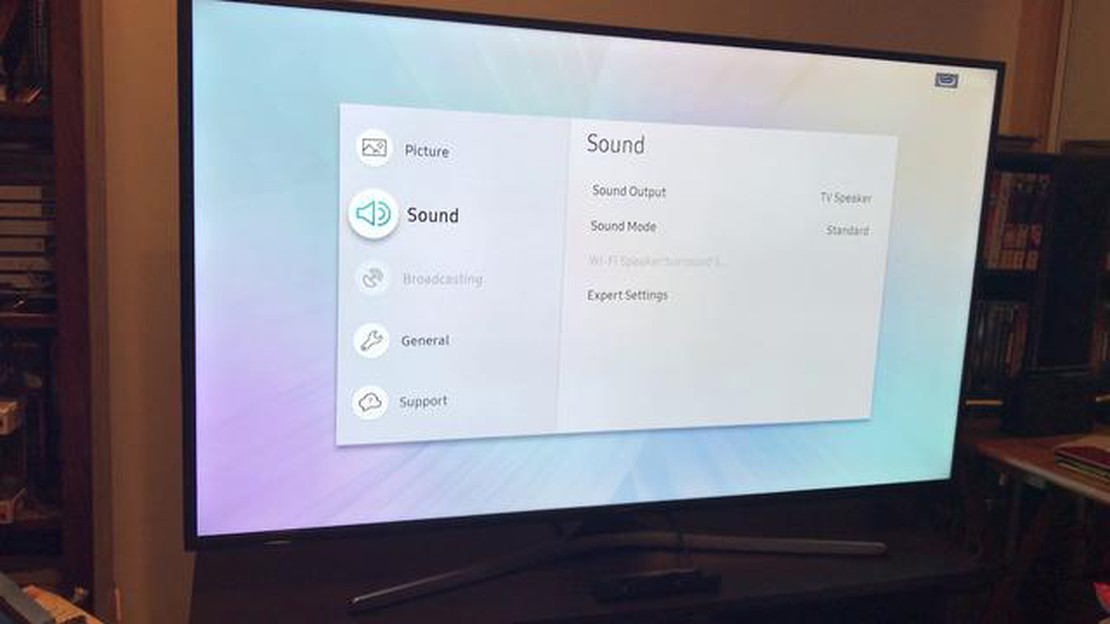
Als je onlangs een nieuwe 4K-tv hebt gekocht, sta je waarschijnlijk te popelen om optimaal te profiteren van de verbluffende resolutie. Nu 4K-content steeds toegankelijker wordt, is het belangrijk om te weten hoe je de 4K-functie op je tv activeert. In deze gids vind je stapsgewijze instructies speciaal voor consoles, zodat je kunt beginnen met het genieten van je games en films in kristalhelder detail.
Stap 1: Controleer de mogelijkheden van je console
Voordat je begint met het activeringsproces, is het cruciaal om te controleren of je console 4K-uitvoer ondersteunt. Controleer de specificaties van je console om te zien of deze in staat is om 4K-beelden te produceren. De PlayStation 4 Pro en Xbox One X staan bijvoorbeeld bekend om hun 4K-mogelijkheden. Zorg ervoor dat je console is verbonden met het internet en dat de nieuwste software-updates zijn geïnstalleerd.
Stap 2: Sluit je console aan op je 4K-tv
Zodra je hebt bevestigd dat je console geschikt is voor 4K, is het tijd om hem aan te sluiten op je tv. Gebruik een HDMI-kabel die een 4K-resolutie ondersteunt en sluit het ene uiteinde aan op de HDMI-uitgang van je console en het andere uiteinde op de HDMI-ingang van je tv. Zorg ervoor dat je de juiste HDMI-poort gebruikt met het label “4K” of “UHD” op je tv. Raadpleeg de handleiding van je tv als je het niet zeker weet.
Stap 3: Schakel 4K-uitvoer in op je console
Als je console is aangesloten op je tv, is het tijd om de 4K-uitvoer in te schakelen. Navigeer naar het instellingenmenu van je console en zoek naar de weergave- of video-instellingen. Afhankelijk van je console moet je mogelijk de instellingen voor resolutie, kleurdiepte of HDR aanpassen om 4K in te schakelen. Volg de aanwijzingen op het scherm en selecteer de juiste instellingen die overeenkomen met de mogelijkheden van je tv.
Stap 4: Test en geniet van je 4K-ervaring
Zodra u de nodige instellingen hebt gewijzigd, is het tijd om uw 4K-installatie te testen. Laad een 4K-game of -film en controleer of de beelden helder en levendig zijn. Bij sommige consoles moet je de beeldscherminstellingen verder kalibreren voor een optimale beeldkwaliteit. Raadpleeg de gebruikershandleiding van je console of online gidsen voor instructies die specifiek zijn voor jouw model.
Als je deze stapsgewijze instructies volgt, kun je 4K activeren op je tv en genieten van de adembenemende beelden die het biedt. Of je nu een gamer of een filmliefhebber bent, de verbeterde visuele ervaring van 4K is de moeite waard om het op de juiste manier in te stellen.
4K, ook bekend als Ultra HD (UHD), verwijst naar een beeldschermresolutie die aanzienlijk hoger is dan standaard high-definition (HD). Het biedt een niveau van visueel detail dat vier keer hoger is dan de 1080p HD-resolutie.
Met een resolutie van 3840 × 2160 pixels biedt 4K scherpere en levendigere beelden, die fijnere details brengen in alles wat je bekijkt. Of je nu films streamt, videogames speelt of sport kijkt, de grotere pixeldichtheid van 4K zorgt voor een meeslepende en levensechte visuele ervaring.
Een van de grootste voordelen van 4K is de mogelijkheid om inhoud verbluffend helder weer te geven, zelfs op grotere schermen. Of je nu een kleine tv hebt of een enorme thuisbioscoop, de hogere resolutie zorgt ervoor dat je kunt genieten van heldere beelden zonder pixelvorming of verlies van beeldkwaliteit.
Om de voordelen van de 4K-resolutie ten volle te kunnen benutten, is het belangrijk om een compatibel apparaat te hebben, zoals een 4K-televisie of -monitor, en toegang tot 4K-content. Veel streamingdiensten, zoals Netflix en Amazon Prime Video, bieden nu een breed scala aan films en tv-programma’s in 4K, zodat je optimaal kunt profiteren van je 4K-scherm.
Naast streamingdiensten wordt 4K ook ondersteund door veel gameconsoles, waaronder de PlayStation 5 en Xbox Series X. Dit betekent dat gamers kunnen genieten van hun favoriete titels in een verbluffende 4K-resolutie, met verbeterde graphics en scherpere details.
Over het geheel genomen is 4K een belangrijke vooruitgang in beeldschermtechnologie en biedt het een meeslepende en visueel verbluffende ervaring. Of je nu films kijkt, games speelt of gewoon op het web surft, de 4K-resolutie brengt een nieuw niveau van detail en realisme in je entertainment.
Voordat je 4K op je tv activeert, is het belangrijk om eerst te controleren of je tv compatibel is met de 4K-resolutie. Niet alle tv’s kunnen inhoud in 4K weergeven, dus het is essentieel om dit te controleren voordat je verder gaat.
Er zijn een paar manieren om te bepalen of je tv 4K ondersteunt. De meest betrouwbare methode is om de gebruikershandleiding of specificaties van de tv te raadplegen. Zoek naar termen als “4K Ultra HD” of “3840 x 2160 resolutie”, die aangeven dat de tv geschikt is voor 4K.
Lees ook: Maak kennis met Deathwing DC: de angstaanjagende schurk van het DC Universum
Als je geen toegang hebt tot de gebruikershandleiding, kun je ook het instellingenmenu van de tv bekijken. Zoek naar een optie waarmee je de resolutie of weergave-instellingen kunt aanpassen. Als 4K-resolutie beschikbaar is als optie, dan kan je tv inhoud in 4K weergeven.
In sommige gevallen wordt op de verpakking of in de productgegevens van de tv ook vermeld dat de tv compatibel is met 4K. Als je de tv onlangs hebt gekocht, kun je de productbeschrijving raadplegen of de winkelier om bevestiging vragen.
Houd er rekening mee dat zelfs als je tv compatibel is met 4K, je mogelijk nog steeds bepaalde instellingen moet configureren of de tv moet aansluiten op een compatibel apparaat om 4K-weergave mogelijk te maken. Dit wordt behandeld in latere stappen van het activeringsproces.
Als u niet zeker weet of uw tv de 4K-resolutie ondersteunt, kunt u dit op een paar manieren controleren. De eerste is zoeken naar het 4K-logo op de verpakking of in de handleiding van je tv. Dit logo geeft aan dat de tv in staat is om 4K-content weer te geven. Daarnaast kun je online de specificaties van je tv-model controleren. Zoek in de beschrijving naar termen als “Ultra HD” of “3840 x 2160 resolutie”. Deze termen geven aan dat de tv 4K ondersteunt.
Een andere manier om te bepalen of je tv 4K ondersteunt, is door de HDMI-poorten te controleren. Voor 4K-inhoud heb je HDMI 2.0-poorten nodig, dus controleer of je tv ten minste één HDMI 2.0-poort heeft. Sommige tv’s hebben ook HDMI 2.0a- of HDMI 2.0b-poorten, die extra functies bieden zoals HDR-ondersteuning. Houd er rekening mee dat zelfs als je tv een 4K-compatibele HDMI-poort heeft, je mogelijk de 4K-resolutie moet inschakelen in het instellingenmenu.
Als je nog steeds niet kunt bepalen of je tv 4K ondersteunt, kun je proberen een 4K-video op je tv af te spelen. Veel streamingdiensten, zoals Netflix en Amazon Prime Video, bieden een selectie van 4K-inhoud. Als de video zonder problemen in een 4K-resolutie wordt afgespeeld, dan is je tv geschikt voor 4K. Als de video echter alleen in lagere resoluties wordt afgespeeld, is het waarschijnlijk dat je tv 4K niet ondersteunt.
Lees ook: Hoe hoofdtelefoons en luidsprekers tegelijk gebruiken: Een stap-voor-stap handleiding
Het is belangrijk om te weten dat zelfs als je tv 4K ondersteunt, je ook rekening moet houden met andere factoren zoals de snelheid van je internetverbinding en de mogelijkheden van je spelconsole of mediaspeler. Deze factoren kunnen de kwaliteit en prestaties van 4K-content op je tv beïnvloeden. Zorg ervoor dat je de vereisten en aanbevelingen controleert van de specifieke 4K-content en apparaten die je van plan bent te gebruiken.
Als je wilt genieten van de verbluffende details en heldere beelden van een 4K-resolutie op je tv, moet je je huidige tv upgraden naar een tv die 4K ondersteunt. Hier volgen enkele stappen om je te helpen upgraden en optimaal van je 4K-ervaring te genieten:
Door deze stappen te volgen, kun je je tv upgraden naar een 4K-resolutie en genieten van de voordelen van een meeslepende en visueel verbluffende kijkervaring.
Het aansluiten van je console is een belangrijke stap bij het opzetten van je 4K-ervaring. Volg deze stappen voor een naadloze verbinding:
Als je deze stappen volgt, heb je een solide verbinding tussen je console en tv, zodat je optimaal kunt profiteren van de voordelen van 4K-resolutie.
Voor het aansluiten van je console op je tv moet je een aantal stappen volgen om de best mogelijke 4K-ervaring te garanderen. Hier volgt een stapsgewijze handleiding om je op weg te helpen:
Als je deze stappen volgt, kun je je console met succes aansluiten op je tv en 4K activeren. Zorg ervoor dat zowel je console als je tv compatibel zijn met 4K voordat je de verbinding probeert te maken. Geniet van je meeslepende spel- en entertainmentervaring in een verbluffende 4K-resolutie!
Om 4K op je tv te activeren, moet je de instellingen op je gameconsole aanpassen. Volg deze stapsgewijze instructies om ervoor te zorgen dat je het meeste uit je 4K-game-ervaring haalt:
Belangrijk: Nadat je de instellingen hebt aangepast, kan de console je vragen om de wijzigingen te bevestigen en opnieuw op te starten. Volg de instructies op het scherm om het proces te voltooien.
Zodra de console-instellingen zijn aangepast voor 4K, kun je gaan genieten van je games met verbluffende details in hoge resolutie. Vergeet niet om ook de individuele spelinstellingen te controleren, want sommige games kunnen extra instellingen hebben die specifiek zijn voor 4K.
Om 4K op je tv te activeren, moet je ervoor zorgen dat je een compatibele 4K-bron, zoals een Blu-ray-speler of een streamingapparaat, op je tv hebt aangesloten. Ga vervolgens naar het instellingenmenu op je tv en selecteer de ingang waarop je 4K-bron is aangesloten. Zoek naar een optie met betrekking tot resolutie of beeldkwaliteit en kies de 4K-optie als die beschikbaar is. Sla de wijzigingen op en u zou nu moeten kunnen genieten van 4K-inhoud op uw tv.
Om 4K op uw tv te activeren, hebt u een paar vereisten nodig. Ten eerste moet uw tv een model zijn dat geschikt is voor 4K. Deze moet een resolutie van 3840x2160 pixels hebben, ook wel Ultra HD genoemd. Ten tweede heb je een compatibele 4K-bron nodig, zoals een Blu-ray speler, een streamingapparaat of een spelconsole. Tot slot heb je een snelle HDMI-kabel nodig om je 4K-bron aan te sluiten op je tv. Zorg ervoor dat de HDMI-kabel 4K ondersteunt, want sommige oudere kabels hebben mogelijk niet de benodigde bandbreedte.
Nee, niet alle tv’s kunnen worden geactiveerd voor 4K. Alleen tv’s met een resolutie van 3840x2160 pixels, ook Ultra HD of 4K genoemd, kunnen 4K-inhoud weergeven. Als je tv deze resolutie niet heeft, kan 4K niet worden geactiveerd. Bovendien hebben sommige oudere modellen niet de nodige hardware- of softwaremogelijkheden om 4K te ondersteunen, zelfs als ze de juiste resolutie hebben.
Ja, u hebt een speciale HDMI-kabel nodig voor 4K. Gewone HDMI-kabels hebben mogelijk niet de benodigde bandbreedte om de hoge gegevensoverdrachtsnelheden te ondersteunen die nodig zijn voor 4K-inhoud. Zoek naar HDMI-kabels met het label “High-Speed” of “Premium High-Speed” om er zeker van te zijn dat ze 4K aankunnen. Deze kabels zijn ontworpen om de nieuwste HDMI-specificaties te ondersteunen, waaronder 4K-resolutie, HDR en andere geavanceerde functies.
Er kunnen verschillende redenen zijn waarom uw 4K-content niet in 4K wordt weergegeven op uw tv. Controleer eerst of uw tv en uw 4K-bron goed zijn aangesloten met een snelle HDMI-kabel. Zorg ervoor dat de HDMI-kabel goed is aangesloten op beide apparaten. Ga ten tweede naar het instellingenmenu op uw tv en controleer of u de juiste ingang hebt geselecteerd waarop uw 4K-bron is aangesloten. Controleer ten slotte of uw 4K-bron is ingesteld op een uitvoer met een 4K-resolutie. Sommige apparaten kunnen standaard op een lagere resolutie ingesteld zijn, dus het kan zijn dat u de instellingen op uw 4K-bron moet aanpassen.
Nee, u kunt 4K niet activeren op uw tv zonder een 4K-bron. De 4K-bron, zoals een Blu-ray-speler, een streamingapparaat of een gameconsole, levert de 4K-inhoud aan uw tv. Zonder een compatibele 4K-bron zal je tv geen 4K-content ontvangen of weergeven. Het is belangrijk om zowel een 4K-geschikte tv als een compatibele 4K-bron te hebben voor de beste 4K-kijkervaring.
Hoe oud is Dabi MHA nu? My Hero Academia, ook bekend als Boku no Hero Academia, is een populaire manga en anime serie gemaakt door Kohei Horikoshi. …
Artikel lezenWelke controllers met switchfunctionaliteit? Als het gaat om gamen op de Nintendo Switch, is het kiezen van de juiste controller essentieel voor een …
Artikel lezenIs de Serpent Spine een goede Genshin Impact? Genshin Impact is een populair actie-rollenspel ontwikkeld door miHoYo. Een van de belangrijkste …
Artikel lezenMoet je voorbij twee zielen in chronologische volgorde spelen? Als het gaat om het spelen van het veelgeprezen videospel “Beyond Two Souls”, is er …
Artikel lezenWie is de beste kung fu meester ter wereld? Als je een gameliefhebber bent, of gewoon iemand die geïnteresseerd is in vechtsporten, vraag je je …
Artikel lezenWat is de droevigste bloem? Bloemen worden vaak geassocieerd met schoonheid, vreugde en geluk. Het zijn symbolen van liefde, dankbaarheid en …
Artikel lezen