Veel voorkomende redenen waarom je betaling steeds wordt geweigerd op G2A
Waarom wordt mijn betaling steeds geweigerd op G2A? Als je hebt geprobeerd een betaling te doen op G2A, maar deze wordt steeds geweigerd, dan ben je …
Artikel lezen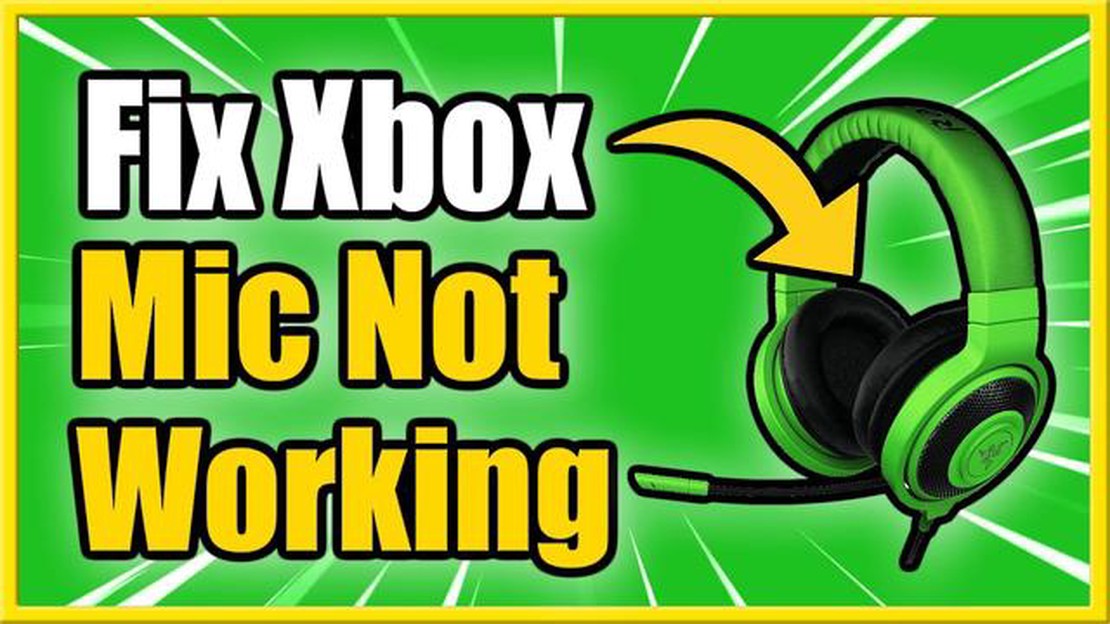
Heb je problemen met de microfoon van je Xbox One headset? Maak je geen zorgen, je bent niet de enige. Veel gamers ondervinden problemen met hun headset-microfoons, zoals het niet kunnen communiceren met hun vrienden of teamgenoten tijdens het gamen. Dit kan ongelooflijk frustrerend zijn, vooral als je afhankelijk bent van de headset voor online gamen of streamen.
Gelukkig zijn er verschillende stappen die je kunt nemen om deze problemen met de microfoon op te lossen, zodat je weer kunt genieten van je game-ervaring. In deze handleiding bespreken we een aantal veelvoorkomende problemen en hun oplossingen, zodat je eventuele microfoonproblemen snel kunt oplossen.
Een veelvoorkomend probleem is wanneer de microfoon van je Xbox One-headset helemaal niet meer werkt. Dit kan worden veroorzaakt door verschillende factoren, zoals een losse verbinding, een softwarefout of een defecte microfoon. In dit geval is de eerste stap om de fysieke aansluiting van de headset te controleren. Controleer of de headset goed is aangesloten op de controller of console en of alle kabels goed zijn aangesloten.
Als de fysieke verbinding goed is, is de volgende stap om de audio-instellingen op je Xbox One te controleren. Controleer of de microfoon niet is gedempt of op een laag volume is ingesteld. Je kunt dit doen door naar het Xbox instellingenmenu te gaan, de optie audio-instellingen te selecteren en het microfoonvolume aan te passen.
Een ander veelvoorkomend probleem is wanneer je microfoon veel achtergrondgeluid oppikt of een slechte geluidskwaliteit heeft. Dit kan worden veroorzaakt door verschillende factoren, zoals een defecte microfoon, interferentie van andere apparaten of een softwarefout. Om dit te verhelpen, kunt u proberen de headset los te koppelen en weer aan te sluiten om de verbinding te resetten. Zorg er daarnaast voor dat er geen andere apparaten in de buurt van je Xbox One zijn die storing kunnen veroorzaken, zoals draadloze routers of draadloze telefoons.
Als deze stappen je microfoonproblemen niet oplossen, kan het nodig zijn om een andere headset te proberen of contact op te nemen met Xbox support voor verdere hulp. Vergeet niet om je headset en console altijd te updaten met de laatste firmware- en software-updates, omdat dit vaak compatibiliteitsproblemen kan oplossen die microfoonproblemen kunnen veroorzaken.
Door deze stappen voor probleemoplossing te volgen, zou je de meeste problemen met de microfoon van je Xbox One headset moeten kunnen oplossen en weer kunnen genieten van je game-ervaring met heldere en duidelijke communicatie. Veel plezier met gamen!
Als je problemen ondervindt met de microfoon op je Xbox One headset, zijn er verschillende stappen die je kunt nemen om het probleem op te lossen. Of je nu anderen in de chat niet kunt horen of dat je stem niet wordt doorgegeven, deze stappen kunnen helpen om het probleem te identificeren en op te lossen.
1. Controleer de aansluiting van de headset: Controleer of de headset goed is aangesloten op de Xbox One-controller. Koppel de headset los en sluit hem opnieuw aan voor een goede verbinding. Controleer ook of de headsetkabel niet beschadigd of gerafeld is.
2. Pas het volume en de mute-instellingen van de headset aan: Gebruik de volumeknoppen op je headset om het volume te verhogen of te verlagen. Als de microfoon gedempt is, zorg er dan voor dat u deze weer aanzet met de daarvoor bestemde mute-knop of schakelaar.
3. Update de controllerfirmware: Sluit je Xbox One-controller aan op de console met een USB-kabel, ga dan naar het menu Instellingen en selecteer “Apparaten & accessoires”. Zoek je controller en kies “Firmware bijwerken” als er een update beschikbaar is. Door de firmware van je controller up-to-date te houden, kun je compatibiliteitsproblemen oplossen.
4. Test de headset op een ander apparaat: Sluit uw headset aan op een ander apparaat, zoals een computer of smartphone, om te zien of de microfoon goed werkt. Als dat het geval is, kan het probleem liggen bij de Xbox One-console of -controller.
5. Probeer een andere headset: Probeer indien mogelijk een andere headset te gebruiken op je Xbox One om te bepalen of het probleem aan de headset zelf ligt. Als de nieuwe headset prima werkt, moet je originele headset waarschijnlijk worden vervangen.
6. Controleer de Xbox Live servicestatus: Soms kunnen microfoonproblemen worden veroorzaakt door storingen in de Xbox Live service. Ga naar de statuspagina van Xbox Live om te controleren of er bekende problemen zijn die van invloed kunnen zijn op de microfoonfunctionaliteit van je headset.
7. Neem contact op met Xbox Support: Als geen van de bovenstaande stappen het probleem oplost, kan het nodig zijn om contact op te nemen met Xbox Support voor verdere hulp. Zij kunnen helpen bij het oplossen van het probleem en zorgen voor de nodige reparaties of vervangingen.
Door deze stappen voor probleemoplossing te volgen, zou je de meeste problemen met de microfoon van de Xbox One headset moeten kunnen identificeren en oplossen. Vergeet niet om altijd je aansluitingen en instellingen te controleren voordat je verdere hulp inroept.
Het gebruik van een headset met je Xbox One kan je game-ervaring enorm verbeteren, maar soms kun je problemen ondervinden met de microfoon. Hier zijn enkele veelvoorkomende problemen waarmee je te maken kunt krijgen:
Vergeet niet dat als je nog steeds problemen hebt met de microfoon van je Xbox One-headset, je altijd contact kunt opnemen met de fabrikant voor verdere hulp of de probleemoplossingsgids voor je specifieke model headset kunt raadplegen.
Lees ook: Synchroniseer je Soundbar met je TV: Een stap-voor-stap handleiding
Als je problemen ondervindt met de microfoon van je Xbox One headset, is het belangrijk om eerst de verbindingen en instellingen te controleren om er zeker van te zijn dat alles goed is ingesteld. Hier zijn een paar stappen die je kunt nemen:
Door de aansluitingen en instellingen van je Xbox One headset te controleren, kun je eventuele problemen met de microfoon oplossen. Als het probleem aanhoudt, kan het nodig zijn om contact op te nemen met Xbox support voor verdere hulp.
Als je problemen ondervindt met de microfoon van je Xbox One headset, is een mogelijke oplossing om de firmware van je Xbox One controller bij te werken. De controllerfirmware is verantwoordelijk voor het beheren van de communicatie tussen de headset en de console, dus het bijwerken ervan kan microfoonproblemen vaak oplossen.
Voer de volgende stappen uit om de firmware van je Xbox One-controller bij te werken:
Als de firmware-update de microfoonproblemen niet oplost, moet je mogelijk andere stappen voor probleemoplossing proberen of contact opnemen met Xbox-ondersteuning voor verdere hulp.
Vergeet niet om regelmatig te controleren of er updates zijn voor je Xbox One controller om ervoor te zorgen dat je de nieuwste firmware hebt geïnstalleerd. Dit kan toekomstige microfoonproblemen helpen voorkomen en de algehele prestaties verbeteren.
Lees ook: Beste biotopen om diamanten te vinden
Bij het oplossen van microfoonproblemen op je Xbox One headset, is een van de eerste dingen die je moet controleren de audio-instellingen van de console. De audio-instellingen op je Xbox One kunnen de prestaties van de microfoon van je headset beïnvloeden, dus het is belangrijk om ervoor te zorgen dat ze goed zijn geconfigureerd.
Navigeer eerst naar het hoofdmenu van de Xbox One en selecteer de optie “Instellingen”. Selecteer daar het tabblad “Audio” om naar de audio-instellingen te gaan.
Er zijn verschillende belangrijke instellingen die je kunt aanpassen om de microfoonprestaties van je headset te optimaliseren:
Het is ook een goed idee om te controleren of er firmware-updates voor je headset zijn. Fabrikanten brengen vaak updates uit om compatibiliteitsproblemen aan te pakken en de prestaties te verbeteren. Ga naar de website van de fabrikant of raadpleeg de handleiding van de headset voor instructies om te controleren of er updates zijn en deze indien nodig te installeren.
Door de audio-instellingen op je Xbox One aan te passen en de firmware van je headset up-to-date te houden, kun je zorgen voor optimale microfoonprestaties en genieten van een naadloze game-ervaring.
Als je problemen ondervindt met de microfoon van je Xbox One-headset, moet je mogelijk contact opnemen met Xbox Support voor hulp. Xbox Support is beschikbaar om problemen op te lossen.
Voordat je contact opneemt met Xbox Support, is het aan te raden om zelf enkele stappen voor probleemoplossing te proberen om te zien of je het probleem kunt oplossen. Je kunt bijvoorbeeld de aansluitingen van de headset controleren, de firmware van de controller bijwerken of de microfooninstellingen op je Xbox One console aanpassen.
Als je deze stappen hebt geprobeerd en nog steeds problemen ondervindt met de microfoon van je headset, kun je op verschillende manieren contact opnemen met Xbox Support. Een optie is om de officiële Xbox Support-website te bezoeken en te zoeken naar oplossingen voor je specifieke probleem. De website biedt een reeks artikelen en gidsen die je kunnen helpen het probleem zelf op te lossen.
Als je geen oplossing kunt vinden op de website, kun je ook contact opnemen met Xbox Support via hun officiële sociale mediakanalen. Xbox Support heeft accounts op platforms zoals Twitter en Facebook, waar je ze een direct bericht kunt sturen waarin je je probleem beschrijft. Ze zullen dan zo snel mogelijk op je bericht reageren met verdere hulp.
Een andere optie is om contact op te nemen met Xbox Support via telefoon of live chat. Xbox Support heeft een speciaal klantenserviceteam dat real-time hulp kan bieden via de telefoon of via een live chatfunctie. Deze optie is vooral handig als je direct ondersteuning nodig hebt of als je probleem complexere probleemoplossing vereist.
Wanneer u contact opneemt met Xbox Support, is het belangrijk dat u zoveel mogelijk details geeft over het probleem waarmee u wordt geconfronteerd. Dit kan een beschrijving van het probleem zijn, uitleg over de stappen die je al hebt ondernomen om het probleem op te lossen en relevante informatie over je Xbox One-console en headset.
Tot slot, als je problemen ondervindt met de microfoon van je Xbox One-headset, aarzel dan niet om contact op te nemen met Xbox Support voor hulp. Ze hebben een reeks hulpmiddelen en ondersteuningskanalen beschikbaar om je te helpen problemen op te lossen en het probleem zo snel mogelijk op te lossen.
Als de microfoon van je Xbox One headset niet werkt, kun je een paar stappen voor probleemoplossing proberen. Controleer eerst of de headset goed is aangesloten op de controller. Als dat zo is, probeer dan je Xbox One-console opnieuw op te starten. Als dat niet werkt, controleer dan de mute-instellingen op je headset en in de Xbox-instellingen. Je kunt ook een andere headset proberen of de headset testen op een andere controller om te zien of het probleem bij de headset of controller ligt. Als geen van deze stappen werkt, moet je mogelijk contact opnemen met Xbox Support voor verdere hulp.
Als de microfoon van je Xbox One headset te stil is, zijn er een paar mogelijke oorzaken. Controleer eerst de instellingen voor het microfoonvolume op je headset en in de Xbox-instellingen. Controleer of ze hoog genoeg staan. Als het probleem daarmee niet is opgelost, probeer dan de microfoon schoon te maken van vuil of stof. Je kunt ook proberen de headset op een andere controller te gebruiken of een andere headset op je controller te testen om te zien of het probleem bij de headset of controller ligt. Als geen van deze oplossingen werkt, moet je misschien overwegen een nieuwe headset te kopen.
Als de microfoon van je Xbox One headset een zoemend geluid maakt, kun je een paar stappen nemen om het probleem op te lossen. Controleer eerst of de headset goed is aangesloten op de controller. Als dat zo is, probeer dan de headset op een andere controller te gebruiken of test een andere headset op je controller om te zien of het probleem bij de headset of de controller ligt. Als het zoemende geluid aanhoudt, probeer dan de gevoeligheid van de microfoon aan te passen in de Xbox-instellingen. Als dat niet werkt, moet je misschien overwegen een nieuwe headset te kopen.
Als de microfoon van je Xbox One headset achtergrondgeluid oppikt, zijn er een paar dingen die je kunt proberen om het probleem op te lossen. Ten eerste, zorg ervoor dat de microfoon goed is geplaatst en niet te ver van je mond is. Je kunt ook proberen de gevoeligheid van de microfoon aan te passen in de Xbox-instellingen om achtergrondgeluid te verminderen. Als geen van deze oplossingen werkt, moet je misschien overwegen om een andere headset te kopen met betere ruisonderdrukkende mogelijkheden.
Als de microfoon van je Xbox One headset plotseling niet meer werkt, zijn er een paar mogelijke oorzaken. Controleer eerst of de verbinding tussen de headset en de controller goed is. Als dat zo is, probeer dan de headset op een andere controller te gebruiken of test een andere headset op je controller om te zien of het probleem bij de headset of de controller ligt. Als de microfoon nog steeds niet werkt, probeer dan je Xbox One-console opnieuw op te starten. Als geen van deze stappen het probleem oplost, moet je mogelijk contact opnemen met Xbox Support voor verdere hulp.
Waarom wordt mijn betaling steeds geweigerd op G2A? Als je hebt geprobeerd een betaling te doen op G2A, maar deze wordt steeds geweigerd, dan ben je …
Artikel lezenWat gebeurt er met commandant Cody na Order 66? Order 66 was een verwoestende gebeurtenis in het Star Wars universum en markeerde de ondergang van de …
Artikel lezenKun je 5 10 dunken? Bij basketbal wordt vaak gedacht dat lengte een cruciale factor is bij het dunken. Sommige spelers hebben dit idee echter …
Artikel lezenWat is de meest ongrijpbare Pokeball die er bestaat? Wat is de zeldzaamste Pokeball? In de wereld van Pokemon vertrouwen trainers op Pokeballs om hun …
Artikel lezenWat is het beste schild in Dark Souls? In de wereld van Dark Souls is overleven de sleutel. En een van de belangrijkste middelen om te overleven is …
Artikel lezenWaarom is de Wii gestopt? In 2006 bracht Nintendo de Wii uit, een revolutionair spelsysteem dat de aandacht trok van spelers over de hele wereld. Met …
Artikel lezen