Kun je je Genshin Impact-account verwijderen op PS4?
Is het mogelijk om je Genshin Impact-account te verwijderen op PlayStation 4? Hoe verwijder je je Genshin Impact-account definitief van PS4? Genshin …
Artikel lezen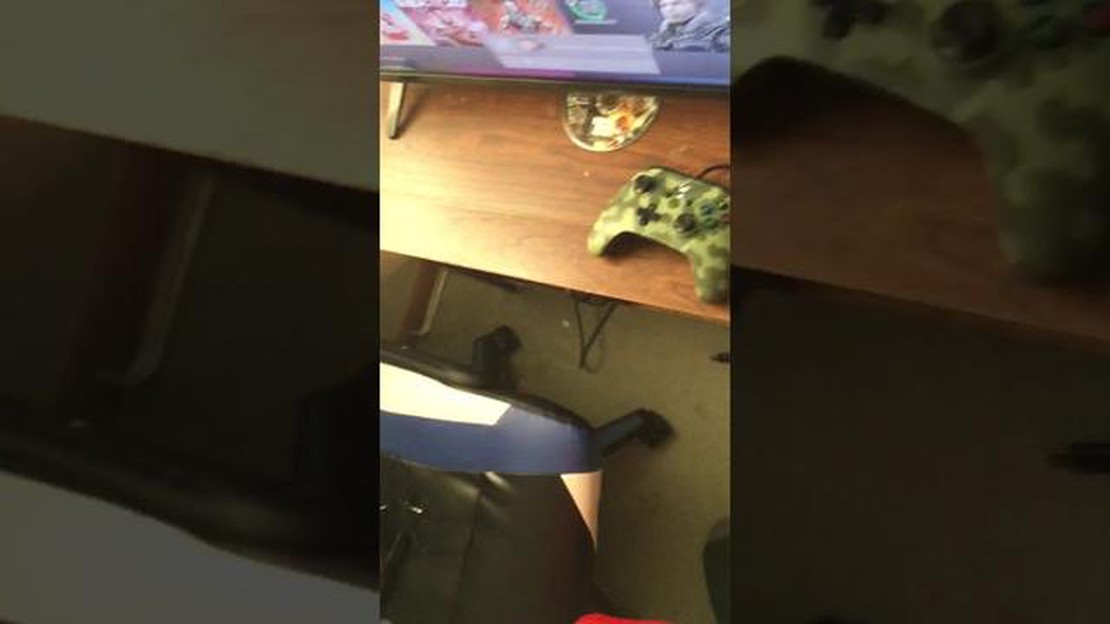
Als je problemen hebt met je bedrade Xbox One-controller die niet goed werkt, ben je niet de enige. Dit veelvoorkomende probleem kan frustrerend zijn, vooral als je midden in een intense gamesessie zit. Er zijn echter verschillende stappen die je kunt nemen om het probleem op te lossen en weer verder te gaan met gamen.
Controleer ten eerste of de controller goed is aangesloten op je Xbox One-console. Zorg ervoor dat de USB-kabel goed is aangesloten op zowel de controller als de console. Als de kabel los zit of beschadigd is, probeer dan een andere kabel om te zien of dat het probleem oplost. Controleer daarnaast of de USB-poort op de console goed werkt door er een ander apparaat op aan te sluiten.
Als de verbinding in orde is, is de volgende stap om de firmware van de controller bij te werken. Sluit de controller aan op je console met de USB-kabel en navigeer naar het menu “Instellingen”. Selecteer daar “Apparaten & accessoires” en kies de controller. Je hebt dan de optie om de firmware bij te werken als er een nieuwere versie beschikbaar is. Dit kan vaak softwaregerelateerde problemen oplossen die mogelijk de oorzaak zijn van het niet goed functioneren van de controller.
Als het bijwerken van de firmware het probleem niet oplost, probeer dan je Xbox One-console opnieuw op te starten. Zet hem helemaal uit en haal de stekker een paar minuten uit het stopcontact. Sluit hem daarna weer aan en zet hem weer aan. Dit kan soms tijdelijke storingen of conflicten opheffen die van invloed kunnen zijn op de controller.
Als geen van de bovenstaande stappen werkt, is het mogelijk dat de controller zelf defect of beschadigd is. In dat geval kun je overwegen om een nieuwe controller aan te schaffen of contact op te nemen met Xbox support voor verdere hulp. Zij kunnen mogelijk aanvullende stappen voor probleemoplossing bieden of een oplossing aanbevelen op basis van je specifieke situatie.
Over het algemeen vereist het oplossen van problemen met een bedrade Xbox One-controller die niet werkt een systematische aanpak. Door deze stappen te volgen en mogelijke hardware- of softwareproblemen uit te sluiten, kun je hopelijk je controller weer aan de praat krijgen en weer genieten van ononderbroken gamesessies.
Als je bedrade Xbox One-controller niet werkt, kan dit een aantal oorzaken hebben. Volg deze probleemoplossingsgids om het probleem te identificeren en op te lossen.
1. Controleer de kabel: Het eerste wat je moet doen is de kabel controleren die je Xbox One controller verbindt met de console. Controleer of deze goed is aangesloten en niet beschadigd is. Als de kabel beschadigd is, probeer dan een andere kabel om te zien of dat het probleem oplost.
2. Update de firmware van de controller: Het is mogelijk dat het probleem in de firmware van de controller zit. Sluit je controller aan op je console en ga naar de Xbox-instellingen. Zoek naar de optie om de firmware van je controller bij te werken en volg de instructies om de update te voltooien.
3. Start je console opnieuw op: Soms kan een simpele herstart problemen met de controller oplossen. Zet je console helemaal uit, haal de stekker uit het stopcontact, wacht een paar minuten, sluit de console weer aan en zet hem aan. Zodra de console volledig is opgestart, kunt u proberen de controller opnieuw te gebruiken.
4. Test de controller op een andere console of pc: Probeer de controller aan te sluiten op een andere Xbox One-console of pc om te bepalen of het probleem aan je controller ligt of aan de console zelf. Als de controller werkt op een ander apparaat, dan ligt het probleem waarschijnlijk bij je console. Als de controller op geen enkel apparaat werkt, is de controller mogelijk defect en moet deze worden vervangen.
5. Reset de controller: Als geen van de bovenstaande oplossingen werkt, kun je proberen je Xbox One-controller te resetten. Aan de achterkant van de controller zit een kleine resetknop. Houd deze knop een paar seconden ingedrukt en laat hem dan los. Probeer de controller na het resetten aan te sluiten op je console en kijk of het werkt.
6. Neem contact op met Xbox support: Als je alle stappen voor probleemoplossing hebt geprobeerd en je bedrade Xbox One-controller nog steeds niet werkt, is het misschien tijd om contact op te nemen met Xbox support voor verdere hulp. Zij kunnen je helpen het probleem te diagnosticeren en een oplossing te vinden.
Door deze stappen voor probleemoplossing te volgen, zou je het probleem met je bedrade Xbox One-controller die niet werkt moeten kunnen identificeren en oplossen. Vergeet niet om altijd de kabel te controleren, de firmware bij te werken, de console opnieuw op te starten, te testen op een ander apparaat, de controller te resetten en indien nodig contact op te nemen met ondersteuning.
Als je Xbox One-controller geen verbinding maakt met je console, zijn er een paar mogelijke redenen en stappen voor probleemoplossing die je kunt proberen:
1. Controleer de batterijen: Controleer of de batterijen in je controller vers zijn en goed zijn geplaatst. Lege batterijen kunnen verbindingsproblemen veroorzaken.
2. Start je console opnieuw op: Soms kan een simpele herstart verbindingsproblemen oplossen. Zet je Xbox One-console uit, haal de stekker uit het stopcontact, wacht een paar minuten, steek de stekker weer in het stopcontact en zet de console weer aan.
3. Controleer op draadloze interferentie: Plaats draadloze apparaten, zoals routers of draadloze telefoons, uit de buurt van je console en controller. Deze apparaten kunnen het signaal van de controller verstoren.
4. Reset de controller: Als je controller nog steeds geen verbinding maakt, kun je proberen hem te resetten. Zoek naar een kleine resetknop op de achterkant van de controller, vlakbij de L2-knop. Houd de resetknop een paar seconden ingedrukt en laat hem dan los.
Lees ook: Zal het opnieuw opstarten van je telefoon alle gegevens wissen?
5. Update de firmware van de controller: Zorg ervoor dat de firmware van je controller up-to-date is. Sluit de controller aan op je console met een USB-kabel en ga naar de Xbox accessoires app om te controleren of er updates beschikbaar zijn.
6. Probeer een andere controller: Als je toegang hebt tot een andere Xbox One-controller, probeer deze dan aan te sluiten op je console om te zien of het probleem aan de controller of de console zelf ligt.
7. Neem contact op met Xbox support: Als geen van de bovenstaande stappen het probleem oplost, moet je misschien contact opnemen met Xbox support voor verdere hulp. Zij kunnen helpen bij het oplossen van het probleem en extra begeleiding bieden.
Door deze stappen voor probleemoplossing te volgen, zou je het probleem moeten kunnen identificeren en oplossen dat voorkomt dat je Xbox One-controller verbinding maakt met je console.
Als je bedrade Xbox One-controller niet reageert op het indrukken van knoppen, zijn er een paar mogelijke oorzaken en stappen voor probleemoplossing die je kunt proberen:
Als geen van de stappen voor probleemoplossing het probleem oplost, kan het nodig zijn om contact op te nemen met Xbox support of professionele hulp in te schakelen om het probleem met je bedrade Xbox One-controller verder te diagnosticeren en op te lossen.
Lees ook: Is Keqing een sterk personage in Genshin Impact?
Als je last hebt van intermitterende verbindingsproblemen met je bedrade Xbox One-controller, zijn er een paar mogelijke oorzaken en oplossingen die je kunt proberen.
1. Losse verbinding: Controleer of de USB-kabel waarmee de controller op je console of pc is aangesloten, goed is aangesloten. Zorg ervoor dat de kabel niet beschadigd of gerafeld is.
2. Probleem met de USB-poort: Probeer de controller aan te sluiten op een andere USB-poort van je console of pc. Soms hebben bepaalde USB-poorten connectiviteitsproblemen.
3. Firmware-update voor controller: Controleer of er firmware-updates beschikbaar zijn voor je controller. Het updaten van de firmware kan soms intermitterende verbindingsproblemen oplossen.
4. Softwareconflicten: Sluit andere software of toepassingen die op de achtergrond draaien en die de verbinding van de controller kunnen verstoren. Hieronder vallen game-overlays, controllerbeheersoftware of andere spelsoftware.
5. Controllerinstellingen: Controleer of de controllerinstellingen op je console of pc goed zijn geconfigureerd. Controleer of de controller wordt herkend en is ingesteld als het standaard invoerapparaat.
6. Test met een andere controller of een ander apparaat: Probeer indien mogelijk een andere bedrade controller of sluit de controller aan op een ander apparaat om te zien of het probleem zich blijft voordoen. Dit kan helpen om te bepalen of het probleem ligt bij de controller zelf of bij het apparaat waarop deze is aangesloten.
Als geen van deze oplossingen de intermitterende verbindingsproblemen met je bedrade Xbox One-controller oplost, kan het de moeite waard zijn om meer hulp te zoeken bij Microsoft Support of contact op te nemen met de fabrikant voor verdere stappen voor probleemoplossing of een mogelijke vervanging.
Als je bedrade Xbox One-controller niet goed werkt en de knoppen niet werken zoals verwacht, zijn er een paar stappen voor probleemoplossing die je kunt proberen om het probleem op te lossen:
Als je bedrade Xbox One-controller niet werkt bij specifieke games, kunnen er een paar mogelijke problemen zijn die dit probleem veroorzaken. Controleer ten eerste of het spel dat je probeert te spelen controllers ondersteunt. Sommige games zijn alleen ontworpen voor toetsenbord- en muisinvoer, waardoor een controller niet goed werkt.
Een ander mogelijk probleem is dat de controllerinstellingen in het spel niet correct zijn geconfigureerd. Controleer in het instellingenmenu van het spel of de controllerinvoer is ingeschakeld en correct is toegewezen. Mogelijk moet je de gevoeligheids- of kalibratie-instellingen aanpassen om de controller te laten werken zoals verwacht.
Als de controller nog steeds niet werkt, is er mogelijk een compatibiliteitsprobleem tussen de controller en de game. Dit kan soms gebeuren met oudere games of games die niet zijn bijgewerkt om de Xbox One-controller te ondersteunen. In dit geval moet je mogelijk op zoek naar patches of updates voor de game om het compatibiliteitsprobleem op te lossen.
Als geen van deze oplossingen werkt, kun je proberen een andere controller te gebruiken om te zien of het probleem ligt bij de specifieke controller of de game zelf. Het is ook de moeite waard om te controleren of er firmware-updates voor de controller zijn, omdat deze updates compatibiliteitsproblemen of bugs kunnen oplossen die het probleem veroorzaken.
In het algemeen kan het oplossen van problemen met een controller die niet werkt bij specifieke games een beetje lastig zijn. Het is belangrijk om te controleren of het spel controllerinvoer ondersteunt, de instellingen in het spel correct te configureren en ervoor te zorgen dat de controller compatibel is met het spel. Als al het andere faalt, kan contact opnemen met het ondersteuningsteam van de game verdere hulp en inzicht in het probleem bieden.
Er kunnen verschillende redenen zijn waarom je Xbox One-controller geen verbinding maakt met je pc. Controleer eerst of je controller volledig is opgeladen of is aangesloten via een USB-kabel. Controleer daarnaast of de controller goed is gesynchroniseerd met je pc door het juiste synchronisatieproces te volgen. Als deze stappen niet werken, probeer dan de firmware van je controller bij te werken of start je pc opnieuw op.
Ja, je kunt een draadloze Xbox One-controller op een pc gebruiken. Je moet echter wel een draadloze adapter kopen of een pc hebben met ingebouwde draadloze ondersteuning voor Xbox. Zodra je de benodigde hardware hebt, kun je je draadloze controller op je pc aansluiten en gebruiken om te gamen.
Als je bedrade Xbox One-controller niet werkt op je pc, kan dat een paar mogelijke redenen hebben. Controleer eerst of de controller goed is aangesloten op je pc via een USB-kabel. Als hij is aangesloten, probeer dan een andere USB-poort of kabel te gebruiken om mogelijke problemen uit te sluiten. Controleer daarnaast of er stuurprogrammaconflicten of updates nodig zijn voor je controller. Je kunt proberen de stuurprogramma’s voor de controller opnieuw te installeren of ze bij te werken via Apparaatbeheer.
Is het mogelijk om je Genshin Impact-account te verwijderen op PlayStation 4? Hoe verwijder je je Genshin Impact-account definitief van PS4? Genshin …
Artikel lezenHoe hack je skribble io? Skribbl.io is een populair online teken- en raadspel voor meerdere spelers waarbij spelers om de beurt een bepaald woord …
Artikel lezenWat is het maximale niveau voor artefacten Genshin? Genshin Impact is een populair actie-rollenspel ontwikkeld en uitgegeven door miHoYo. Een van de …
Artikel lezenHoe geef ik iemand mijn clanoprichter? Zo, je runt al een tijdje een succesvolle gameclan en je hebt besloten om de fakkel door te geven aan iemand …
Artikel lezenWat is het beste pantser in Conan exiles? Conan Exiles is een open survivalgame die zich afspeelt in de wrede landen van het universum van Conan de …
Artikel lezenKun je nog steeds Black Ops 1 map packs kopen? Als je een fan bent van de klassieke Call of Duty: Black Ops game, vraag je je misschien af of de map …
Artikel lezen