Welk vliegtuig in GTA 5 is de ultieme keuze?
Wat is het beste vliegtuig in GTA 5? Grand Theft Auto 5 (GTA 5) is een actie-avonturenvideogame die spelers een enorme open wereld biedt om te …
Artikel lezen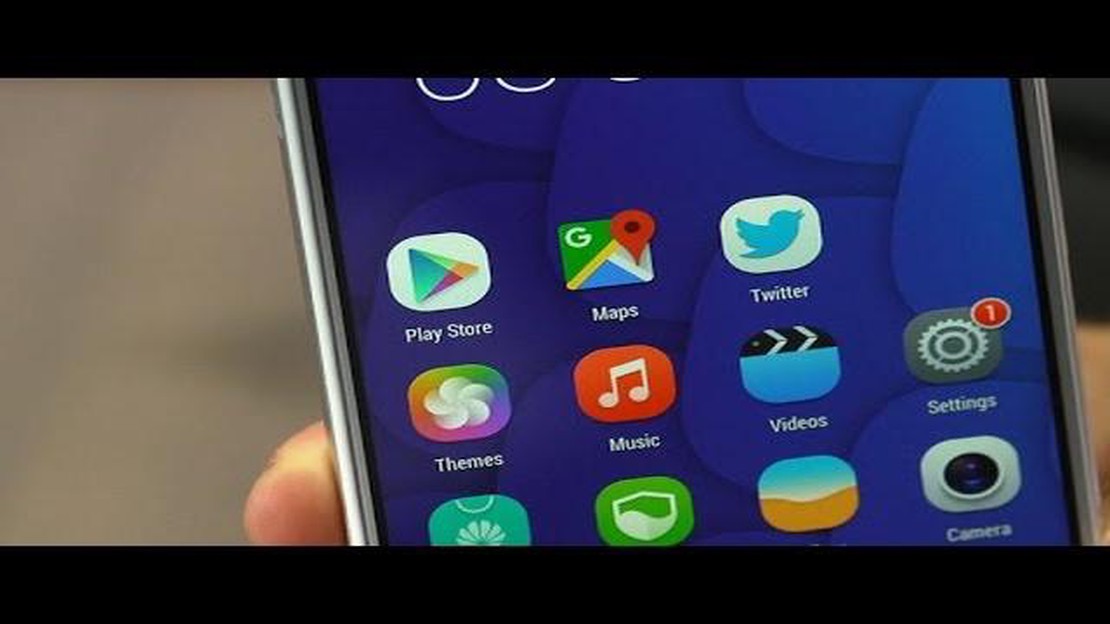
Als je een trotse eigenaar van een Android-console bent en apps en games van de Google Play Store wilt downloaden en spelen, moet je eerst de Store op je apparaat activeren. Het activeren van de Google Play Store op een Android-console is een eenvoudig proces, maar vereist wel een paar stappen die zorgvuldig moeten worden gevolgd. In deze stap-voor-stap-handleiding begeleiden we je bij het activeren van de Google Play Store op je Android-console.
De eerste stap om de Google Play Store op je Android console te activeren, is het openen van de Instellingen-app op je toestel. Zoek naar de optie “Apps” of “Toepassingen” en tik erop. Dit opent een lijst met alle geïnstalleerde apps op je apparaat.
Blader vervolgens door de lijst met apps totdat je “Google Play Store” vindt. Tik erop om de instellingen te openen. Hier vind je een optie genaamd “Inschakelen” of “Activeren”. Tik op deze optie om de Google Play Store te activeren op je Android console.
Zodra je de Google Play Store hebt geactiveerd, moet je je mogelijk aanmelden met je Google-account. Als je al een Google-account hebt, voer je gewoon je e-mailadres en wachtwoord in en tik je op “Aanmelden”. Als u geen Google-account hebt, moet u er een aanmaken. Volg de instructies op het scherm om een nieuw Google-account aan te maken.
Nadat je je hebt aangemeld, kun je nu apps en games bekijken en downloaden uit de Google Play Store op je Android-console. Open gewoon de Google Play Store-app en begin met het verkennen van de enorme bibliotheek met beschikbare apps en games. Je kunt naar specifieke apps zoeken of door verschillende categorieën bladeren om iets te vinden dat je interesseert.
Dat was het! Je hebt de Google Play Store met succes geactiveerd op je Android-console. Geniet van het downloaden en gebruiken van je favoriete apps en games op je apparaat.
Het activeren van de Google Play Store op je Android-toestel is een eenvoudig proces waarmee je apps, games en andere content kunt openen en downloaden. Hier volgt een stapsgewijze handleiding voor het activeren van de Google Play Store op uw Android-apparaat:
Door deze stappen te volgen, kun je eenvoudig de Google Play Store activeren op je Android-toestel en beginnen met het downloaden van apps en games. Toegang tot de Google Play Store opent een wereld van mogelijkheden en stelt je in staat om je Android-ervaring aan te passen en te verbeteren.
Voordat je de Google Play Store op je Android-apparaat kunt activeren, is het belangrijk om de compatibiliteit te controleren. Niet alle Android-apparaten worden ondersteund door Google Play Store, dus het is cruciaal om te controleren of je apparaat aan de nodige eisen voldoet.
Hier zijn een paar stappen om de compatibiliteit van je Android-apparaat te controleren:
Door deze stappen te volgen, kun je ervoor zorgen dat je Android-apparaat compatibel is met Google Play Store, zodat je alle beschikbare functies en apps kunt activeren en gebruiken.
Om Google Play Store op uw Android-apparaat te activeren, is het belangrijk om uw apparaat up-to-date te houden met de nieuwste software-updates. Het bijwerken van uw Android-toestel zorgt er niet alleen voor dat u toegang hebt tot de nieuwste functies en verbeteringen, maar het helpt ook om uw toestel veilig te houden en te beschermen tegen mogelijke kwetsbaarheden.
Volg deze stappen om je Android-apparaat bij te werken:
Het is aan te raden om je Android-toestel te verbinden met een stabiel Wi-Fi-netwerk voordat je gaat updaten, omdat software-updates groot kunnen zijn en een aanzienlijke hoeveelheid mobiele data kunnen verbruiken.
Door je Android-apparaat regelmatig bij te werken, kun je ervoor zorgen dat je toegang hebt tot alle nieuwste functies en app-updates van de Google Play Store. Vergeet dus niet te controleren op software-updates en houd je toestel up-to-date!
Lees ook: Kan ik Wii-controllers gebruiken op het Wii U-systeem?
Om de Google Play Store op je Android-apparaat te activeren, moet je mogelijk de optie “Onbekende bronnen” inschakelen. Hierdoor kun je apps installeren van andere bronnen dan de officiële Google Play Store. Zo schakel je deze optie in:
Zodra u Onbekende bronnen hebt ingeschakeld, kunt u apps installeren van andere bronnen dan de Google Play Store. Het is echter belangrijk om voorzichtig te zijn en alleen apps te downloaden van betrouwbare bronnen om je apparaat en persoonlijke gegevens te beschermen tegen malware of andere beveiligingsrisico’s.
Houd er rekening mee dat de exacte stappen om Onbekende Bronnen in te schakelen enigszins kunnen verschillen, afhankelijk van de fabrikant van je Android-apparaat en de versie van het besturingssysteem. De bovenstaande stappen zijn een algemene richtlijn, maar het wordt aanbevolen om de gebruikershandleiding of ondersteuningsdocumentatie van je apparaat te raadplegen voor specifieke instructies.
Om toegang te krijgen tot de Google Play Store op je Android-apparaat, moet je je aanmelden bij je Google-account. Hiervoor is een actieve internetverbinding vereist.
Lees ook: Manieren om vals te spelen in Farming Simulator 19: Ontketen je innerlijke game-prof
Nadat u zich hebt aangemeld bij uw Google-account, zou u nu toegang moeten hebben tot de Google Play Store op uw Android-apparaat. Je kunt de Play Store-app openen vanuit je app-lade of door op het Shop-pictogram op je startscherm te tikken.
Als u aankopen wilt doen in de Google Play Store, moet u een betaalmethode instellen. Zo doet u dat:
Voer de volgende stappen uit om een aankoop te doen:
Houd er rekening mee dat sommige apps of inhoud in-app-aankopen kunnen aanbieden, waarvoor extra stappen nodig zijn om de aankoop in de app zelf te voltooien. Controleer de details en volg de instructies van de app-ontwikkelaars.
Nee, u kunt de Google Play Store niet op een Android-apparaat activeren zonder een Google-account. De Google Play Store is nauw geïntegreerd met de Google-services en vereist een Google-account om te kunnen functioneren. Wanneer u de Google Play Store op uw Android-apparaat activeert, wordt u gevraagd om u aan te melden met uw Google-account of om een nieuw account aan te maken als u nog geen account hebt. Uw Google-account wordt gebruikt om uw toegang tot de Google Play Store te verifiëren en autoriseren en om uw apps, aankopen en voorkeuren op meerdere apparaten te synchroniseren.
Wat is het beste vliegtuig in GTA 5? Grand Theft Auto 5 (GTA 5) is een actie-avonturenvideogame die spelers een enorme open wereld biedt om te …
Artikel lezenKun je NCAA Football spelen op PS5? Een van de meest langverwachte vragen voor fans van college football en videogames is of NCAA Football speelbaar …
Artikel lezenWat is een goede prijs voor rapen? Animal Crossing: New Horizons heeft de gamewereld stormenderhand veroverd en een van de meest intrigerende functies …
Artikel lezenWat doe je na Lt. Surge? Na het verslaan van Lt. Surge, de Electric-Type gymleider in Pokémon, vragen spelers zich af wat hen te wachten staat in hun …
Artikel lezenWat betekent een ringtattoo om je arm? Tatoeages zijn al eeuwenlang een populaire vorm van zelfexpressie. Mensen nemen tatoeages om verschillende …
Artikel lezenWaar kan ik debug-items vinden? Als je enthousiast bent over games of het gewoon leuk vindt om de verborgen geheimen van je favoriete videogames te …
Artikel lezen