Ontgrendel de kracht: Cheatcodes voor Lego Batman 2
Wat zijn de cheatcodes voor Lego Batman 2? Ben je fan van Lego Batman 2: DC Super Heroes? Wil je alle krachten vrijspelen en het ultieme …
Artikel lezen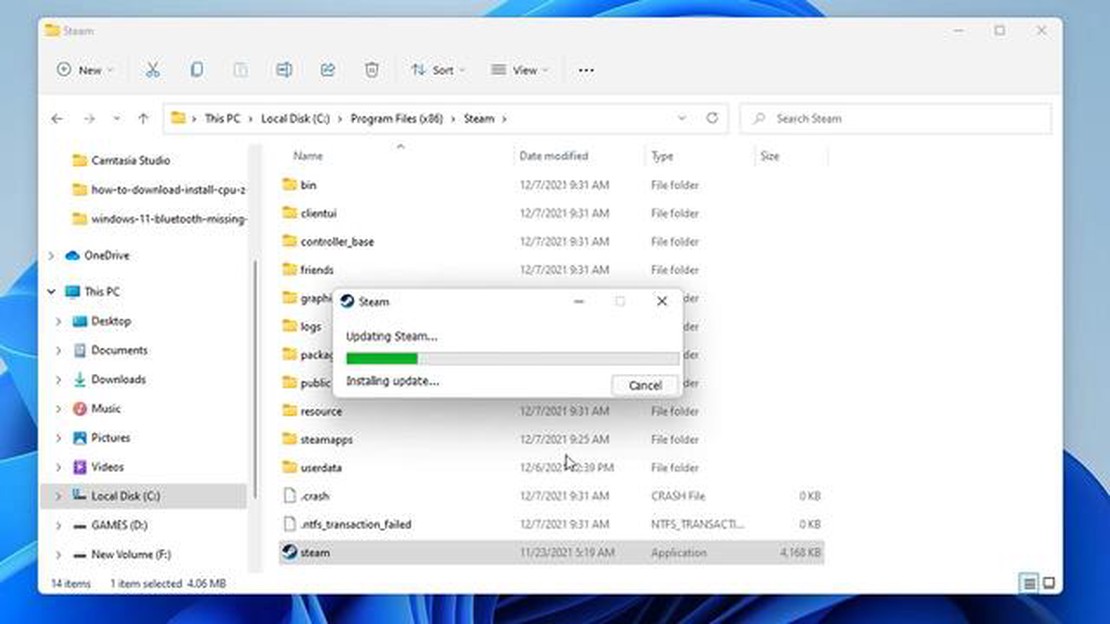
Als je een fanatieke gamer bent die het Steam-platform vaak gebruikt, kom je misschien in een situatie terecht waarin je Steam opnieuw moet installeren zonder je games te verwijderen. Of je nu technische problemen ondervindt, de client wilt bijwerken of gewoon een schone installatie wilt uitvoeren, het is mogelijk om Steam opnieuw te installeren terwijl al je gedownloade games intact blijven.
Voordat je aan het proces begint, is het belangrijk om te weten dat het opnieuw installeren van Steam zonder games te verwijderen niet officieel wordt ondersteund door Valve, het bedrijf achter Steam. Er zijn echter stappen die je kunt volgen om de client met succes opnieuw te installeren zonder je games te verliezen.
Om te beginnen moet je ervoor zorgen dat je een back-up hebt van je Steam installatiemap, die je games en andere belangrijke bestanden bevat. Deze map bevindt zich meestal in de map “Program Files” onder Windows of in de map “Applications” onder Mac. Kopieer deze map naar een veilige locatie op je computer of een extern opslagapparaat.
Verwijder Steam vervolgens van je computer met het standaard verwijderingsproces. Hierdoor wordt de client verwijderd, maar worden je games en andere bestanden in de installatiemap niet verwijderd. Zodra Steam is verwijderd, kun je doorgaan met het opnieuw installeren van de client.
Nadat je het Steam-installatieprogramma van de officiële website hebt gedownload, voer je het installatieprogramma uit en kies je dezelfde installatiemap die je eerder hebt gebruikt. Dit zorgt ervoor dat je games worden herkend door de nieuwe installatie van Steam. Zodra de installatie is voltooid, kun je Steam starten en inloggen op je account. Je games worden automatisch gedetecteerd en zijn klaar om te spelen.
Hoewel het opnieuw installeren van Steam zonder games te verwijderen niet officieel wordt ondersteund, zou het volgen van deze stappen je in staat moeten stellen om de client met succes opnieuw te installeren zonder gedownloade games te verliezen. Het is echter altijd een goed idee om een back-up te maken van je games en belangrijke bestanden voordat je wijzigingen aanbrengt in je Steam-installatie.
Als je problemen hebt met je Steam-client en deze opnieuw moet installeren, maak je je misschien zorgen dat je al je gedownloade games kwijtraakt. Er is echter een manier om Steam opnieuw te installeren zonder je games te verwijderen. Volg deze handige gids om ervoor te zorgen dat je gamebibliotheek intact blijft tijdens het herinstallatieproces.
Stap 1: Maak een back-up
De eerste stap is om een back-up te maken van je steamapps-map, die alle gamebestanden bevat. Deze map bevindt zich meestal in de installatiemap van Steam. Je kunt hem vinden door naar “Steam > Settings > Downloads > Steam Library Folders” te gaan en het installatiepad te controleren. Kopieer de hele steamapps-map naar een veilige locatie, zoals een externe harde schijf of een cloudopslagservice.
stap 2: installatie ongedaan maken
Voordat je Steam opnieuw installeert, moet je de huidige versie verwijderen. Ga naar “Configuratiescherm > Programma’s > Programma’s en onderdelen” en selecteer Steam uit de lijst. Klik er met de rechtermuisknop op en kies Verwijderen. Volg de aanwijzingen om het verwijderingsproces te voltooien.
stap 3: opnieuw installeren
Download na het verwijderen van Steam de nieuwste versie van de officiële Steam-website. Voer het installatieprogramma uit en volg de instructies op het scherm om Steam opnieuw te installeren. Zorg ervoor dat je dezelfde installatiemap kiest als voorheen.
Stap 4: Herstellen
Zodra de installatie is voltooid, sluit je de Steam-client. Navigeer naar de map steamapps waarvan je in stap 1 een back-up hebt gemaakt. Kopieer de hele map terug naar de Steam-installatiemap, waarbij je alle bestaande bestanden of mappen vervangt. Hiermee worden al uw games en de bijbehorende bestanden hersteld.
stap 5: verifiëren
Start Steam en log in op je account. De client zal automatisch de games in de steamapps map detecteren en hun bestanden verifiëren. Dit proces kan even duren, afhankelijk van de grootte van je gamebibliotheek.
Conclusie
Door deze gids te volgen, kun je Steam veilig opnieuw installeren zonder je gedownloade games te verliezen. Vergeet niet om altijd een back-up te maken van je spelbestanden voordat je wijzigingen aanbrengt in je Steam-installatie om te voorkomen dat je voortgang of gegevens kwijtraakt.
Stap 1: Open je webbrowser en ga naar de officiële Steam website.
Stap 2: Eenmaal op de Steam website, zoek en klik op de “Install Steam” knop.
Stap 3: Het Steam-installatiebestand begint te downloaden. Zodra het downloaden is voltooid, zoekt u het bestand op en dubbelklikt u erop om het installatieproces te starten.
Stap 4: Er verschijnt een venster waarin je moet bevestigen dat je Steam wilt installeren. Klik op “Volgende” om door te gaan.
Stap 5: De installatiewizard vraagt je om een locatie te kiezen voor de installatie van Steam. Je kunt de standaardlocatie kiezen of een andere opgeven. Klik op “Volgende” als u uw keuze hebt gemaakt.
Stap 6: In het volgende scherm kun je extra onderdelen kiezen om te installeren, zoals de SteamVR-software. Je kunt er ook voor kiezen om snelkoppelingen voor Steam aan te maken op je bureaublad en in het startmenu. Selecteer de gewenste opties en klik op “Volgende” om verder te gaan.
Stap 7: De installatie begint nu. Dit kan een paar minuten duren, dus wees geduldig en onderbreek het proces niet.
Stap 8: Zodra de installatie is voltooid, verschijnt er een venster waarin je wordt gevraagd in te loggen op je Steam-account of een nieuw account aan te maken. Voer je accountgegevens in en klik op “Login” om verder te gaan.
Stap 9: Steam wordt nu gestart en je kunt het platform gebruiken om je favoriete games te downloaden en te spelen. Ga naar de sectie “Bibliotheek” van Steam om toegang te krijgen tot je eerder geïnstalleerde games.
Lees ook: Hoe verander je het gezicht van Shepard in het spel: Een uitgebreide gids
Stap 10: Als je eerder back-ups van je games hebt gemaakt, kun je deze herstellen door naar het menu “Steam” te gaan en “Backup and Restore Games” te selecteren. Volg de aanwijzingen om je opgeslagen spelbestanden te herstellen.
Stap 11: Gefeliciteerd! Je hebt Steam met succes opnieuw geïnstalleerd zonder je games te verwijderen. Veel plezier met gamen!
Lees ook: Is op GG veilig? Een uitgebreid overzicht
Het bewaren van games is cruciaal in de steeds veranderende gamewereld. Naarmate de technologie voortschrijdt en er nieuwe platforms verschijnen, is het belangrijk om ervoor te zorgen dat games uit het verleden nog steeds toegankelijk en speelbaar zijn. Dit behoud heeft niet alleen historische waarde, maar zorgt er ook voor dat toekomstige generaties de games die de industrie hebben gevormd, kunnen ervaren en waarderen.
Er zijn verschillende manieren om het behoud van games te garanderen. Eén methode is het gebruik van digitale distributieplatforms zoals Steam. Door Steam opnieuw te installeren zonder games te verwijderen, kunnen spelers hun uitgebreide spelbibliotheek intact houden. Dit voorkomt dat games verloren gaan of vergeten worden, terwijl gamers toch kunnen genieten van de nieuwste updates en functies.
Een ander aspect van gamebehoud is de beschikbaarheid van gameback-ups. Het maken van back-ups van spelbestanden en saves helpt niet alleen om gegevensverlies te voorkomen, maar helpt ook om games in de toekomst te herstellen. Door back-ups van spellen te maken, kunnen spelers ervoor zorgen dat hun voortgang en prestaties niet verloren gaan, zelfs als ze een spel opnieuw moeten installeren of overzetten naar een nieuw apparaat.
Samenwerking speelt ook een belangrijke rol bij het behoud van games. Gemeenschappen en organisaties die zich inzetten voor het behoud van de gamegeschiedenis werken onvermoeibaar door om games uit verschillende tijdperken en platforms te archiveren en te documenteren. Dit omvat het vastleggen van gameplaybeelden, het houden van interviews met ontwikkelaars en spelers en het bewaren van fysieke exemplaren van games en consoles.
Met de snelle vooruitgang van de technologie wordt het bewaren van games een steeds grotere uitdaging. Door gebruik te maken van digitale distributieplatforms, back-ups te maken en conserveringsinitiatieven te steunen, kunnen spelers echter bijdragen aan het behoud van games op de lange termijn en ervoor zorgen dat ze nog jaren toegankelijk blijven.
Voordat je Steam opnieuw installeert, is het cruciaal om een back-up te maken van je spelbestanden om ervoor te zorgen dat je geen voortgang of gegevens kwijtraakt. Hier zijn de stappen om een back-up te maken van je spelbestanden:
Je kunt ook de ingebouwde functie “Back-up maken en herstellen” in Steam gebruiken om een back-up te maken van specifieke games. Hier lees je hoe:
Door deze stappen te volgen, kun je Steam veilig opnieuw installeren zonder je zorgen te maken over het verlies van je spelvoortgang of gegevens. Een back-up van je spelbestanden zorgt ervoor dat je ze gemakkelijk kunt herstellen zodra Steam opnieuw op je computer is geïnstalleerd.
Als je problemen ondervindt met Steam, ben je niet de enige. Veel gebruikers lopen tegen veelvoorkomende problemen aan die eenvoudig kunnen worden opgelost met een aantal stappen voor probleemoplossing. Hier zijn enkele veelvoorkomende problemen en hun mogelijke oplossingen:
1. Verbindingsproblemen:
Als je problemen hebt met de verbinding met Steam, controleer dan je internetverbinding en zorg ervoor dat deze stabiel is. Probeer je router of modem opnieuw op te starten om de verbinding te vernieuwen. Je kunt ook proberen VPN- of proxy-instellingen uit te schakelen die de verbinding kunnen verstoren.
2. Steam gaat niet open:
Als Steam niet opent of crasht bij het opstarten, probeer het dan uit te voeren als beheerder. U kunt dit doen door met de rechtermuisknop op het Steam-pictogram te klikken en “Als administrator uitvoeren” te selecteren. Als dat niet werkt, probeer Steam dan opnieuw te installeren.
3. Games starten niet op:
Als je games niet starten, controleer dan of je computer voldoet aan de minimale systeemvereisten voor de game. Werk je grafische stuurprogramma’s bij en controleer of er updates voor het spel zelf beschikbaar zijn. Als het probleem zich blijft voordoen, probeer dan de integriteit van de spelbestanden te controleren via Steam.
4. Trage downloadsnelheden:
Als je trage downloadsnelheden ervaart, probeer dan je downloadregio te wijzigen in de Steam-instellingen. Je kunt ook proberen de download te pauzeren en te hervatten om de verbinding te vernieuwen. Als je een draadloze verbinding gebruikt, probeer dan je computer met een ethernetkabel op de router aan te sluiten voor hogere snelheden.
5. Steam herkent geïnstalleerde games niet:
Als Steam je geïnstalleerde games niet herkent, probeer dan Steam of je computer opnieuw op te starten. Je kunt ook proberen de gamemap handmatig toe te voegen aan de Steam-bibliotheek door naar Steam > Settings > Downloads > Steam Library Folders te gaan en “Add Library Folder” te selecteren.
6. Steam overlay werkt niet:
Als de Steam overlay niet werkt in de game, controleer dan of deze is ingeschakeld in de Steam-instellingen. Je kunt ook proberen software van derden of antivirusprogramma’s uit te schakelen die de overlay kunnen verstoren. Als het probleem zich blijft voordoen, probeer dan de integriteit van de gamebestanden te controleren via Steam.
Dit zijn slechts een paar veelvoorkomende problemen die gebruikers kunnen tegenkomen bij het gebruik van Steam. Als je nog steeds problemen ondervindt, is het aan te raden om de Steam ondersteuningswebsite of community forums te bezoeken voor verdere hulp.
Het doel van het opnieuw installeren van Steam is het oplossen van problemen of fouten die u mogelijk ondervindt met de Steam-client.
Nee, als je Steam opnieuw installeert, worden je games niet verwijderd. Je games blijven geïnstalleerd en zijn toegankelijk nadat je Steam opnieuw hebt geïnstalleerd.
Om Steam opnieuw te installeren zonder je games te verwijderen, moet je een back-up maken van de map SteamApps, Steam verwijderen en vervolgens opnieuw installeren. Na de herinstallatie vervang je de nieuwe SteamApps map door de back-up die je hebt gemaakt.
Ja, het is mogelijk om Steam opnieuw te installeren en je spelvoortgang te behouden. Door een back-up te maken van de map SteamApps en deze te vervangen nadat Steam opnieuw is geïnstalleerd, blijft je spelvoortgang behouden.
Als je fouten tegenkomt tijdens het herinstallatieproces, kun je proberen Steam als beheerder uit te voeren, antivirussoftware tijdelijk uit te schakelen of de integriteit van de gamebestanden te controleren. Als het probleem zich blijft voordoen, moet je mogelijk verdere hulp inroepen van het Steam-ondersteuningsteam.
Wat zijn de cheatcodes voor Lego Batman 2? Ben je fan van Lego Batman 2: DC Super Heroes? Wil je alle krachten vrijspelen en het ultieme …
Artikel lezenWat is het pictogram linksboven in Genshin Impact? Genshin Impact is een populaire open-wereld actie role-playing game ontwikkeld en uitgegeven door …
Artikel lezenBestaat De Sims 4 op Switch? De Sims 4, een van de populairste levenssimulatiespellen, heeft spelers over de hele wereld geboeid sinds de release in …
Artikel lezenWaarom kan ik niet inloggen op mijn Origin-account? Als je een gamer bent die graag op het Origin-platform speelt, heb je misschien problemen …
Artikel lezenWie heeft Mr Krabs vermoord? De fictieve wereld van videogames staat bol van de onopgeloste mysteries, maar geen enkel mysterie is zo verbijsterend …
Artikel lezenIs Amy de vriendin van Sonic? Sinds de introductie van Amy Rose in de Sonic the Hedgehog-serie speculeren fans over haar relatie met Sonic. Amy Rose …
Artikel lezen