Hoe heet de Hellcat-lader in GTA 5?
Wat is de naam van de Hellcat charger in GTA 5? Welk voertuig is gemodelleerd naar de Hellcat charger in GTA 5? GTA 5, een van de populairste …
Artikel lezen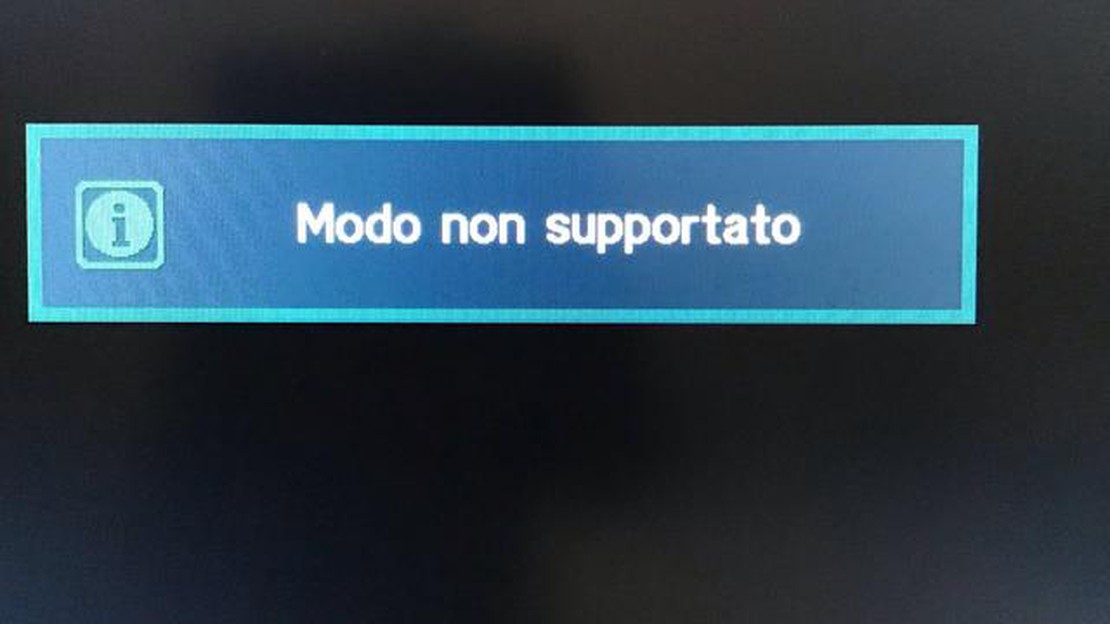
Als je van gamen houdt, ben je waarschijnlijk wel eens het frustrerende probleem “Mode Not Supported” tegengekomen wanneer je je favoriete games probeerde te spelen. Dit probleem treedt meestal op wanneer je gameconsole of computer de video-uitvoer niet kan weergeven in de geselecteerde modus of resolutie. Of je nu een console gebruikt, zoals PlayStation of Xbox, of op een pc speelt, dit probleem kan ervoor zorgen dat je niet optimaal van je game-ervaring kunt genieten.
Gelukkig zijn er verschillende stappen die je kunt nemen om het probleem “Modus niet ondersteund” op te lossen. Ten eerste kun je proberen de weergave-instellingen op je game-apparaat aan te passen. Dit kan betekenen dat je de resolutie, vernieuwingsfrequentie of beeldverhouding moet wijzigen. Deze instellingen zijn meestal toegankelijk via het menu van de game of het instellingenmenu van het apparaat. Experimenteer met verschillende combinaties tot je er een vindt die werkt.
Als het aanpassen van de beeldscherminstellingen het probleem niet oplost, kun je ook proberen de stuurprogramma’s voor je grafische kaart of console bij te werken. Verouderde of incompatibele stuurprogramma’s kunnen soms compatibiliteitsproblemen veroorzaken met bepaalde games of weergavemodi. Kijk op de website van de fabrikant voor de nieuwste stuurprogramma’s en volg de instructies voor installatie. Vergeet niet om je apparaat opnieuw op te starten nadat je de stuurprogramma’s hebt bijgewerkt om ervoor te zorgen dat de wijzigingen van kracht worden.
In sommige gevallen kan het probleem ‘Mode Not Supported’ worden veroorzaakt door een defecte HDMI-kabel of verbinding. Probeer een andere HDMI-kabel te gebruiken of je apparaat op een ander scherm aan te sluiten om te zien of het probleem zich blijft voordoen. Controleer ook of alle kabels goed zijn aangesloten en of er geen fysieke schade is aan de kabels of poorten.
Als geen van deze stappen het probleem oplost, kan het nodig zijn om de handleiding van het apparaat te raadplegen of contact op te nemen met de klantenservice voor verdere hulp. Zij kunnen mogelijk specifieke instructies geven of aanvullende oplossingen bieden voor het oplossen van problemen op basis van het merk en model van uw apparaat. Vergeet niet om eventuele foutcodes of berichten door te geven, zodat ze het probleem beter kunnen begrijpen.
Als je ooit het probleem “Mode Not Supported” hebt ondervonden tijdens het spelen van een game of het bekijken van een video op je apparaat, kan dit frustrerend zijn. Dit probleem treedt meestal op wanneer de resolutie of vernieuwingsfrequentie van het scherm niet compatibel is met de toepassing of het spel dat je probeert uit te voeren.
Volg deze stappen om dit probleem op te lossen:
Als je deze stappen volgt, zou je het probleem “Modus niet ondersteund” moeten kunnen oplossen en zonder weergaveproblemen van je games en video’s kunnen genieten.
Er zijn verschillende veelvoorkomende oorzaken die kunnen leiden tot het probleem “Modus wordt niet ondersteund” wanneer je een gameconsole of ander weergaveapparaat gebruikt. Deze oorzaken zijn onder andere:
Incompatibele weergave-instellingen: Een van de meest voorkomende oorzaken van dit probleem is dat de weergave-instellingen op het apparaat incompatibel zijn met de instellingen die de spelconsole vereist. Dit kan gebeuren als de console is ingesteld op een resolutie of vernieuwingsfrequentie die het beeldscherm niet ondersteunt. Incorrect display input: Een andere veel voorkomende oorzaak is dat het beeldscherm niet is ingesteld op de juiste ingangsbron voor de spelconsole. Dit kan gebeuren als de console is aangesloten op de verkeerde ingangspoort van het beeldscherm of als het beeldscherm is ingesteld op een andere ingangsbron, zoals HDMI in plaats van DVI. Defecte HDMI- of videokabel: Soms kan het probleem worden veroorzaakt door een defecte HDMI- of videokabel. Als de kabel beschadigd is of niet goed werkt, kan dit resulteren in een foutmelding “Mode Not Supported”. In zulke gevallen kan het vervangen van de kabel het probleem oplossen. Verouderde firmware of stuurprogramma’s: Soms kan het probleem worden veroorzaakt door verouderde firmware of stuurprogramma’s op de gameconsole of het weergaveapparaat. Het is aan te raden om te controleren of er updates beschikbaar zijn en deze te installeren om compatibiliteit te garanderen en mogelijke problemen op te lossen. Onondersteunde resolutie of vernieuwingsfrequentie: In sommige gevallen kan de gameconsole zijn ingesteld op een resolutie of vernieuwingsfrequentie die het beeldscherm niet ondersteunt. Het is belangrijk dat je de specificaties van zowel de console als het beeldscherm controleert om er zeker van te zijn dat ze compatibel zijn. Door de instellingen van de console aan te passen naar een ondersteunde resolutie of vernieuwingsfrequentie kan het probleem worden opgelost.
Door deze veelvoorkomende oorzaken te identificeren en aan te pakken, is het mogelijk om het probleem “Modus niet ondersteund” op te lossen en te genieten van ononderbroken gaming of andere activiteiten op het beeldscherm.
Als je last hebt van het probleem “Mode Not Supported” op je beeldscherm, is de eerste stap om je beeldscherminstellingen te controleren om er zeker van te zijn dat ze compatibel zijn met het spel of de toepassing die je probeert uit te voeren. Dit probleem treedt vaak op wanneer de resolutie of vernieuwingsfrequentie van het beeldscherm niet wordt ondersteund door het apparaat.
1. Beeldschermresolutie: Controleer eerst de resolutie-instellingen van je beeldscherm. Klik hiervoor met de rechtermuisknop op je bureaublad en selecteer “Beeldscherminstellingen” of “Beeldschermresolutie”. Controleer of de schermresolutie overeenkomt met de aanbevolen of native resolutie voor uw monitor.
2. Verversingssnelheid: Controleer vervolgens de instellingen voor de verversingssnelheid van je beeldscherm. Klik met de rechtermuisknop op je bureaublad en selecteer “Beeldscherminstellingen” of “Geavanceerde beeldscherminstellingen”. Zoek naar de optie voor de vernieuwingsfrequentie en controleer of deze is ingesteld op de aanbevolen of standaardwaarde voor uw beeldscherm.
3. Spel- of toepassingsinstellingen: Als de schermresolutie en vernieuwingsfrequentie correct zijn ingesteld, kan het probleem liggen in de instellingen van het spel of de toepassing. Open het spel of de toepassing en navigeer naar het instellingenmenu. Zoek naar instellingen die te maken hebben met het beeldscherm, zoals de resolutie of de modus Volledig scherm, en controleer of deze overeenkomen met de instellingen van je beeldscherm.
4. Update grafische stuurprogramma’s: Verouderde of incompatibele grafische stuurprogramma’s kunnen ook het probleem “Mode Not Supported” veroorzaken. Controleer of er updates beschikbaar zijn voor je grafische stuurprogramma’s en installeer ze indien nodig. Je kunt de nieuwste stuurprogramma’s meestal vinden op de website van de fabrikant of via apparaatbeheer op je computer.
5. Beeldscherminstellingen resetten: Als al het andere faalt, kun je proberen om je beeldscherminstellingen te resetten naar de standaardwaarden. Dit kun je doen door met de rechtermuisknop op je bureaublad te klikken en “Beeldscherminstellingen” of “Beeldschermresolutie” te selecteren. Zoek naar de optie om de weergave-instellingen te resetten of terug te zetten.
Door deze stappen te volgen, kun je het probleem met de “Modus niet ondersteund” op je beeldscherm oplossen. Vergeet niet om altijd te controleren of je beeldscherminstellingen compatibel zijn met het spel of de toepassing die je gebruikt om een soepele spel- of kijkervaring te garanderen.
Als je het probleem “Mode Not Supported” tegenkomt tijdens het gamen of het bekijken van video’s, is een van de eerste stappen om het probleem op te lossen het bijwerken van je grafische stuurprogramma’s. Grafische stuurprogramma’s zijn verantwoordelijk voor de communicatie tussen je beeldschermen. Grafische stuurprogramma’s zijn verantwoordelijk voor de communicatie tussen de hardware en software van je computer, inclusief de weergavemogelijkheden van je monitor.
Lees ook: Perks verwijderen in Fallout 4: is dat mogelijk?
Verouderde of incompatibele grafische drivers kunnen weergaveproblemen veroorzaken, waaronder de fout “Mode Not Supported”. Om dit probleem op te lossen, volgt u deze stappen om uw grafische stuurprogramma’s bij te werken:
Door je grafische stuurprogramma’s bij te werken, zorg je voor compatibiliteit met de nieuwste software en los je problemen op zoals de fout “Mode Not Supported”. Het regelmatig bijwerken van je drivers kan ook de algehele systeemprestaties verbeteren en andere display-gerelateerde problemen voorkomen.
Lees ook: Geeft mythic 0 wekelijkse kisten?
Als het probleem “Mode Not Supported” optreedt tijdens het spelen van een game, is een mogelijke oplossing om de resolutie-instellingen van de game aan te passen. Dit probleem treedt meestal op wanneer de resolutie van de game is ingesteld op een waarde die niet wordt ondersteund door je monitor of beeldscherm. Door de resolutie-instellingen aan te passen, kun je zorgen voor compatibiliteit en het probleem oplossen.
1. Ga naar de instellingen van het spel: Start het spel en zoek het instellingenmenu. Dit kun je meestal vinden in het hoofdmenu of optiemenu van het spel. Zoek naar een optie waarmee je de resolutie kunt wijzigen.
2. Kies een ondersteunde resolutie: Binnen de instellingen van het spel zou je een lijst met beschikbare resoluties moeten zien. Kies een resolutie die wordt ondersteund door je monitor of beeldscherm. Gangbare resoluties zijn 1920x1080 (Full HD), 1280x720 (HD) en 1024x768.
3. Test de nieuwe resolutie: Zodra je een nieuwe resolutie hebt geselecteerd, pas je de wijzigingen toe en verlaat je het instellingenmenu. Het spel draait nu op de gekozen resolutie. Test het spel om te zien of het probleem “Mode Not Supported” is opgelost. Zo niet, probeer dan een andere resolutie uit de lijst te selecteren en herhaal het proces tot het probleem is opgelost.
4. Werk je grafische stuurprogramma’s bij: Als het probleem niet is opgelost door de resolutie-instellingen aan te passen, is het mogelijk dat je grafische stuurprogramma’s verouderd of incompatibel zijn. Ga naar de website van de fabrikant van je grafische kaart om de nieuwste stuurprogramma’s voor je specifieke model te downloaden en te installeren.
5. Neem contact op met de ondersteuning van het spel: Als je hebt geprobeerd de resolutie-instellingen aan te passen en je grafische stuurprogramma’s bij te werken, maar het probleem “Mode Not Supported” blijft bestaan, kan het een complexer probleem zijn dat te maken heeft met het spel zelf. In dit geval is het aan te raden om contact op te nemen met het ondersteuningsteam van de game voor verdere hulp. Zij hebben mogelijk aanvullende stappen voor probleemoplossing of een patch om het probleem op te lossen.
Als je het probleem “Modus wordt niet ondersteund” tegenkomt bij oudere games, is een oplossing om de compatibiliteitsmodus te gebruiken. Met de compatibiliteitsmodus kun je het spel uitvoeren alsof je een oudere versie van Windows gebruikt, wat kan helpen bij het oplossen van compatibiliteitsproblemen.
Om de compatibiliteitsmodus te gebruiken, klik je met de rechtermuisknop op het uitvoerbare bestand van de game en selecteer je “Eigenschappen” in het vervolgkeuzemenu. Ga in het eigenschappenvenster naar het tabblad “Compatibiliteit”. Hier vind je opties om de compatibiliteitsmodus in te schakelen voor verschillende versies van Windows.
Begin met het selecteren van de optie “Dit programma uitvoeren in compatibiliteitsmodus voor” en kies de versie van Windows waarvoor het spel oorspronkelijk is ontworpen. Als je het niet zeker weet, kun je verschillende versies proberen totdat je er een vindt die werkt.
Naast de compatibiliteitsmodus kun je ook proberen om de schermresolutie en kleurmodus voor het spel aan te passen. Sommige oudere games hebben specifieke vereisten voor deze instellingen. Ga hiervoor naar het tabblad “Compatibiliteit” in het eigenschappenvenster en klik op de knop “Instellingen” onder “Beeldscherminstellingen” om de nodige aanpassingen te maken.
Als het spel nog steeds niet werkt in de compatibiliteitsmodus, kun je proberen het als beheerder uit te voeren. Ga hiervoor naar het tabblad “Compatibiliteit” in het eigenschappenvenster en vink het vakje naast “Dit programma uitvoeren als beheerder” aan. Dit geeft het spel verhoogde rechten en kan helpen bij het oplossen van problemen.
Het is de moeite waard om op te merken dat de compatibiliteitsmodus geen gegarandeerde oplossing is voor alle oudere games. Sommige spellen kunnen gewoon te verouderd zijn om goed te werken op nieuwere besturingssystemen. In deze gevallen moet je misschien alternatieve oplossingen overwegen, zoals het gebruik van emulatiesoftware of het zoeken naar bijgewerkte versies van het spel die speciaal zijn ontworpen voor moderne systemen.
Concluderend kan het gebruik van de compatibiliteitsmodus een effectieve oplossing zijn voor het probleem “Mode Not Supported” bij oudere games. Door een oudere versie van Windows te emuleren, kun je vaak compatibiliteitsproblemen oplossen en je favoriete games soepel laten draaien.
Het probleem “Mode Not Supported” treedt meestal op wanneer de resolutie of vernieuwingsfrequentie van het weergaveapparaat niet wordt ondersteund door het aangesloten bronapparaat.
Om het probleem “Modus niet ondersteund” op te lossen, kunt u proberen de instellingen voor resolutie of vernieuwingsfrequentie op uw bronapparaat te wijzigen zodat deze overeenkomen met de mogelijkheden van uw weergaveapparaat. U kunt ook proberen het bronapparaat aan te sluiten op een ander beeldscherm dat de gewenste resolutie of vernieuwingsfrequentie ondersteunt.
Dit kan komen doordat de resolutie- of vernieuwingsfrequentie-instellingen van je gameconsole niet compatibel zijn met je tv. Je kunt proberen de beeldscherminstellingen van je gameconsole aan te passen aan de mogelijkheden van het beeldscherm van je tv. Als dat niet werkt, kun je ook proberen de gameconsole aan te sluiten op een andere tv of monitor die de gewenste instellingen ondersteunt.
Als op je computermonitor “Mode Not Supported” verschijnt nadat je een nieuwe grafische kaart hebt aangesloten, betekent dit meestal dat de resolutie- of vernieuwingsfrequentie-instellingen van de grafische kaart niet compatibel zijn met de monitor. Je kunt proberen de weergave-instellingen op je computer aan te passen aan de mogelijkheden van je monitor. Als dat niet werkt, moet u mogelijk bijgewerkte stuurprogramma’s voor uw grafische kaart installeren of overwegen een andere monitor te gebruiken die de gewenste instellingen ondersteunt.
Ja, een defecte HDMI-kabel kan het probleem “Mode Not Supported” veroorzaken. Als de kabel beschadigd is of niet goed functioneert, kan deze mogelijk niet de juiste resolutie of vernieuwingsfrequentie overbrengen tussen het bronapparaat en het weergaveapparaat. U kunt proberen een andere HDMI-kabel te gebruiken om te zien of dat het probleem oplost, of u kunt proberen het bronapparaat op het beeldscherm aan te sluiten met een ander type kabel, zoals VGA of DVI.
Wat is de naam van de Hellcat charger in GTA 5? Welk voertuig is gemodelleerd naar de Hellcat charger in GTA 5? GTA 5, een van de populairste …
Artikel lezenWat is de duurste skylander? Als je fan bent van de populaire videogameserie Skylanders, vraag je je misschien af wat de duurste Skylander is? Zoek …
Artikel lezenWat is de snelste manier om level 99 te bereiken in Old School RuneScape? Old School RuneScape (OSRS) is een populair online multiplayer-spel waarin …
Artikel lezenIs er een elite vier in galar? Galar is de regio waarin de populaire Pokémon-videogames Sword and Shield zich afspelen. In eerdere games was de Elite …
Artikel lezenIs Guitar Hero 3 achterwaarts compatibel? Voor fans van de populaire ritmegameserie is Guitar Hero 3 een geliefd deel dat veel spelers graag opnieuw …
Artikel lezenWie is de beste starter voor Pokemon Black 2? Het kiezen van de beste Pokemon starter is een essentieel onderdeel van elk avontuur in de wereld van …
Artikel lezen