Is Skyward Harp goed in Genshin Impact?
Heeft Skyward Harp een goede invloed op Genshin? De Skyward Harp is een van de felbegeerde 5-sterrenbogen in Genshin Impact. Dit krachtige wapen is …
Artikel lezen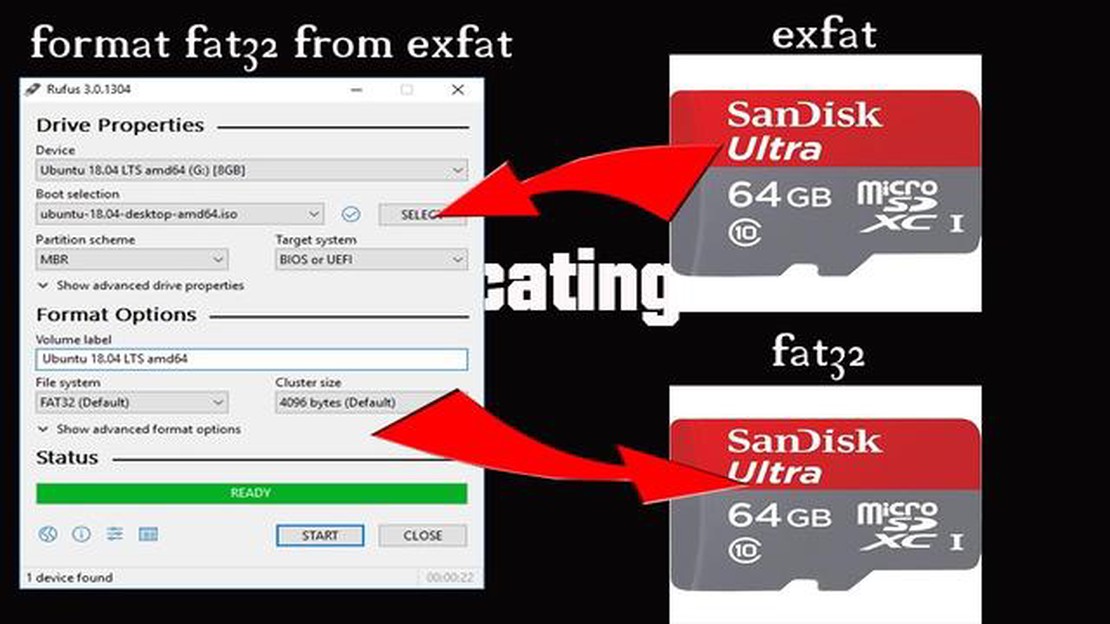
Als je een gameliefhebber bent of gewoon iemand die waarde hecht aan gegevensopslag, ben je waarschijnlijk het exFAT-bestandssysteem al tegengekomen. Hoewel het voordelen biedt zoals ondersteuning van grote bestandsgroottes en compatibiliteit met zowel Windows als macOS, ondersteunen sommige apparaten, zoals bepaalde spelconsoles, alleen het FAT32-bestandssysteem. Dus wat moet je doen als je een exFAT SD-kaart hebt die je wilt gebruiken met dergelijke apparaten? Het antwoord is eenvoudig: je kunt de kaart converteren naar FAT32. In deze handleiding doorlopen we de stappen om een exFAT SD-kaart te converteren naar het FAT32-formaat.
Het eerste wat je moet doen is een geschikt softwareprogramma vinden dat je kan helpen bij het converteren van het bestandssysteem van je SD-kaart. Een populaire optie is een tool genaamd “Fat32Formatter”. Het is een gratis en lichtgewicht software waarmee je schijven groter dan 32GB kunt formatteren naar FAT32. Bovendien werkt het op zowel Windows als macOS, dus je kunt het gebruiken ongeacht je besturingssysteem. Zodra je de tool hebt gedownload en geïnstalleerd, volg je de instructies om je SD-kaart te formatteren.
Voordat je begint met het conversieproces, is het cruciaal om een back-up te maken van alle belangrijke gegevens die je op je exFAT SD-kaart hebt staan. De conversie van het bestandssysteem zal alle bestaande gegevens op de kaart wissen, dus zorg ervoor dat je een kopie hebt van alles wat je nodig hebt. Nadat je een back-up van je gegevens hebt gemaakt, open je de “Fat32Formatter” software en selecteer je je SD-kaart uit de lijst met beschikbare stations. Zorg ervoor dat je de juiste schijf kiest om te voorkomen dat je de verkeerde formatteert. Zodra je de SD-kaart hebt geselecteerd, kies je de optie FAT32-bestandssysteem en klik je op de knop Formatteren om het conversieproces te starten.
Afhankelijk van de grootte van je SD-kaart kan het conversieproces enige tijd duren. Wees geduldig en laat de software het proces voltooien. Zodra de conversie is voltooid, kun je je SD-kaart veilig loskoppelen van de computer en gebruiken met apparaten die alleen het FAT32-bestandssysteem ondersteunen. Vergeet niet dat deze conversie onomkeerbaar is, dus het is essentieel om ervoor te zorgen dat je een back-up van je gegevens hebt voordat je verder gaat. Volg deze stappen en je hebt in een mum van tijd een FAT32 SD-kaart klaar voor gebruik.
Als je een game-liefhebber bent of iemand die vaak SD-kaarten gebruikt voor het opslaan van gegevens, ben je misschien de optie tegengekomen om je SD-kaart te formatteren als exFAT of FAT32. Hoewel exFAT bepaalde voordelen biedt, zijn er verschillende redenen waarom je zou moeten overwegen om je exFAT SD kaart te converteren naar FAT32.
Compatibiliteit: Een van de belangrijkste redenen om te converteren naar FAT32 is de wijdverspreide compatibiliteit. FAT32 kan worden gelezen en geschreven door alle grote besturingssystemen, waaronder Windows, macOS en Linux. Dit betekent dat je gemakkelijk bestanden kunt overzetten tussen verschillende apparaten zonder je zorgen te maken over compatibiliteitsproblemen.
Device Support: Veel oudere apparaten, zoals spelconsoles, camera’s en mediaspelers, ondersteunen het exFAT-bestandssysteem mogelijk niet. Door je exFAT SD-kaart te converteren naar FAT32, kun je ervoor zorgen dat deze kan worden gelezen en herkend door een breder scala aan apparaten, zodat je overal toegang hebt tot je bestanden.
Beperkingen in bestandsgrootte: exFAT staat individuele bestandsgroottes toe tot 16 exabytes, terwijl FAT32 een maximale bestandsgrootte heeft van 4 gigabytes. Als je je SD-kaart echter voornamelijk gebruikt voor het opslaan van mediabestanden, zoals video’s of muziek, zou de limiet van 4 GB bestandsgrootte van FAT32 geen probleem moeten vormen. Converteren naar FAT32 zorgt niet alleen voor compatibiliteit, maar voorkomt ook mogelijke problemen als gevolg van de grote bestandsgroottes die zijn toegestaan door exFAT.
Betrouwbaarheid en herstelgemak: FAT32 is een betrouwbaarder bestandssysteem dan exFAT, omdat het al langer in gebruik is en strenger is getest. Bovendien zijn tools voor gegevensherstel in het geval van gegevensbeschadiging of onbedoelde verwijdering eerder compatibel met FAT32, waardoor verloren bestanden gemakkelijker kunnen worden hersteld.
Back-up en gegevensoverdracht: Als je vaak back-ups moet maken of grote hoeveelheden gegevens moet overdragen, kan het omzetten van je exFAT SD-kaart naar FAT32 het proces vereenvoudigen. Veel hulpprogramma’s voor back-up en bestandsoverdracht hebben ingebouwde ondersteuning voor FAT32, waardoor gegevens naadloos en efficiënt kunnen worden beheerd.
In Conclusie: Hoewel exFAT bepaalde voordelen biedt, biedt het converteren van je exFAT SD-kaart naar FAT32 meer compatibiliteit, apparaatondersteuning en betrouwbaarheid. Overweeg deze factoren wanneer je beslist welk bestandssysteem je wilt gebruiken voor de opslagbehoeften van je SD-kaart.
Als het gaat om gaming en nieuws, kan het gebruik van het FAT32-bestandssysteem voor je opslagapparaat verschillende voordelen opleveren. Dit bestandssysteem is breed compatibel en kan door verschillende apparaten worden gelezen, waardoor het een veelzijdige keuze is voor het opslaan van en toegang krijgen tot gamingbestanden en nieuwsartikelen.
Een van de belangrijkste voordelen van het gebruik van FAT32 voor gaming en nieuws is de draagbaarheid. Met dit bestandssysteem kun je gemakkelijk bestanden overzetten en delen tussen verschillende apparaten, zoals gameconsoles, pc’s en mobiele apparaten. Je kunt je opslagapparaat gewoon aansluiten, of het nu een SD-kaart of een USB-station is, en toegang krijgen tot je gaminggegevens of nieuwsartikelen op meerdere platformen.
FAT32 biedt ook betere mogelijkheden voor bestandsbeheer in vergelijking met andere bestandssystemen. Het ondersteunt lange bestandsnamen, wat betekent dat je meer beschrijvende en georganiseerde bestandsnamen kunt gebruiken voor je gamingbestanden of nieuwsartikelen. Dit kan het makkelijker maken om je inhoud te vinden en te organiseren, waardoor je tijd en moeite bespaart bij het navigeren door je bestanden.
Bovendien is FAT32 een betrouwbaar bestandssysteem dat goede prestaties levert voor gaming- en nieuwstoepassingen. Het heeft een relatief lage overhead, waardoor de bestandstoegang efficiënt is en de laadtijd snel. Dit kan vooral belangrijk zijn voor games, waar een soepele gameplay en snelle laadsnelheden de algehele game-ervaring enorm kunnen verbeteren.
Bovendien kan het gebruik van FAT32 voor gaming en nieuws compatibiliteitsproblemen voorkomen. In tegenstelling tot sommige andere bestandssystemen, wordt FAT32 ondersteund door een breed scala aan apparaten, waaronder spelconsoles, mediaspelers en digitale camera’s. Dit zorgt ervoor dat je gamingbestanden of nieuws altijd op de juiste plaats staan. Dit zorgt ervoor dat je gamingbestanden of nieuwsartikelen toegankelijk zijn en afgespeeld kunnen worden op verschillende apparaten zonder compatibiliteitsfouten.
Kortom, kiezen voor FAT32 voor je opslagbehoeften voor games en nieuws biedt draagbaarheid, verbeterd bestandsbeheer, betrouwbare prestaties en compatibiliteit. Of je nu een gameliefhebber of een nieuwsjunk bent, het gebruik van het FAT32-bestandssysteem kan je ervaring verbeteren en het gemakkelijker maken om je gamebestanden of nieuwsartikelen op verschillende apparaten te openen en te beheren.
1. Bepaal het bestandssysteem van uw SD-kaart
Voordat je je SD-kaart converteert, moet je het huidige bestandssysteem bepalen. Sluit uw SD-kaart aan op uw computer en ga naar de bestandsverkenner. Klik met de rechtermuisknop op je SD-kaart en selecteer “Eigenschappen”. Zoek in het venster Eigenschappen naar het gedeelte “Bestandssysteem”. Noteer of je SD-kaart momenteel is geformatteerd als exFAT.
2. Maak een back-up van de gegevens op uw SD-kaart
Het is essentieel om een back-up te maken van alle gegevens op je SD-kaart voordat je deze converteert. Sluit je SD-kaart aan op je computer en kopieer alle bestanden en mappen naar een veilige locatie op je harde schijf of een ander opslagapparaat. Deze stap zorgt ervoor dat je geen gegevens verliest tijdens het conversieproces.
3. Download en installeer een betrouwbaar hulpmiddel voor het formatteren van SD-kaarten
Om je SD-kaart te converteren van exFAT naar FAT32, heb je een betrouwbaar SD-kaart formatteerprogramma nodig. Er zijn verschillende opties beschikbaar, zoals de officiële SD Card Formatter van SD Association of software van derden zoals EaseUS Partition Master. Download en installeer de tool van je keuze van een betrouwbare bron.
4. Start het SD-kaart formatteerprogramma
Zodra je het formatteerprogramma hebt geïnstalleerd, start je het op je computer. Zorg ervoor dat je SD-kaart is aangesloten op je computer tijdens deze stap. Het formatteerprogramma moet je SD-kaart detecteren en weergeven als een verwisselbaar opslagapparaat.
5. Selecteer de SD-kaart en kies het FAT32-bestandssysteem.
Lees ook: Hoe vind je een geluksei in Pokemon Emerald?
Selecteer in het formatteerprogramma je SD-kaart in de lijst met beschikbare apparaten. Controleer dubbel of je de juiste SD-kaart hebt geselecteerd om te voorkomen dat je het verkeerde opslagapparaat formatteert. Kies vervolgens het FAT32-bestandssysteem als de gewenste indeling voor je SD-kaart.
6. Start het conversieproces
Zodra je de juiste instellingen hebt geselecteerd, klik je op de knop “Start” of “Formatteren” om het conversieproces te starten. Het hulpprogramma zal je SD-kaart formatteren van exFAT naar FAT32.
7. Wacht tot de conversie is voltooid
Tijdens het conversieproces is het cruciaal om geduldig te wachten tot het is voltooid. De tijd die nodig is hangt af van de grootte van je SD-kaart en de snelheid van je computer. Onderbreek het proces niet en verwijder de SD-kaart niet voordat het is voltooid.
8. Controleer het succes van de conversie
Lees ook: Waarom werd de DS stopgezet?
Controleer nadat het conversieproces is voltooid of je SD-kaart nu is geformatteerd als FAT32. Sluit de SD-kaart aan op je computer, ga naar de bestandsverkenner, klik met de rechtermuisknop op de SD-kaart en selecteer “Eigenschappen”. Controleer het gedeelte “Bestandssysteem” en zorg ervoor dat er nu FAT32 staat.
9. Herstel uw back-upgegevens
Nadat je de succesvolle conversie hebt bevestigd, kun je de back-upgegevens terugzetten op je SD-kaart. Sluit de SD-kaart aan op je computer en kopieer alle bestanden en mappen van de back-uplocatie terug naar de SD-kaart. Deze stap zorgt ervoor dat je weer toegang krijgt tot je eerder opgeslagen bestanden.
10. Werp de SD-kaart veilig uit
Zodra je de gegevens op je SD-kaart hebt teruggezet, moet je ervoor zorgen dat je de kaart veilig van je computer verwijdert. Klik met de rechtermuisknop op de SD-kaart in de bestandsverkenner en selecteer “Uitwerpen” of gebruik het systeemvakpictogram om de SD-kaart veilig te verwijderen. Deze stap voorkomt gegevensverlies of beschadiging van de SD-kaart.
Gefeliciteerd! Je hebt met succes je SD-kaart geconverteerd van exFAT naar FAT32. Nu kun je je SD-kaart gebruiken in apparaten die alleen het FAT32-bestandssysteem ondersteunen, zoals spelconsoles of bepaalde camera’s. Vergeet niet om altijd de compatibiliteitsvereisten van je apparaat te controleren voordat je je SD-kaart formatteert.
Voor het converteren van een exFAT SD-kaart naar FAT32 zijn enkele hulpmiddelen en bronnen nodig om een soepel conversieproces te garanderen. Dit zijn de dingen die je nodig hebt:
Het is belangrijk op te merken dat het converteren van een exFAT SD-kaart naar FAT32 alle gegevens op de kaart zal wissen. Zorg er daarom voor dat je een back-up maakt van alle belangrijke bestanden voordat je verder gaat met het conversieproces.
Voordat je verder gaat met het converteren van je exFAT SD-kaart naar FAT32, is het belangrijk om eerst een back-up te maken van alle gegevens die op je SD-kaart zijn opgeslagen. Deze stap is cruciaal om ervoor te zorgen dat je geen belangrijke bestanden of informatie verliest tijdens het conversieproces.
Om een back-up van je gegevens te maken, kun je je SD-kaart op je computer aansluiten met een kaartlezer. Eenmaal aangesloten kun je eenvoudig alle bestanden en mappen van je SD-kaart kopiëren en plakken naar een aangewezen locatie op de harde schijf van je computer.
Het wordt aanbevolen om een aparte map te maken voor de gegevensback-up van je SD-kaart, zodat je de bestanden na de conversie gemakkelijker kunt terugvinden en beheren.
Naast het kopiëren van de bestanden is het ook een goede gewoonte om een lijst te maken van de belangrijke bestanden en hun respectievelijke locaties op de SD-kaart. Dit kan dienen als referentiepunt voor het geval u later specifieke bestanden moet openen.
Als je een grote hoeveelheid gegevens op je SD-kaart hebt opgeslagen, kun je overwegen om een externe harde schijf of cloudopslagdienst te gebruiken om een back-up te maken. Dit kan een extra beveiligingslaag bieden en ervoor zorgen dat je gegevens bewaard blijven voor het geval er iets misgaat tijdens het conversieproces.
Zodra je met succes een back-up hebt gemaakt van al je gegevens, kun je doorgaan met het conversieproces in de wetenschap dat je belangrijke bestanden veilig zijn opgeslagen en gemakkelijk toegankelijk zijn na de conversie.
Als je een exFAT SD-kaart hebt en je wilt deze converteren naar FAT32, kan dit een relatief eenvoudig proces zijn. Je exFAT SD-kaart converteren naar FAT32 kan nuttig zijn om verschillende redenen, zoals compatibiliteit met oudere apparaten of besturingssystemen. Hier lees je hoe je dat kunt doen:
Je exFAT SD-kaart converteren naar FAT32 kan een eenvoudig proces zijn als je deze stappen volgt. Vergeet niet om altijd een back-up van je gegevens te maken voordat je een opslagapparaat formatteert om mogelijk verlies van belangrijke bestanden te voorkomen. Nu kun je genieten van het gebruik van je SD-kaart met apparaten of systemen die compatibel zijn met FAT32.
Zodra je met succes je exFAT SD kaart hebt geconverteerd naar FAT32, is het belangrijk om het te testen om ervoor te zorgen dat het goed werkt. Plaats de geconverteerde SD-kaart in je apparaat en controleer of deze wordt herkend. Als het apparaat de kaart kan lezen en de bestanden kan openen, dan is de conversie geslaagd.
Als je apparaat de geconverteerde SD-kaart echter niet kan herkennen, zijn er mogelijk enkele tips voor probleemoplossing die je kunt proberen. Controleer eerst of de SD-kaart correct in het apparaat is geplaatst. Soms kan een losse verbinding voorkomen dat het apparaat de kaart detecteert.
Een andere tip voor het oplossen van problemen is om te proberen de SD-kaart in een ander apparaat te plaatsen. Dit kan helpen om te bepalen of het probleem ligt bij de SD-kaart zelf of bij het apparaat dat je gebruikt. Als de kaart wordt herkend in een ander apparaat, dan kunnen er compatibiliteitsproblemen zijn met het oorspronkelijke apparaat.
Als de SD-kaart nog steeds niet wordt herkend, kun je proberen de kaart opnieuw te formatteren. Zorg ervoor dat je de stappen correct uitvoert en kies FAT32 als bestandssysteem. Het is belangrijk op te merken dat formatteren alle gegevens op de kaart zal wissen, dus zorg ervoor dat je een back-up maakt van alle belangrijke bestanden voordat je verder gaat.
Als geen van deze tips voor probleemoplossing werkt, is het mogelijk dat er een probleem is met de SD-kaart zelf. Je kunt proberen een andere SD-kaart te gebruiken of contact opnemen met de fabrikant voor verdere hulp.
Ja, het is mogelijk om een exFAT SD-kaart naar FAT32 te converteren zonder gegevens te verliezen. Het is echter altijd aan te raden om een back-up van je gegevens te maken voordat je acties uitvoert waarbij het bestandssysteem van je opslagapparaat wordt geformatteerd of geconverteerd.
Er kunnen verschillende redenen zijn om je exFAT SD-kaart naar FAT32 te willen converteren. Een reden kan compatibiliteitsproblemen zijn met bepaalde apparaten die alleen het FAT32-bestandssysteem ondersteunen. Een andere reden kan de behoefte aan een grotere clustergrootte zijn, aangezien FAT32 grotere bestandsgroottes toestaat in vergelijking met exFAT. Bovendien is FAT32 over het algemeen compatibeler met verschillende besturingssystemen.
Om het bestandssysteem van uw SD-kaart te bepalen, kunt u deze aansluiten op een computer en de eigenschappen van de SD-kaart openen. In Windows kunt u met de rechtermuisknop op de SD-kaart klikken, “Eigenschappen” selecteren en naar het tabblad “Algemeen” navigeren. Op een Mac kun je met de rechtermuisknop op de SD-kaart klikken, “Info ophalen” selecteren en het bestandssysteem zal worden vermeld onder “Formaat”.
Om een exFAT SD-kaart naar FAT32 te converteren, kun je verschillende methoden gebruiken. Eén methode is om het ingebouwde hulpprogramma Schijfbeheer van Windows te gebruiken. Je kunt met de rechtermuisknop op de SD-kaart klikken, “Formatteren” selecteren, FAT32 als bestandssysteem kiezen en op “Start” klikken om het conversieproces te starten. Een andere methode is om software van derden te gebruiken die gespecialiseerd is in het converteren van bestandssystemen. Deze softwareopties bieden over het algemeen een gebruiksvriendelijkere interface en extra functies.
Heeft Skyward Harp een goede invloed op Genshin? De Skyward Harp is een van de felbegeerde 5-sterrenbogen in Genshin Impact. Dit krachtige wapen is …
Artikel lezenIs Mappa Mare een goede Genshin Impact? Een van de wapens die beschikbaar zijn in Genshin Impact is de Mappa Mare. Dit katalysatorwapen heeft de …
Artikel lezenWie is de jongste hacker in de geschiedenis? Hacken is een groot probleem geworden in het huidige digitale tijdperk, waarin cybercriminelen …
Artikel lezenIs staartpop een meisje of jongen? De Tails Doll is een populair personage in de gamegemeenschap, bekend van zijn verschijning in de Sonic the …
Artikel lezenHoe mod ik Dragon Age Origins Ultimate Edition? Welkom bij onze beginnersgids voor het modden van Dragon Age Origins Ultimate Edition! Of je nu een …
Artikel lezenHoe kan ik mijn PS4 FPS verbeteren? De PlayStation 4 is een populaire gameconsole die een geweldige game-ervaring biedt. Soms hebben gamers echter …
Artikel lezen