Onthulling van de geheimen van Teucer in Genshin Impact
Wie is Teucer in Genshin Impact? Genshin Impact, de populaire open-wereld actie role-playing game ontwikkeld en uitgegeven door miHoYo, heeft in …
Artikel lezen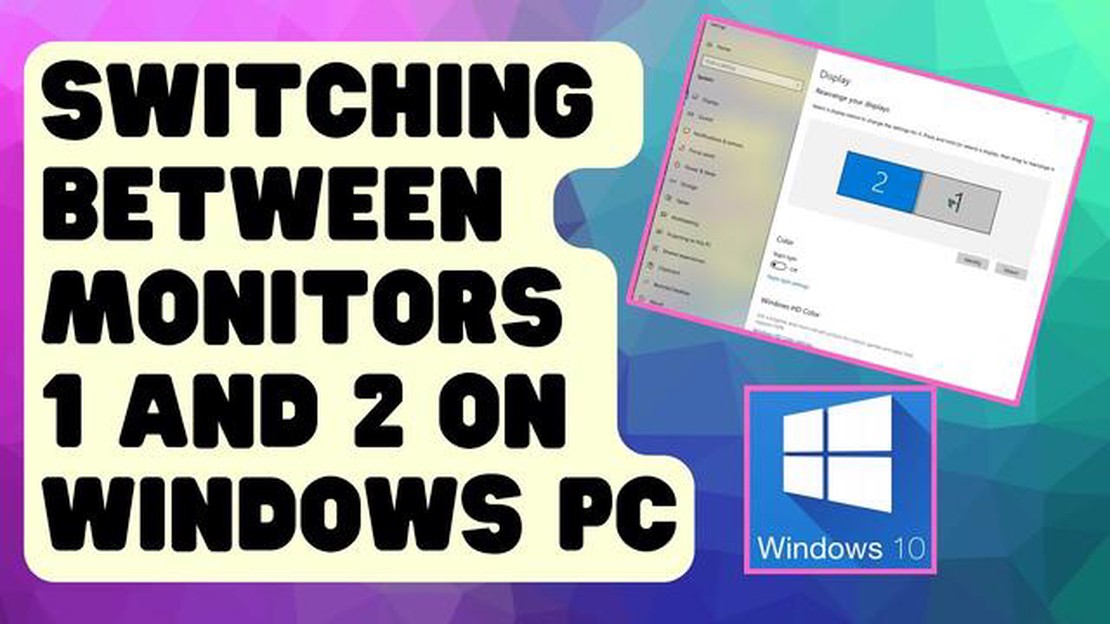
Of je nu een gamer, een multitasker of gewoon iemand die meer schermruimte wil, in staat zijn om gemakkelijk te schakelen tussen twee schermen kan uw productiviteit en algehele ervaring enorm verbeteren. Met de juiste instellingen en hulpmiddelen kun je naadloos schakelen tussen meerdere schermen en je werk of entertainment moeiteloos van het ene naar het andere scherm verplaatsen.
Een van de meest gebruikte manieren om te schakelen tussen twee schermen is door gebruik te maken van sneltoetsen. Veel besturingssystemen, zoals Windows en macOS, hebben ingebouwde sneltoetsen waarmee je direct tussen schermen kunt schakelen. In Windows kun je bijvoorbeeld op de Windows-toets + P drukken om het menu “Project” te openen, waar je de gewenste weergavemodus kunt selecteren. Zo kun je kiezen tussen slechts één scherm gebruiken, het scherm dupliceren, het scherm verlengen of alleen het tweede scherm gebruiken.
Als je de voorkeur geeft aan een meer visuele benadering, kun je ook software- of hardwareoplossingen gebruiken om met een paar klikken of een druk op de knop tussen schermen te schakelen. Er zijn verschillende toepassingen beschikbaar waarmee je aangepaste sneltoetsen kunt maken of sneltoetsen kunt toewijzen aan specifieke schermconfiguraties. Deze tools bieden vaak extra functies, zoals vensterbeheer en schermsplitsing, waardoor het nog gemakkelijker wordt om tussen schermen te navigeren en je werkruimte te organiseren.
Als je een opstelling met twee monitoren hebt, kun je bovendien gebruikmaken van de functie “slepen en neerzetten” om vensters of toepassingen van het ene naar het andere scherm te verplaatsen. Klik gewoon op de titelbalk van een venster, sleep het naar de rand van het scherm en laat het los op het andere scherm. Deze methode is vooral handig voor het verplaatsen van specifieke vensters of toepassingen zonder het hele scherm te hoeven schakelen.
Als je snel en moeiteloos tussen twee schermen kunt schakelen, kan dat je productiviteit en spelervaring enorm verbeteren. Of je nu de voorkeur geeft aan sneltoetsen, softwareoplossingen of de “slepen en neerzetten” methode, het vinden van een methode die past bij je behoeften en workflow zal ongetwijfeld je multi-scherm setup stroomlijnen.
Schakelen tussen twee schermen kan een handige functie zijn voor zowel gamers als algemene gebruikers. Of je nu wilt multitasken of je game-ervaring wilt verbeteren, leren hoe je naadloos tussen schermen kunt schakelen is essentieel. In deze handleiding doorlopen we de stappen om eenvoudig tussen twee schermen te schakelen.
1. Controleer je hardware: Voordat je kunt schakelen tussen twee schermen, moet je ervoor zorgen dat je computer of gameconsole meerdere monitoren ondersteunt. Controleer de specificaties van je apparaat om er zeker van te zijn dat het over de nodige poorten en mogelijkheden beschikt.
2. Sluit je schermen aan: Zodra je hebt bevestigd dat je apparaat meerdere monitoren ondersteunt, sluit je je schermen aan met de juiste kabels. Dit kan HDMI, DisplayPort, DVI of VGA zijn, afhankelijk van uw apparaat en monitoren.
3. Configureer uw beeldscherminstellingen: Nadat u uw schermen hebt aangesloten, moet u mogelijk uw beeldscherminstellingen configureren. Op een Windows-computer klikt u met de rechtermuisknop op het bureaublad en selecteert u “Beeldscherminstellingen”. Hier kunt u de lay-out en resolutie voor elk scherm kiezen.
4. Schakelen tussen schermen: Om te schakelen tussen schermen kunt u op een Windows-computer de sneltoets “Win + P” gebruiken. Dit opent het menu Project, waar je kunt kiezen om een scherm te dupliceren, uit te breiden of slechts één scherm te gebruiken. Op een Mac kun je naar Systeemvoorkeuren > Beeldschermen gaan en het tabblad Indeling selecteren om tussen schermen te schakelen.
5. Optimaliseer je game-ervaring: Als je een gamer bent, kan schakelen tussen schermen een geweldige manier zijn om je game-ervaring te verbeteren. Je kunt het ene scherm gebruiken om te gamen terwijl je het andere scherm gebruikt om te chatten, te browsen of om de systeemprestaties te controleren.
6. Gebruik hulpprogramma’s voor vensterbeheer: Om het schakelen tussen schermen nog gemakkelijker te maken, kun je hulpprogramma’s voor vensterbeheer gebruiken. Met deze tools kun je eenvoudig vensters verplaatsen tussen schermen, de grootte ervan aanpassen en je werkruimte efficiënt indelen.
7. Verken geavanceerde functies: Afhankelijk van je apparaat en besturingssysteem, heb je mogelijk toegang tot geavanceerde functies die je ervaring met het wisselen tussen schermen verder kunnen verbeteren. In Windows kun je bijvoorbeeld verschillende achtergronden instellen voor elk scherm of de taakbalk op elke monitor aanpassen.
Kortom, weten hoe je moet schakelen tussen twee schermen is een waardevolle vaardigheid voor zowel gamers als algemene gebruikers. Door deze stappen te volgen, kunt u eenvoudig meerdere monitoren instellen en gebruiken om uw productiviteit of spelplezier te verhogen.
Verhoogde productiviteit: Een van de belangrijkste voordelen van het gebruik van meerdere schermen is dat het de productiviteit aanzienlijk kan verhogen. Met meerdere schermen kunt u meerdere toepassingen en documenten tegelijk open hebben staan, zodat u efficiënt kunt multitasken. Dit kan vooral handig zijn voor taken waarbij je informatie uit verschillende bronnen moet raadplegen of vergelijken.
Betere organisatie: Het hebben van meerdere schermen kan je organisatie enorm verbeteren. Je kunt één scherm gebruiken voor je hoofdtaak, zoals schrijven of coderen, terwijl je de andere schermen gebruikt voor extra taken zoals onderzoek of communicatie. Deze opstelling zorgt voor een schone en opgeruimde werkruimte, waardoor je gemakkelijker geconcentreerd en georganiseerd kunt blijven.
Verbeterde game-ervaring: Voor gamers kan het gebruik van meerdere schermen zorgen voor een meer meeslepende en plezierige game-ervaring. Met meerdere schermen kun je je gezichtsveld vergroten en een breder gamelandschap creëren. Dit kan vooral voordelig zijn voor games waarin je moet rijden, vliegen of open werelden moet verkennen, omdat je dan meer van de spelomgeving tegelijkertijd kunt zien.
Beter multitasken: Met meerdere schermen kun je efficiënt multitasken doordat je meerdere vensters of toepassingen tegelijk kunt zien en bewerken. Je kunt je e-mail op het ene scherm openen terwijl je op een ander scherm aan een presentatie werkt, of een video afspelen op het ene scherm terwijl je op een ander scherm op internet surft. Dit maakt multitasking soepeler en naadlozer.
Meer efficiëntie: Het gebruik van meerdere schermen kan leiden tot meer efficiëntie. Je hoeft niet voortdurend tussen verschillende vensters of tabbladen te schakelen, waardoor je tijd bespaart en minder wordt afgeleid. Met alle benodigde informatie direct beschikbaar op afzonderlijke schermen, kunt u sneller werken en taken efficiënter afronden.
Verbeterde samenwerking: Meerdere schermen kunnen ook de samenwerking verbeteren, vooral in teamomgevingen. Elk teamlid kan zijn eigen scherm hebben, zodat ze tegelijkertijd aan verschillende aspecten van een project kunnen werken. Dit bevordert betere communicatie en samenwerking, omdat iedereen gemakkelijk zijn scherm kan delen of naar specifieke documenten of bestanden kan verwijzen zonder de workflow te onderbreken.
Flexibele werkruimte: Het gebruik van meerdere schermen geeft je de flexibiliteit om je werkruimte aan te passen aan je behoeften. Je kunt de schermen rangschikken en plaatsen op een manier die voor jou het beste werkt, naast elkaar, verticaal gestapeld of in een combinatie van beide. Dankzij deze flexibiliteit kunt u een comfortabele en efficiënte werkruimte creëren die is afgestemd op uw voorkeuren.
Betere visuele organisatie: Meerdere schermen zorgen voor een betere visuele organisatie van informatie. In plaats van steeds het formaat van vensters aan te passen en ze opnieuw te rangschikken om ze op één scherm te laten passen, kun je ze verspreiden over meerdere schermen, waardoor het gemakkelijker wordt om informatie te openen en te bekijken. Dit kan vooral handig zijn voor taken waarbij je meerdere documenten of spreadsheets tegelijk moet raadplegen.
Gestroomlijnde workflow: Het gebruik van meerdere schermen kan je workflow stroomlijnen doordat je niet steeds vensters hoeft te minimaliseren en te maximaliseren. U kunt veelgebruikte toepassingen of hulpmiddelen open en direct toegankelijk hebben op één scherm, terwijl u het andere scherm of de andere schermen gebruikt voor de huidige taken. Dit elimineert onnodig klikken en toetsaanslagen, waardoor je werk efficiënter en naadloos verloopt.
Bij het opzetten van een opstelling met twee schermen is het belangrijk om de juiste hardware te kiezen voor een soepele en naadloze ervaring. Er zijn een paar belangrijke factoren waarmee je rekening moet houden bij het kiezen van de hardware voor je dubbele scherminstallatie.
1. Grafische kaart: Een van de meest cruciale onderdelen voor een dual screen setup is de grafische kaart. Het is belangrijk om een grafische kaart te kiezen die genoeg rekenkracht heeft om twee schermen tegelijk aan te kunnen. Zoek een grafische kaart met meerdere video-uitgangen, zoals HDMI, DisplayPort of DVI, om je twee monitoren op aan te sluiten.
2. Monitor: De keuze van monitoren is ook belangrijk voor een opstelling met twee schermen. Zorg ervoor dat je monitoren kiest met dunne randen, omdat dit de storende ruimte tussen de twee schermen vermindert. Houd ook rekening met de resolutie en grootte van de monitoren om een evenwichtige en visueel aantrekkelijke opstelling te garanderen.
Lees ook: Hoe oud is Dennis the Menace?
3. Kabels en aansluitingen: Om je dubbele monitoren op je computer aan te sluiten, heb je de juiste kabels en aansluitingen nodig. Controleer de video-uitgangen op je grafische kaart en zorg ervoor dat je de bijbehorende kabels hebt, zoals HDMI-kabels of DisplayPort-kabels. Het is ook belangrijk om rekening te houden met de lengte van de kabels om ervoor te zorgen dat ze je gewenste opstelling kunnen bereiken.
4. Montagemogelijkheden: Afhankelijk van je opstelling wil je misschien montagemogelijkheden voor je dubbele monitoren overwegen. Er zijn verschillende soorten monitorstandaards en bevestigingen beschikbaar, zoals bureausteunen, muurbevestigingen of klembevestigingen. Kies een montageoptie die aan uw behoeften voldoet en waarmee u de monitoren flexibel kunt plaatsen en afstellen.
5. Software en instellingen: Naast de hardware is het belangrijk om de software en instellingen op je computer te configureren voor een opstelling met twee schermen. Zorg ervoor dat je besturingssysteem meerdere monitoren ondersteunt en pas de weergave-instellingen aan om het bureaublad uit te breiden over beide schermen. Mogelijk moet je ook de resolutie, oriëntatie en schaal van de schermen aanpassen voor een optimale weergave.
Tot slot is het kiezen van de juiste hardware voor een opstelling met twee schermen cruciaal voor een soepele en prettige ervaring. Denk aan de grafische kaart, monitoren, kabels, montageopties en software-instellingen om een evenwichtige en visueel aantrekkelijke opstelling met twee schermen te creëren.
Lees ook: Is er een vervolg op Vampyr 2 in de maak?
Het instellen van twee schermen kan je spel- en productiviteitservaring enorm verbeteren. Met twee schermen kun je meerdere vensters en toepassingen tegelijk open hebben, waardoor je beter kunt multitasken.
Hier is een stap-voor-stap handleiding om eenvoudig twee schermen in te stellen:
Met deze eenvoudige stappen kunt u gemakkelijk dubbele schermen instellen en genieten van de voordelen van een grotere werkruimte en betere multitasking. Of je nu een gamer, een professional of een gewone gebruiker bent, dubbele schermen kunnen je productiviteit en entertainment enorm verbeteren. Dus ga je gang en probeer het eens!
Twee schermen kunnen je productiviteit en efficiëntie tijdens het werken of gamen aanzienlijk verbeteren. Hier zijn enkele handige tips en trucs om het meeste uit je opstelling met twee schermen te halen.
1. Rangschik je schermen: Rangschik je schermen op een manier die past bij je workflow. Je kunt bijvoorbeeld je primaire scherm gebruiken voor je hoofdtaak of game, en het secundaire scherm voor referentiemateriaal, chats of monitoringtoepassingen.
2. Gebruik virtuele desktops: Als je een Windows-besturingssysteem gebruikt, maak dan gebruik van virtuele desktops om aparte werkruimten te maken voor verschillende taken. Dit kan u helpen om georganiseerd te blijven en gemakkelijk te wisselen tussen toepassingen op verschillende schermen.
3. Sneltoetsen gebruiken: Maak uzelf vertrouwd met sneltoetsen om snel tussen schermen te schakelen of vensters te verplaatsen. Je kunt bijvoorbeeld de Windows-toets + Pijltjestoetsen gebruiken om vensters naar verschillende kanten van het scherm te verplaatsen of om ze van het ene naar het andere beeldscherm te verplaatsen.
4. Stel een uitgebreid bureaublad in: In plaats van je scherm te dupliceren, kun je een uitgebreid bureaublad instellen om meer schermruimte te hebben. Hierdoor kun je op elk scherm verschillende applicaties of documenten open hebben staan, wat rommel voorkomt en multitasking verbetert.
5. Pas uw weergave-instellingen aan: Pas de resolutie, schaal en oriëntatie van elk scherm aan om uw kijkervaring te optimaliseren. Je kunt ook één scherm instellen als primair scherm om de plaatsing van de taakbalk en het standaard startscherm voor applicaties te regelen.
6. Split-screen multitasking: Maak gebruik van split-screen functies of applicaties van derden om je schermen te verdelen en gemakkelijk aan meerdere taken tegelijk te werken. Dit kan handig zijn om documenten te vergelijken, afbeeldingen te bewerken of verschillende applicaties tegelijkertijd te controleren.
7. Gebruik meerdere browsers of tabbladen: Als je vaak webpagina’s of online bronnen raadpleegt, overweeg dan om verschillende browsers of aparte tabbladen op elk scherm te gebruiken. Op deze manier kunt u snel wisselen tussen websites zonder uw focus te verliezen of uw workflow te verstoren.
8. Overweeg een monitorstandaard of muurbeugel: Om uw opstelling met twee schermen te optimaliseren, investeert u in een monitorstandaard of muurbeugel waarmee u de hoogte, kanteling en positie van uw schermen kunt aanpassen. Dit kan de ergonomie verbeteren en nekbelasting verminderen.
9. Blijf gefocust: Hoewel dubbele schermen voordelig kunnen zijn, is het belangrijk om gefocust te blijven op je hoofdtaak. Minimaliseer afleiding door niet-essentiële toepassingen of meldingen op het secundaire scherm te houden en wijs specifieke tijden toe voor vrije tijd of persoonlijke activiteiten.
10. Experimenteer en pas aan: Ieders workflow en voorkeuren zijn anders, dus wees niet bang om te experimenteren met verschillende opstellingen, software of tools. Evalueer en pas je workflow met twee schermen voortdurend aan om te ontdekken wat voor jou het beste werkt.
Door deze tips en trucs toe te passen, kun je je workflow met twee schermen optimaliseren en genieten van een hogere productiviteit en efficiëntie bij je dagelijkse taken of gamesessies.
Technologie met twee schermen is de afgelopen jaren steeds populairder geworden en biedt gebruikers een unieke en meeslepende ervaring. Deze technologie maakt het mogelijk om twee schermen tegelijk te gebruiken, waardoor een breder gezichtsveld ontstaat en de productiviteit en entertainmentmogelijkheden worden verbeterd.
Gameliefhebbers hebben de setups met twee schermen gretig omarmd, omdat ze een meeslependere game-ervaring mogelijk maken. Met twee schermen kunnen spelers hun game op het ene scherm laten draaien terwijl ze het andere scherm gebruiken voor extra informatie, zoals kaarten, spelgidsen of live streams. Dit verbetert niet alleen de algehele spelervaring, maar ook de prestaties en strategische besluitvorming.
Een van de belangrijkste trends op het gebied van ondersteuning van games met twee schermen is de ontwikkeling van gespecialiseerde gamesoftware en -hardware. Gameontwikkelaars maken nu games die speciaal zijn geoptimaliseerd voor een set-up met twee schermen, waarbij het uitgebreide beeldscherm optimaal wordt benut voor een naadloze en meeslepende game-ervaring. Daarnaast worden gamingmonitoren met ultrabrede beeldverhoudingen steeds gebruikelijker, waardoor een nog betere gamingervaring op meerdere schermen mogelijk wordt.
Niet alleen gamebedrijven investeren in technologie met twee schermen, ook andere sectoren zien het potentieel ervan in. Opstellingen met twee schermen worden bijvoorbeeld steeds populairder in de financiële sector, waar handelaren het ene scherm kunnen gebruiken voor gegevensanalyse en het andere voor marktupdates. Daarnaast worden dubbele schermopstellingen ook gebruikt in creatieve industrieën, zoals grafisch ontwerp en videobewerking, waardoor betere multitasking en een verbeterde workflow mogelijk worden.
Kortom, technologie met twee schermen biedt opwindende mogelijkheden voor zowel gaming als algemeen gebruik. Met de ontwikkeling van gespecialiseerde ondersteuning voor gaming en de toenemende populariteit in verschillende industrieën, worden dubbele schermopstellingen steeds toegankelijker en betaalbaarder. Of je nu een gamer bent die op zoek is naar een meeslepende ervaring of een professional die op zoek is naar verbeterde productiviteit, technologie met twee schermen is zeker het overwegen waard.
Het doel van het schakelen tussen twee schermen is om uw focus en werk gemakkelijk te verplaatsen tussen twee verschillende toepassingen of taken, zonder dat u handmatig vensters hoeft te minimaliseren, maximaliseren of de grootte ervan hoeft aan te passen.
Ja, er zijn verschillende sneltoetsen, afhankelijk van uw besturingssysteem. Voor Windows kunt u “Windows-toets + P” gebruiken om het Project-menu op te roepen en te selecteren welk scherm u wilt gebruiken. Op een Mac kun je “Control + Pijl-links/rechts” gebruiken om tussen schermen te schakelen.
Ja, u kunt tussen twee schermen schakelen bij een opstelling met twee monitors. U kunt de weergave-instellingen van uw besturingssysteem gebruiken om te configureren hoe u de schermen wilt rangschikken en vervolgens de sneltoetsen of muisbewegingen gebruiken om gemakkelijk tussen de schermen te schakelen.
Ja, er zijn verschillende toepassingen van derden beschikbaar die het schakelen tussen twee schermen kunnen verbeteren. Enkele populaire zijn DisplayFusion, Dual Monitor Tools en Ultramon. Deze toepassingen bieden extra functies en aanpassingsopties voor het beheren van meerdere schermen.
Wie is Teucer in Genshin Impact? Genshin Impact, de populaire open-wereld actie role-playing game ontwikkeld en uitgegeven door miHoYo, heeft in …
Artikel lezenKun je WWE 2k16 online spelen met vrienden? Als je een fan bent van de WWE 2k-serie en van online gamen houdt, vraag je je misschien af of er …
Artikel lezenHoe schakel ik de PS5-console uit? Het uitschakelen van de PS5-console is een eenvoudig proces dat op een paar verschillende manieren kan worden …
Artikel lezenWaarom knippert de PS4-controller geel? Als je een PlayStation 4 hebt, ben je misschien wel eens het probleem tegengekomen dat de PS4-controller geel …
Artikel lezenIs de Eevee-naamtruc effectief in Pokémon Go? Een van de populairste Pokémon in de franchise is Eevee, een schattig en veelzijdig wezen dat in …
Artikel lezenHoe gebruik je de interactieve kaart in Genshin Impact ps4? Genshin Impact is een immens populair open-wereld actie-rollenspel dat sinds de release …
Artikel lezen