Kan ik een Xfinity Hotspot kopen?
Kan ik gewoon Xfinity hotspot kopen? Als je op zoek bent naar een snelle, betrouwbare en veilige internetverbinding, dan is een Xfinity Hotspot de …
Artikel lezen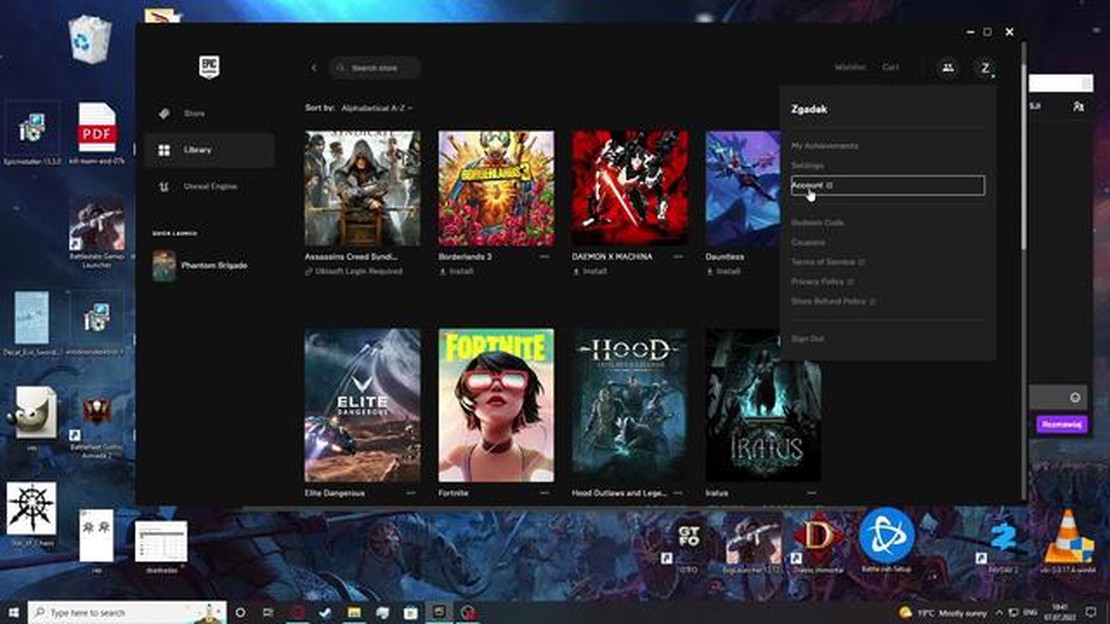
Ben je een gameliefhebber die graag de nieuwste games speelt? Zo ja, dan is de kans groot dat je games hebt gekocht in de Epic Games Store. Met een breed scala aan beschikbare titels is het belangrijk om te weten hoe je je aangeschafte games kunt vinden en openen. Of je nu een favoriet opnieuw wilt spelen of een nieuwe release wilt uitproberen, deze gids helpt je stap voor stap door het proces.
Ten eerste is het belangrijk om te weten dat al je gekochte games te vinden zijn in je Epic Games-bibliotheek. Om je bibliotheek te openen, open je gewoon de Epic Games Launcher op je computer. Klik op het tabblad “Bibliotheek” boven aan de launcher. Hier vind je een lijst met alle games die je hebt gekocht of ingewisseld in de Epic Games Store.
Als je het spel vindt dat je wilt spelen, klik je gewoon op het pictogram om het installatieproces te starten. Afhankelijk van de grootte van het spel kan dit proces even duren. Zodra het spel is geïnstalleerd, kun je op het pictogram van het spel in je bibliotheek klikken om het te starten en te gaan spelen.
Als je een grote bibliotheek met games hebt, kan het handig zijn om de zoekbalk bovenaan de bibliotheekpagina te gebruiken. Hiermee kun je snel de game vinden die je zoekt zonder door een lange lijst te hoeven scrollen. Typ gewoon de naam van het spel in en het verschijnt in de resultaten.
Naast toegang tot je games via de Epic Games Launcher, kun je ze ook benaderen via je Epic Games-account online. Ga gewoon naar de website van Epic Games en log in op je account. Van daaruit kun je een lijst van je gekochte games bekijken en ze gemakkelijk op je computer installeren.
Als je games koopt in de Epic Games Store, is het belangrijk dat je weet hoe je ze kunt vinden en openen. Gelukkig is het proces eenvoudig en ongecompliceerd.
Om je gekochte games te vinden, moet je eerst de Epic Games Launcher op je computer openen. Deze launcher is de hub voor al je Epic Games-content, inclusief je gekochte games. Als je de Epic Games Launcher niet hebt geïnstalleerd, kun je deze downloaden van de officiële website van Epic Games.
Zodra je de Epic Games Launcher hebt geopend, moet je inloggen op je Epic Games-account. Na het inloggen kom je op de Storefront-pagina terecht. Van daaruit kun je naar je bibliotheek navigeren door op het tabblad Bibliotheek bovenin de launcher te klikken.
Als je in je bibliotheek bent, zie je een lijst met games die je hebt gekocht. Deze games zijn ingedeeld in categorieën zoals Geïnstalleerd, Klaar voor installatie en Verborgen. Je kunt je aangeschafte games gemakkelijk terugvinden door het tabblad Alle te selecteren in de bibliotheek, waar alle games worden weergegeven die je bezit.
Als je op zoek bent naar een specifiek spel, kun je de zoekbalk bovenaan de bibliotheek gebruiken om het snel te vinden. Typ gewoon de naam van het spel en de bibliotheek filtert de resultaten terwijl je typt, zodat je het gewenste spel gemakkelijk kunt vinden.
Zodra je de game hebt gevonden, kun je erop klikken om meer details te zien, zoals installatieopties, systeemvereisten en eventuele beschikbare updates. Van daaruit kun je ervoor kiezen om het spel te installeren of het direct te starten als het al op je computer is geïnstalleerd.
Samengevat is het vinden van je gekochte games in de Epic Games Store een eenvoudig proces. Door de Epic Games Launcher te openen, in te loggen op je account en naar je bibliotheek te navigeren, kun je alle games die je hebt gekocht gemakkelijk vinden en openen. Of je nu een nieuwe game wilt installeren of een game wilt starten die je al hebt geïnstalleerd, de Epic Games Store biedt een gebruiksvriendelijke interface voor het beheren van je gamebibliotheek.
Om toegang te krijgen tot je gamebibliotheek in de Epic Games Store, moet je een paar eenvoudige stappen volgen. Open eerst de Epic Games launcher op uw computer. Als je deze niet hebt geïnstalleerd, kun je deze downloaden van de website van Epic Games.
Zodra je de launcher hebt geopend, klik je op het tabblad “Bibliotheek” bovenaan het scherm. Dit brengt je naar je spelbibliotheek, waar je alle spellen kunt zien die je hebt gekocht of gratis hebt gedownload. Je kunt ook de zoekbalk gebruiken om een specifiek spel te vinden als je een grote bibliotheek hebt.
Standaard toont je spelbibliotheek alle spellen die je op je computer hebt geïnstalleerd. Als je alle spellen wilt zien die je bezit, inclusief de spellen die momenteel niet zijn geïnstalleerd, klik je op het vervolgkeuzemenu “Geïnstalleerd” en selecteer je “Alle” uit de opties. Hierdoor worden alle games in je bibliotheek weergegeven.
Als je je spelbibliotheek wilt organiseren, kun je categorieën en collecties maken om je games te groeperen. Om een nieuwe categorie te maken, klik je op de knop “Beheren” aan de rechterkant van het scherm en selecteer je vervolgens “Nieuwe categorie maken”. Je kunt dan games naar de nieuwe categorie slepen om ze te organiseren.
Lees ook: Dvalin ontdekken in Genshin Impact: Een gids voor de Winddraak
Naast het organiseren van je spelbibliotheek kun je ook aanpassen hoe je spellen worden weergegeven. Je kunt de weergave veranderen in een raster- of lijstindeling en je games sorteren op verschillende criteria zoals titel, grootte of laatst gespeeld. Dit kan je helpen om de games die je wilt spelen gemakkelijk te vinden en te openen.
Over het algemeen is de toegang tot je spelbibliotheek in de Epic Games Store een eenvoudig proces. Met een paar klikken kun je alle games die je bezit bekijken en beheren en gemakkelijk je favoriete titels vinden en spelen. Veel plezier met gamen!
Als je games koopt in de Epic Games Store, is het belangrijk dat je weet hoe je ze kunt vinden en spelen. Hier zijn de stappen om je gekochte games te vinden:
Zodra je het gekochte spel hebt gevonden, heb je een paar verschillende opties om het te openen:
Je kunt je bibliotheek ook sorteren op verschillende categorieën, zoals “Alle games”, “Geïnstalleerde games” en “Niet-geïnstalleerde games”, zodat je je verzameling beter kunt beheren.
Als je deze eenvoudige stappen volgt, kun je je gekochte games in de Epic Games Store gemakkelijk vinden en openen, zodat je meteen naar je favoriete titels kunt gaan wanneer je maar wilt spelen.
Lees ook: Kunnen Bedrock en PE samen spelen? Compatibiliteit tussen platforms onderzoeken
Als je eenmaal met succes spellen hebt gekocht in de Epic Games Store, kun je ze eenvoudig openen en downloaden naar je computer om te spelen. Hier zijn de stappen om toegang te krijgen tot je gedownloade games:
Vergeet niet om je Epic Games Store-app up-to-date te houden voor de nieuwste functies en verbeteringen. Geniet van je gedownloade games en veel speelplezier!
Als je problemen ondervindt met het vinden van of toegang krijgen tot je gekochte games op Epic, zijn er een paar stappen voor probleemoplossing die je kunt proberen om het probleem op te lossen.
1. Start uw computer opnieuw op: Soms kan een simpele herstart tijdelijke fouten of bugs verhelpen die het probleem kunnen veroorzaken.
2. Controleer je internetverbinding: Zorg ervoor dat je een stabiele internetverbinding hebt om je games goed te kunnen spelen. Als je verbinding traag of onstabiel is, kan dit invloed hebben op je vermogen om je gekochte games te vinden en te openen.
3. Update je Epic Games launcher: Zorg ervoor dat je de nieuwste versie van de Epic Games launcher gebruikt. Het bijwerken van de launcher kan helpen om bugs of problemen op te lossen die mogelijk aanwezig zijn in oudere versies.
**4. De cache wissen:**Het wissen van de cache van je Epic Games launcher kan helpen bij het oplossen van tijdelijke gegevensconflicten die van invloed kunnen zijn op de toegang tot je games. Instructies voor het wissen van de cache vind je meestal op de ondersteuningswebsite van Epic Games.
**5. Sommige software van derden, zoals antivirusprogramma’s of firewalls, kunnen de goede werking van de Epic Games launcher verstoren. Tijdelijk uitschakelen van deze programma’s kan helpen om te bepalen of zij het probleem veroorzaken.
6. Neem contact op met de ondersteuning van Epic Games: Als geen van de bovenstaande stappen succesvol zijn, kan het nodig zijn om contact op te nemen met het ondersteuningsteam van Epic Games. Zij kunnen u verder helpen en eventuele problemen oplossen.
Als u deze stappen voor probleemoplossing volgt en indien nodig contact opneemt met het ondersteuningsteam, moet u uw gekochte games zonder problemen kunnen vinden en openen op Epic.
Ja, je hebt op meerdere apparaten toegang tot je gekochte games zolang je op elk van die apparaten bent aangemeld bij je Epic Games-account. Download gewoon de Epic Games Launcher op het gewenste apparaat, meld je aan en je hebt toegang tot je gekochte games in je bibliotheek.
Ja, de Epic Games Store biedt opties om uw gamebibliotheek te organiseren en filteren. U kunt collecties maken om uw games te categoriseren en u kunt ook filters gebruiken zoals platform, genre en releasedatum om eenvoudig door uw bibliotheek te navigeren. Om toegang te krijgen tot deze functies, klik je op je profielnaam in de linkerbenedenhoek van de Epic Games Launcher en selecteer je “Bibliotheek”. Van daaruit kun je op de tabbladen “Collecties” en “Filters” klikken om je gamebibliotheek te beheren.
Ja, je kunt een spel dat je eerder in de Epic Games Store hebt gekocht opnieuw installeren. Als het spel al in je bibliotheek staat, kun je gewoon op de tegel in de bibliotheek klikken en de optie “Installeren” kiezen. Als het spel niet in je bibliotheek staat, kun je ernaar zoeken in de Epic Games Store en op de knop “Kopen” of “Verkrijgen” klikken, afhankelijk van of het spel gratis is of niet. Het spel wordt dan toegevoegd aan je bibliotheek en je kunt doorgaan met de installatie.
Als je de Epic Games Launcher van je computer verwijdert, blijven je gekochte games gekoppeld aan je Epic Games-account. Dit betekent dat je zelfs nadat je de launcher opnieuw hebt geïnstalleerd of op een ander apparaat hebt geïnstalleerd, je gekochte games kunt openen en downloaden vanuit je bibliotheek. Als je de launcher verwijdert, worden je gamebibliotheek of aankopen niet verwijderd.
Kan ik gewoon Xfinity hotspot kopen? Als je op zoek bent naar een snelle, betrouwbare en veilige internetverbinding, dan is een Xfinity Hotspot de …
Artikel lezenWaarom kan ik Halo Wars 2 niet op de pc spelen? Ben je een fan van het spel Halo Wars 2, maar kun je het niet spelen op je pc? Maak je geen zorgen, je …
Artikel lezenKan ik mijn Wii omzetten naar HDMI? Als je een fervent gamer bent en nog steeds een Nintendo Wii hebt, heb je misschien gemerkt dat de grafische …
Artikel lezenDe oorsprong en betekenis achter de bijnaam “Xiangsheng” voor Zhongli: ontrafeling van het mysterie Sinds het personage Zhongli werd geïntroduceerd in …
Artikel lezenIs Cardi B de koningin van de rap? Cardi B heeft onmiskenbaar een enorme impact gehad op de rapindustrie sinds ze haar opwachting maakte. Haar unieke …
Artikel lezenHoe kan ik cafeïne snel uit mijn systeem spoelen? Voor veel gamers en mensen met een drukke levensstijl is cafeïne vaak de oplossing om alert en …
Artikel lezen