Welke Gears-spellen bieden coöperatieve gameplay voor 4 spelers?
Welke Gears-spellen zijn co-op voor 4 spelers? Gears of War is een populaire videogame-franchise die bekend staat om de intense third-person …
Artikel lezen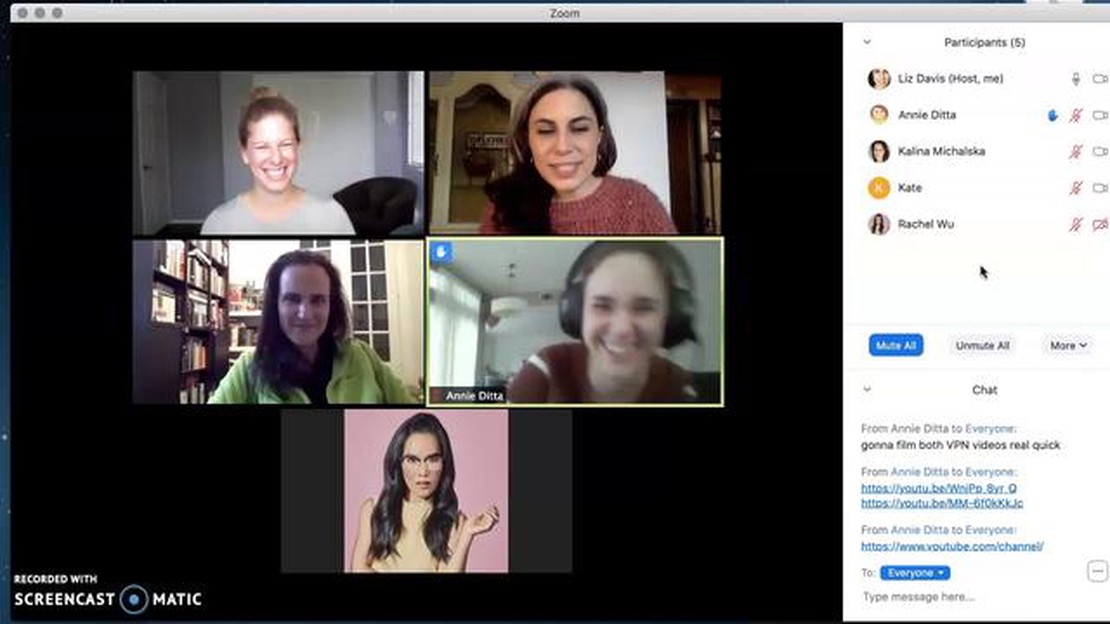
Zoom is een essentieel hulpmiddel geworden voor communicatie op afstand, of het nu voor zakelijke vergaderingen, online lessen of bijpraten met vrienden en familie is. Het kan echter voorkomen dat de host besluit om je microfoon permanent uit te schakelen, waardoor je niet kunt spreken tijdens het gesprek. Gelukkig zijn er een paar manieren om het geluid weer aan te zetten en weer controle te krijgen over uw audio.
Een van de makkelijkste manieren om het geluid op Zoom weer aan te zetten als de host het geluid permanent heeft uitgeschakeld, is door de sneltoets op het toetsenbord te gebruiken. Houd gewoon de spatiebalk op je toetsenbord ingedrukt terwijl je spreekt en je microfoon wordt tijdelijk uitgeschakeld. Zo kun je je gedachten en ideeën kwijt zonder de stroom van het gesprek te onderbreken.
Als de sneltoets niet werkt of als u een meer permanente oplossing verkiest, kunt u proberen de functie “vragen om dempen op te heffen” te gebruiken. Met deze functie kun je de host vragen om je microfoon uit te zetten, zodat je tijdens het gesprek je mening kunt geven of vragen kunt stellen. Om deze functie te gebruiken klik je gewoon op het “Raise Hand” icoon op de Zoom toolbar, en de host zal een melding ontvangen met het verzoek om je microfoon weer aan te zetten.
Als je je in een situatie bevindt waarin de host je permanent het zwijgen heeft opgelegd en geen van de bovenstaande opties werkt, kun je proberen de host privé te bereiken via de chatfunctie van Zoom. Leg je situatie uit en vraag de host beleefd om je mute-stand op te heffen, met een geldige reden voor je verzoek. Vergeet niet om respectvol en begripvol te zijn, want de host kan je om een specifieke reden hebben gedempt, zoals achtergrondgeluid of storend gedrag.
Kortom, gedempt worden op Zoom kan frustrerend zijn, vooral als je waardevolle input kunt leveren. Er zijn echter meerdere manieren om het geluid weer aan te zetten en deel te nemen aan het gesprek. Of je nu sneltoetsen gebruikt, een verzoek indient om het geluid weer aan te zetten of persoonlijk contact opneemt met de host, deze methoden kunnen je helpen om weer controle te krijgen over je geluid en ervoor zorgen dat je stem wordt gehoord.
Gemute worden door de host op Zoom kan frustrerend zijn, vooral als het een permanente mute is. Er zijn echter een paar methodes die je kunt proberen om het geluid weer aan te zetten en weer controle te krijgen over je geluid tijdens de vergadering.
Onthoud dat het belangrijk is om altijd respectvol te zijn wanneer je jezelf probeert te unmuten op Zoom. De host heeft de verantwoordelijkheid om de vergadering te leiden en ervoor te zorgen dat iedereen de kans krijgt om te spreken. Door deze methodes te volgen en geduldig te zijn, vergroot je de kans dat je tijdens de vergadering wordt gedemute.
Als je merkt dat je permanent wordt gedempt door de host op Zoom, zijn er een aantal stappen die je kunt proberen om het probleem op te lossen:
Door deze stappen voor probleemoplossing te volgen, zou u het probleem met het muten moeten kunnen oplossen en het muten op Zoom opheffen wanneer de host u permanent heeft gemute.
Als het geluid van je gesprekspartner permanent wordt uitgeschakeld op Zoom, kun je de instellingen van je apparaat controleren om te zien of er een oplossing is. Hier zijn enkele stappen die je kunt nemen:
Door de instellingen van uw apparaat te controleren en mogelijke problemen op te lossen, kunt u mogelijk uw microfoon weer aanzetten op Zoom, zelfs als de host u permanent heeft uitgeschakeld. Vergeet niet om met de host te communiceren en hem/haar te laten weten dat je problemen hebt met de mute-functie.
Als de host op Zoom het geluid permanent heeft uitgeschakeld, kan dat frustrerend zijn, vooral als je iets belangrijks te zeggen hebt. Er zijn echter verschillende manieren om met de host te communiceren en te vragen om het geluid weer aan te zetten.
1. De chatfunctie van Zoom gebruiken: Een van de makkelijkste manieren om de aandacht van de host te krijgen is door gebruik te maken van de chatfunctie in Zoom. Je kunt een direct bericht sturen naar de host of een bericht schrijven aan de hele groep. Wees beleefd en leg uit waarom je je microfoon moet uitschakelen. Als de host je bericht ziet, kan hij je microfoon uitschakelen.
2. Steek je hand op: Een andere manier om met de host te communiceren is door gebruik te maken van de “Raise Hand” functie in Zoom. Hiermee kun je virtueel je hand opsteken om de aandacht van de host te krijgen. Klik op de knop “Deelnemers” onderaan het Zoom-venster, zoek je naam op in de deelnemerslijst en klik op de knop “Steek je hand op”. De host ontvangt een melding en kan het geluid weer aanzetten als hij/zij dat nodig acht.
3. De host op de hoogte brengen via een ander platform: Als je de contactgegevens van de host buiten Zoom hebt, kun je contact opnemen via een ander platform, zoals e-mail of instant messaging. Leg de situatie uit en vraag beleefd om te worden gedemuted. Het is mogelijk dat de host je bericht niet meteen ziet tijdens de vergadering, dus deze methode is misschien niet zo effectief als het gebruik van Zoom’s chat of het opsteken van je hand.
4. Vraag andere deelnemers om hulp: Als je niet in staat bent om rechtstreeks met de host te communiceren, kun je andere deelnemers aan de vergadering vragen om te helpen je boodschap over te brengen. Leg beleefd je situatie aan hen uit en vraag of ze de host kunnen vragen om het geluid uit te zetten. Dit kan via de chat van Zoom of door gebruik te maken van andere communicatiemethoden die beschikbaar zijn voor de deelnemers.
Lees ook: GTA 5 gratis downloaden: Een stap-voor-stap handleiding
5. Contact opnemen met de host na de vergadering: Als al het andere faalt en je nog steeds niet in staat bent om te communiceren met de host of om je mute-stand op te heffen tijdens de vergadering, kun je proberen contact op te nemen met de host na de vergadering. Je kunt een e-mail of bericht sturen waarin je de situatie uitlegt en vraagt om te worden gedemuteerd voor toekomstige vergaderingen.
Wees altijd beleefd en respectvol wanneer je probeert te communiceren met de host. Er kan een geldige reden zijn waarom het geluid is uitgeschakeld, dus zorg ervoor dat je duidelijk uitlegt waarom het geluid weer moet worden ingeschakeld.
Lees ook: De verhouding tussen totale verplichtingen en totale activa begrijpen
Als je in een Zoom-gesprek zit waar de host je permanent op mute heeft gezet, zijn er een paar sneltoetsen die je kunt gebruiken om jezelf weer op mute te zetten. Deze sneltoetsen kunnen echt van levensbelang zijn in situaties waarin je snel je gedachten moet delen of moet reageren op een vraag.
Optie 1: De snelkoppeling Push-to-Talk:
Als het geluid van de presentator is uitgeschakeld en je het tijdelijk wilt uitschakelen, kun je de snelkoppeling push-to-talk gebruiken. Door de spatiebalk ingedrukt te houden terwijl je spreekt, kun je het dempen van de host omzeilen en gehoord worden door de andere deelnemers aan het gesprek. Deze snelkoppeling is perfect voor situaties waarin je maar kort hoeft te spreken.
Optie 2: De snelkoppeling Unmute:
Als je het geluid permanent moet uitschakelen, kun je de snelkoppeling Unmute gebruiken. Deze snelkoppeling is afhankelijk van het apparaat dat u gebruikt:
Optie 3: De host snelkoppeling dempen opheffen:
In sommige gevallen kan de host de mogelijkheid voor deelnemers om het geluid weer aan te zetten hebben uitgeschakeld. Hier is echter een oplossing voor. Door de Alt-toets (Windows) of de Option-toets (Mac) ingedrukt te houden, kun je de mute-instelling van de host tijdelijk opheffen en jezelf dempen. Deze sneltoets geeft je de macht om je eigen audio-instellingen te beheren, zelfs als de host ze heeft beperkt.
Gebruik deze sneltoetsen altijd op een verantwoorde manier en houd rekening met de richtlijnen van de vergadering. Jezelf uitschakelen kan nuttig zijn, maar het is belangrijk om deze mogelijkheid respectvol en voorzichtig te gebruiken om de stroom van het gesprek niet te verstoren.
Als je niet in staat bent om het geluid weer aan te zetten op Zoom nadat de host je permanent het zwijgen heeft opgelegd, kan het zijn dat je hulp nodig hebt van Zoom Support. Zoom Support is beschikbaar om problemen met het platform op te lossen.
De eerste stap om hulp te zoeken bij Zoom Support is de Zoom Support-website te bezoeken. Hier vindt u een schat aan hulpmiddelen en informatie om u te helpen bij het oplossen van veelvoorkomende problemen. Je hebt ook toegang tot het Zoom Help Center, waar je uitgebreide handleidingen en tutorials kunt vinden over het gebruik van het platform.
Als u geen oplossing voor uw probleem kunt vinden op de Zoom Support-website, kunt u rechtstreeks contact opnemen met Zoom Support. Zoom biedt meerdere kanalen om contact op te nemen met de ondersteuning, waaronder live chat, telefonische ondersteuning en ondersteuning per e-mail. Voordat u contact opneemt met ondersteuning, is het handig om relevante informatie te hebben, zoals uw Zoom-accountgegevens en details over het probleem dat u ondervindt.
Wanneer u contact opneemt met Zoom Support is het belangrijk om zoveel mogelijk details te geven over het probleem dat u ondervindt. Dit zal het supportteam helpen om het probleem beter te begrijpen en een diagnose te stellen. Ze kunnen u vragen om bepaalde stappen voor probleemoplossing uit te voeren of om aanvullende informatie te verstrekken om het probleem op te lossen.
In het algemeen kan het inroepen van hulp van Zoom Support een nuttige oplossing zijn als je niet in staat bent om je microfoon uit te schakelen op Zoom. Door gebruik te maken van de middelen en kanalen die Zoom Support aanbiedt, kun je eventuele problemen met het platform oplossen.
Als de host u permanent heeft gemuted op Zoom, kunt u niet veel doen. Je kunt contact opnemen met de host en hem vragen om je mute weer aan te zetten, maar uiteindelijk is het aan hem om te beslissen of hij je mute weer aan wil zetten of niet.
Nee, als de host u permanent heeft gemute op Zoom, kunt u uzelf niet unmuten. Alleen de host kan deelnemers hun mute-stand weer laten opheffen.
Een host kan om verschillende redenen ervoor kiezen om een deelnemer op Zoom permanent te muten. De deelnemer kan de vergadering onderbreken of verstoren of ongepast gedrag vertonen. De host heeft de mogelijkheid om de vergaderomgeving te controleren en ervoor te zorgen dat iedereen effectief kan deelnemen.
U kunt proberen contact op te nemen met de host en beleefd vragen om uw mute weer aan te zetten. Leg je situatie uit en geef een geldige reden waarom je gedemute moet worden. Houd er echter rekening mee dat de host het laatste woord heeft en ervoor kan kiezen om je gsm niet op te heffen.
Als de host weigert om uw microfoon uit te schakelen op Zoom, kunt u niet veel doen. U kunt blijven deelnemen aan de vergadering door de chatfunctie te gebruiken of uw hand op te steken om de aandacht van de host of andere deelnemers te trekken.
Om te voorkomen dat u permanent gedempt wordt op Zoom, moet u de richtlijnen van de host volgen. Val anderen niet in de rede, wees respectvol en neem op een constructieve manier deel. Dit zal je helpen om een positieve aanwezigheid in de vergadering te behouden en de kans te verkleinen dat je permanent gedempt wordt.
Ja, de host heeft de mogelijkheid om deelnemers tijdelijk te deactiveren, zelfs als ze permanent gemute zijn. Ze kunnen beslissen om u voor een bepaalde tijd of voor bepaalde delen van de vergadering te dempen.
Welke Gears-spellen zijn co-op voor 4 spelers? Gears of War is een populaire videogame-franchise die bekend staat om de intense third-person …
Artikel lezenWat is Ik hou van je in het Tongaans? Als het gaat om het uitdrukken van genegenheid in verschillende talen, kan “Ik hou van je” een speciale …
Artikel lezenHet ongrijpbare verborgen scheermes ontdekken: is dat mogelijk? Ga op zoek in de fantastische wereld van Genshin Impact naar de mysterieuze kracht van …
Artikel lezenHoe sluit ik twee PS5-controllers aan? Als je net je gloednieuwe PlayStation 5-console hebt en met vrienden of familie wilt gamen voor meerdere …
Artikel lezenWaar is de grote bloem in Genshin Impact? Genshin Impact is een populaire open-wereld actie-RPG die spelers over de hele wereld heeft weten te boeien. …
Artikel lezenTellen corrupte Kalphieten als Kalphieten? Kalphites zijn een unieke en angstaanjagende soort in het spel RuneScape. Ze staan bekend om hun agressieve …
Artikel lezen