De ultieme gids voor de beste interactieve kaart voor Genshin Impact
Wat is de beste interactieve kaart voor Genshin? Genshin Impact is een populair actie-rollenspel, ontwikkeld en uitgegeven door miHoYo. Het bevat een …
Artikel lezen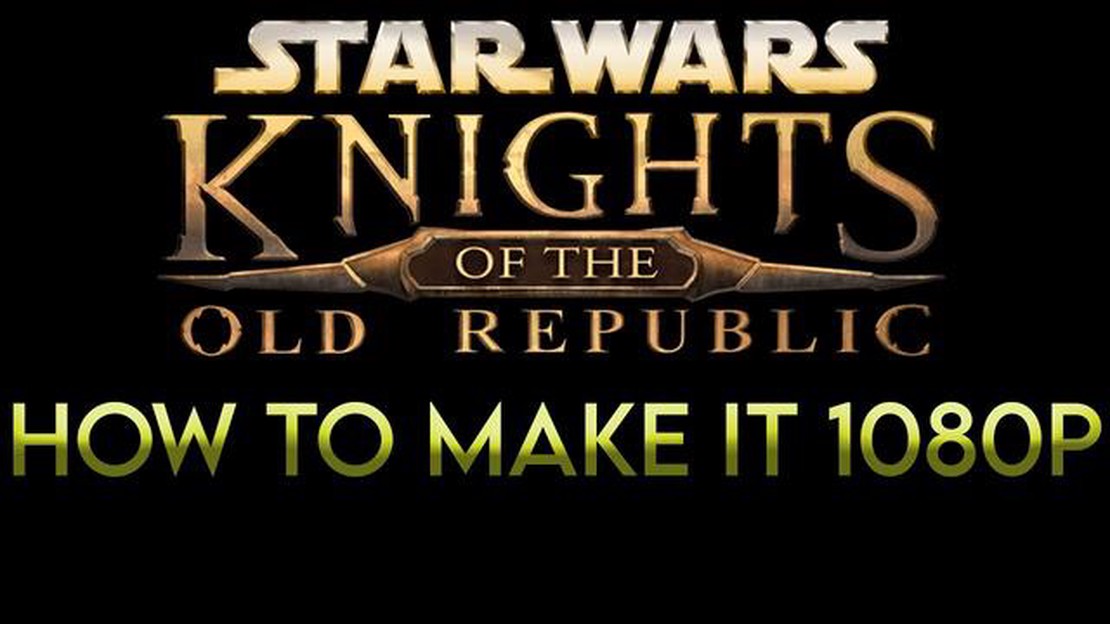
Als je een fan bent van de tijdloze klassieker Knights of the Old Republic (Kotor) en het spel in al zijn glorie wilt ervaren op een moderne pc, kan het zijn dat de standaard beeldscherminstellingen niet helemaal voldoen. Gelukkig is er een eenvoudige stap-voor-stap handleiding die je helpt om Kotor schermvullend te maken en het spel te spelen zoals het bedoeld is.
Om te beginnen moet je de installatiemap van het spel vinden. Deze is meestal te vinden in de map “Program Files” op je harde schijf. Zodra je naar de juiste map bent gegaan, zoek je naar een bestand met de naam “swkotor.ini” en open je het met een teksteditor zoals Kladblok.
In het bestand “swkotor.ini” vind je een sectie met de naam “[Graphics Options]”. In deze sectie zou een regel moeten staan met de tekst “FullScreen=0”. Verander gewoon de “0” in een “1” en sla het bestand op. Hierdoor wordt de modus Volledig scherm ingeschakeld voor het spel.
Vervolgens moet je de resolutie van het spel aanpassen aan je scherm. Net onder de regel “FullScreen=0” moet je een regel zien met “ScreenWidth=xxxx” en “ScreenHeight=xxxx”. Vervang de “xxxx” door de juiste breedte- en hoogtewaarden voor je scherm. Als je niet zeker bent van de juiste waarden, raadpleeg dan de beeldscherminstellingen van je computer of gebruik een resolutie die overeenkomt met de native resolutie van je monitor.
Sla het bestand “swkotor.ini” op nadat je deze wijzigingen hebt aangebracht en sluit de teksteditor af. Start Kotor en je zou het spel nu op volledig scherm moeten kunnen spelen met de gewenste resolutie. Pas eventuele extra grafische instellingen aan in het optiemenu van het spel om je spelervaring te optimaliseren.
Kortom, Kotor schermvullend maken is een relatief eenvoudig proces dat je spelervaring enorm kan verbeteren. Door deze eenvoudige stappen te volgen, kun je genieten van het klassieke spel in al zijn glorie op je moderne pc.
Als je een fan bent van het spel Knights of the Old Republic (Kotor), ben je misschien een probleem tegengekomen waarbij het spel niet op volledig scherm wordt weergegeven. Dit kan frustrerend zijn, omdat het afbreuk kan doen aan de onderdompeling en de algehele spelervaring. Gelukkig zijn er een paar stappen die je kunt nemen om Kotor schermvullend te maken en volledig van het spel te genieten.
De eerste stap is navigeren naar de installatiemap van het spel op je computer. Deze is meestal te vinden in de map “Program Files” of “Program Files (x86)”, afhankelijk van je besturingssysteem. Zodra je de map hebt gevonden, zoek je naar een bestand met de naam “swkotor.ini” en open je het in een teksteditor.
In het bestand “swkotor.ini” vind je een sectie genaamd “[Weergaveopties]”. Hier kun je de weergave-instellingen van het spel wijzigen. Zoek naar een regel met “Fullscreen=0” en verander de waarde in “Fullscreen=1”. Hierdoor wordt de volledige schermmodus ingeschakeld voor Kotor.
Daarnaast kun je de resolutie van het spel aanpassen door de waarden “Breedte” en “Hoogte” in het bestand “swkotor.ini” te wijzigen. Door deze waarden aan te passen aan de resolutie van je monitor, kun je de weergave van het spel optimaliseren. Zorg er wel voor dat je een resolutie kiest die wordt ondersteund door je grafische kaart en monitor.
Sla het bestand “swkotor.ini” op nadat je deze wijzigingen hebt aangebracht en start het spel. Kotor draait nu op volledig scherm, zodat je volledig kunt opgaan in het boeiende verhaal en de gameplay.
Kortom, Kotor op volledig scherm weergeven is een relatief eenvoudig proces dat je spelervaring enorm kan verbeteren. Door deze stappen te volgen en de weergaveopties van het spel aan te passen, kun je optimaal van het spel genieten.
Als je het populaire spel “Knights of the Old Republic” (KOTOR) speelt, kun je problemen ondervinden met het scherm dat niet het hele scherm vult. Om dit op te lossen, kun je deze stapsgewijze instructies volgen om KOTOR schermvullend te maken.
Als je KOTOR in venstermodus draait, kun je problemen met het scherm oplossen als het spel niet het hele scherm vult. Je kunt ook eenvoudig schakelen tussen het spel en andere applicaties of de taakbalk van je computer openen terwijl je speelt.
Zodra je het spel hebt opgestart, moet je de resolutie-instellingen aanpassen om Kotor schermvullend te maken. Hier lees je hoe je dat kunt doen:
Lees ook: Veelvoorkomende redenen voor een niet werkende PS4 aan/uit-knop
Houd er rekening mee dat het wijzigen van de resolutie de prestaties of visuele kwaliteit van het spel kan beïnvloeden. Als je problemen ondervindt, kun je altijd teruggaan naar het optiemenu en een andere resolutie proberen.
Om Kotor schermvullend te maken, moet je het configuratiebestand van het spel aanpassen. Dit bestand bevat verschillende instellingen en opties voor het spel, waaronder de schermresolutie.
Hier zijn de stappen om het configuratiebestand van het spel aan te passen:
Zodra je het configuratiebestand van het spel hebt aangepast, kun je Kotor starten en het spel zou nu in volledig scherm moeten draaien met de gewenste resolutie. Als je problemen ondervindt, controleer dan of je het configuratiebestand correct hebt aangepast en of je computer voldoet aan de systeemvereisten voor het spel.
Lees ook: De voordelen van het toewijzen van bewoners aan de opslagruimte
Als de vorige stappen niet voor je hebben gewerkt, is een andere optie om Kotor schermvullend te maken het installeren van mods die schermvullende ondersteuning bieden. Er zijn verschillende mods beschikbaar die je hierbij kunnen helpen. Hier zijn een paar populaire:
Voordat je mods installeert, raden we je aan een back-up te maken van je spelbestanden om mogelijke problemen te voorkomen. Zodra je een back-up van je bestanden hebt gemaakt, kun je de gewenste mod downloaden van een gerenommeerde bron. Volg de installatie-instructies die bij de mod worden geleverd om ervoor te zorgen dat deze correct wordt geïnstalleerd.
Nadat je de mod hebt geïnstalleerd, start je Kotor en navigeer je naar het optiemenu. Kijk of er nieuwe weergaveopties zijn toegevoegd door de mod. Selecteer de gewenste schermvullende resolutie en pas de wijzigingen toe. Je zou Kotor nu op volledig scherm moeten kunnen spelen.
Houd er rekening mee dat het installeren van mods soms compatibiliteitsproblemen of instabiliteit in het spel kan veroorzaken. Zorg ervoor dat je de documentatie en gebruikersbeoordelingen van de mod zorgvuldig doorleest voordat je deze installeert om er zeker van te zijn dat de mod compatibel is met jouw versie van het spel.
Als je alle vorige stappen hebt gevolgd en Knights of the Old Republic met succes hebt ingesteld om op volledig scherm te draaien, is het tijd om te testen en te genieten van de verbeterde spelervaring.
Start het spel en bekijk de gemaakte wijzigingen. Je zou het spel nu op volledig scherm moeten zien draaien, zonder zwarte balken of randen aan de zijkanten. Neem even de tijd om te genieten van de verbeterde beelden en de meeslepende gameplay die de schermvullende modus biedt.
Beweeg je personage rond, ga om met objecten en NPC’s en ga gevechten aan om te zien hoe de grotere schermruimte je gameplay verbetert. Je zult waarschijnlijk merken dat de game meeslepender en boeiender aanvoelt zonder de afleidingen van de schermmodus.
Let ook op de prestaties. In de meeste gevallen kan het draaien van de game in volledig scherm de algehele prestaties verbeteren en lag of stotteren verminderen. Als je problemen of onverwacht gedrag opmerkt, controleer dan je instellingen en volg de vorige stappen opnieuw om er zeker van te zijn dat alles correct is geconfigureerd.
Nu je de modus Volledig scherm in Knights of the Old Republic met succes hebt ingeschakeld en getest, is het tijd om optimaal van de game te genieten. Ga helemaal op in het meeslepende verhaal, verken de enorme en meeslepende wereld en beleef onvergetelijke avonturen in het Star Wars-universum.
Kotor is een afkorting voor Knights of the Old Republic, een populair videospel. Door het spel op volledig scherm te maken, krijg je een meeslepende spelervaring op een groter scherm.
Om Kotor schermvullend te maken, moet je de configuratiebestanden van het spel aanpassen. Zoek eerst het bestand ‘swkotor.ini’ in de installatiemap van het spel. Open het met een tekstverwerker en zoek de regel met de tekst ‘Fullscreen=0’. Verander de waarde van 0 naar 1 om de modus Volledig scherm in te schakelen. Sla het bestand op en start het spel om het op volledig scherm te zien.
Ja, je kunt Kotor op elk besturingssysteem volledig scherm maken, inclusief Windows, Mac en Linux. Het proces kan enigszins verschillen afhankelijk van het besturingssysteem, maar de algemene stappen blijven hetzelfde.
Ja, naast het aanpassen van het configuratiebestand van het spel zijn er nog een paar andere methodes om Kotor op volledig scherm te krijgen. Eén methode is door software van derden te gebruiken, zoals Borderless Gaming of Flawless Widescreen. Met deze tools kun je het spel dwingen om op volledig scherm te spelen, zelfs als dit van zichzelf niet wordt ondersteund. Een andere methode is door de instellingen voor de schermresolutie van je computer aan te passen aan de resolutie van het spel.
Als je de stappen correct hebt gevolgd en de schermvullende modus nog steeds niet werkt, kunnen er een paar mogelijke redenen zijn. Zorg er ten eerste voor dat je grafische stuurprogramma’s up-to-date zijn. Verouderde drivers kunnen soms compatibiliteitsproblemen met games veroorzaken. Je kunt ook proberen de spelbestanden te controleren via de gamestarter of het spel helemaal opnieuw installeren. Als het probleem zich nog steeds voordoet, moet je misschien meer technische hulp inroepen of op zoek gaan naar communityforums waar andere spelers soortgelijke problemen hebben ondervonden.
Wat is de beste interactieve kaart voor Genshin? Genshin Impact is een populair actie-rollenspel, ontwikkeld en uitgegeven door miHoYo. Het bevat een …
Artikel lezenKun je March Madness gratis streamen? March Madness is een van de spannendste periodes van het jaar voor fans van college basketbal. Het toernooi …
Artikel lezenHoeveel eindes zitten er in Detroit: Become Human? Detroit: Become Human, ontwikkeld door Quantic Dream, is een meeslepende en tot nadenken stemmende …
Artikel lezenKan ik Division DLC gratis krijgen? The Division is een populaire online multiplayer-game ontwikkeld door Ubisoft. Sinds de release heeft de game …
Artikel lezenWat is het hardste basnummer? Ben je klaar voor een ongeëvenaard audio-avontuur? Zet je schrap, want we staan op het punt om je kennis te laten maken …
Artikel lezenIs 5GHz slecht voor gaming? Gamen is een integraal onderdeel geworden van onze moderne levensstijl. Met de vooruitgang van de technologie en de …
Artikel lezen