Is Skyrim beter dan Skyrim SE?
Is Skyrim beter dan Skyrim se? Skyrim en Skyrim Special Edition (SE) zijn beide populaire videogames ontwikkeld door Bethesda Game Studios. Terwijl …
Artikel lezen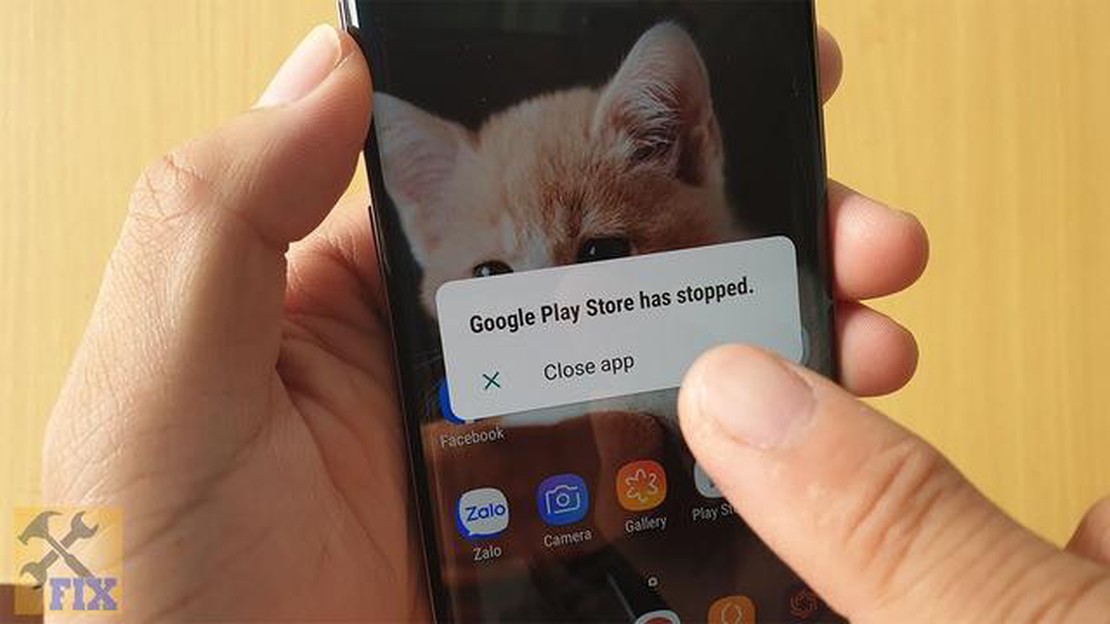
Google Play is een essentieel onderdeel van het Android-besturingssysteem, waarmee gebruikers verschillende applicaties kunnen downloaden en bijwerken. Sommige gebruikers kunnen echter een probleem tegenkomen waarbij Google Play blijft stoppen op hun console. Dit kan frustrerend zijn, omdat gebruikers hierdoor geen toegang hebben tot de apps en services die ze nodig hebben.
Er kunnen verschillende redenen zijn waarom Google Play blijft stoppen op consoles. Een mogelijke oorzaak is verouderde software. Als het besturingssysteem van de console of Google Play zelf niet up-to-date is, kan dit leiden tot compatibiliteitsproblemen en resulteren in frequente crashes.
Een andere veel voorkomende oorzaak van dit probleem zijn corrupte cachegegevens. Google Play slaat tijdelijke bestanden en gegevens op om de prestaties te verbeteren, maar als deze gegevens beschadigd raken, kan de applicatie crashen. Het wissen van de cache kan het probleem vaak oplossen en ervoor zorgen dat Google Play weer goed werkt.
Daarnaast kunnen conflicten met andere apps of processen die op de achtergrond draaien er ook voor zorgen dat Google Play onverwacht stopt. Bepaalde apps kunnen de werking van Google Play verstoren of bronnen verbruiken, waardoor ze vastlopen. Het identificeren en verwijderen van problematische apps kan helpen om het probleem op te lossen.
In dit artikel verkennen we verschillende stappen voor probleemoplossing om het probleem op te lossen dat Google Play stopt op consoles. Door deze stappen te volgen, kunnen gebruikers weer toegang krijgen tot Google Play en genieten van een naadloze ervaring met hun applicaties en services.
Er zijn verschillende veelvoorkomende oorzaken voor het stoppen van Google Play op consoles, wat frustrerend kan zijn voor gebruikers. Inzicht in deze oorzaken kan helpen bij het oplossen van problemen en het oplossen van het probleem.
Verouderde systeemsoftware: Een veel voorkomende oorzaak is verouderde systeemsoftware op de console. Het is belangrijk om regelmatig te controleren op updates en deze te installeren om compatibiliteit met Google Play te garanderen.
Door deze veelvoorkomende oorzaken aan te pakken, kunnen gebruikers het probleem oplossen dat Google Play stopt op consoles. Als het probleem echter aanhoudt, kan het nodig zijn contact op te nemen met de fabrikant van de console of professionele hulp in te roepen.
Als je het probleem hebt dat Google Play stopt op je console, ben je misschien gefrustreerd en heb je geen toegang tot je favoriete apps en games. Gelukkig zijn er verschillende mogelijke oplossingen die je kunt proberen om dit probleem op te lossen:
Als geen van deze oplossingen werkt, moet je mogelijk contact opnemen met het ondersteuningsteam voor je console of verdere hulp inroepen. Zij kunnen gepersonaliseerde stappen voor probleemoplossing bieden op basis van je specifieke apparaat en softwareversie.
Als Google Play blijft stoppen op uw console, is een van de eerste stappen voor probleemoplossing het wissen van de cache en gegevens van de Google Play-app. Dit kan helpen bij het oplossen van tijdelijke problemen of conflicten die mogelijk de oorzaak zijn van het vastlopen van de app.
Volg deze stappen om de cache en gegevens van Google Play te wissen:
Nadat u de cache en gegevens hebt gewist, start u uw console opnieuw op en opent u Google Play opnieuw. Dit zou problemen met tijdelijke bestanden van de app of conflicterende gegevens moeten oplossen. Als het probleem zich blijft voordoen, moet je mogelijk andere stappen voor probleemoplossing proberen of contact opnemen met Google voor verdere hulp.
Als u problemen ondervindt met Google Play op uw console, is een van de eerste stappen die u moet nemen om te controleren of uw Google Play-services up-to-date zijn. Deze services zorgen ervoor dat je apps goed werken en kunnen soms de oorzaak van problemen zijn als ze verouderd zijn of niet goed werken.
Lees ook: Redenen achter de stopzetting van de GTX 1080
Controleren op updates:
Als er geen updates beschikbaar zijn of als het bijwerken van de Google Play Services het probleem niet heeft opgelost, kun je proberen het cachegeheugen en de gegevens van de app voor Google Play Services te wissen. Ga echter voorzichtig te werk omdat het wissen van de app-gegevens alle opgeslagen informatie of instellingen voor Google Play Services kan verwijderen.
Het cachegeheugen en de gegevens van de app wissen:
Als het wissen van de app-cache en -gegevens het probleem niet heeft opgelost, kun je ook proberen updates voor Google Play Services te verwijderen. Dit kan helpen als een recente update compatibiliteitsproblemen met je console veroorzaakt.
Lees ook: Ontdek de langzaamste auto in Forza Horizon 4
Updates verwijderen:
Als geen van deze stappen het probleem oplost, moet je mogelijk verdere hulp zoeken bij Google of de fabrikant van je console.
Als je problemen ondervindt met Google Play dat constant stopt op je console, is het uitschakelen van batterijoptimalisatie voor de Google Play-app een mogelijke oplossing. Batterijoptimalisatie is een functie op sommige apparaten die de achtergrondverwerking van apps beperkt om de batterij te sparen. Deze functie kan echter soms de goede werking van apps zoals Google Play verstoren.
Volg deze stappen om batterijoptimalisatie specifiek voor de app Google Play uit te schakelen:
Hierdoor wordt voorkomen dat het systeem automatisch het batterijverbruik van de app Google Play optimaliseert. Houd er rekening mee dat het uitschakelen van de batterijoptimalisatie voor Google Play de levensduur van de batterij van je toestel iets kan verkorten. Het zou echter moeten helpen om het probleem op te lossen dat Google Play constant stopt.
Als het uitschakelen van batterijoptimalisatie het probleem niet oplost, kun je ook proberen het cachegeheugen en de gegevens van de Google Play-app te wissen, de app bij te werken naar de nieuwste versie of zelfs de app te verwijderen en opnieuw te installeren. Deze aanvullende stappen voor probleemoplossing kunnen helpen het probleem op te lossen en zorgen voor een soepele werking van Google Play op je console.
Google Play kan om verschillende redenen blijven stoppen, zoals een slechte internetverbinding, een verouderde app-versie, een beschadigde cache of conflicterende apps. U moet deze problemen oplossen om het probleem te verhelpen.
Om het probleem met Google Play dat steeds stopt op te lossen, kunt u verschillende oplossingen proberen. Zorg eerst voor een stabiele internetverbinding. Controleer vervolgens of de Google Play-app up-to-date is en werk deze zo nodig bij. Wis de cache en gegevens van de app en start je apparaat opnieuw op. Als het probleem aanhoudt, verwijder dan onlangs geïnstalleerde apps die mogelijk conflicteren met Google Play.
Ja, er zijn een aantal foutmeldingen die kunnen aangeven waarom Google Play blijft stoppen. Enkele veelvoorkomende foutmeldingen zijn “Google Play Store is gestopt”, “Google Play-services is gestopt” of “Helaas is Google Play-services gestopt”. Deze berichten wijzen erop dat er een probleem kan zijn met de app zelf of met verwante services.
Ja, een slechte internetverbinding kan ervoor zorgen dat Google Play blijft stoppen. Als de verbinding zwak of onstabiel is, kan de app moeite hebben om verbinding te maken met de Google-servers en goed te functioneren. Zorg voor een sterke en stabiele internetverbinding om dit probleem te voorkomen.
Als het bijwerken van Google Play het probleem niet verhelpt, kunt u proberen het cachegeheugen en de gegevens van de app te wissen. Hierdoor worden de instellingen en voorkeuren van de app opnieuw ingesteld, waardoor mogelijk conflicten of beschadigde gegevens worden opgelost. Als het probleem zich nog steeds voordoet, kun je proberen de Google Play-app te verwijderen en opnieuw te installeren. Overweeg contact op te nemen met Google Support voor verdere hulp als geen van deze oplossingen werkt.
Ja, conflicterende apps kunnen ervoor zorgen dat Google Play blijft stoppen. Als u onlangs apps hebt geïnstalleerd die kunnen samenwerken met Google Play of die dit kunnen verstoren, kan dit leiden tot conflicten en instabiliteit van de app. Probeer onlangs geïnstalleerde apps te verwijderen om te zien of dit het probleem oplost.
Nee, als u het cachegeheugen en de gegevens van Google Play wist, worden uw geïnstalleerde apps niet verwijderd. De app-instellingen en -voorkeuren worden echter wel gereset, waardoor u zich mogelijk opnieuw moet aanmelden of bepaalde instellingen moet aanpassen. Uw geïnstalleerde apps zouden onaangeroerd moeten blijven.
Is Skyrim beter dan Skyrim se? Skyrim en Skyrim Special Edition (SE) zijn beide populaire videogames ontwikkeld door Bethesda Game Studios. Terwijl …
Artikel lezenBestaat de vloek van de staartenpop echt? Voor gamers en fans van de Sonic the Hedgehog-serie is de Tails Doll een personage dat al jaren tot de …
Artikel lezenHoe win je altijd de binnenweg? Voor gameliefhebbers gaat er niets boven de kick van het winnen van de binnenbocht. Of het nu gaat om het overwinnen …
Artikel lezenIs Kami PDF veilig? PDF-documenten worden veel gebruikt voor verschillende doeleinden, zoals het delen van belangrijke informatie, samenwerken aan …
Artikel lezenHoe koppel ik mijn miHoYo account aan Honkai impact 3? Honkai Impact 3 is een populair actie-rollenspel ontwikkeld door miHoYo. Met zijn verbluffende …
Artikel lezenHoe zoek ik een serienummer op? Serienummers zijn unieke identificatienummers die worden toegekend aan verschillende producten, waaronder …
Artikel lezen