Games overzetten tussen PSN-accounts: Stap-voor-stap handleiding
Hoe zet ik games over van de ene PSN-account naar de andere? Games overzetten tussen PSN-accounts kan in verschillende scenario’s een handige …
Artikel lezen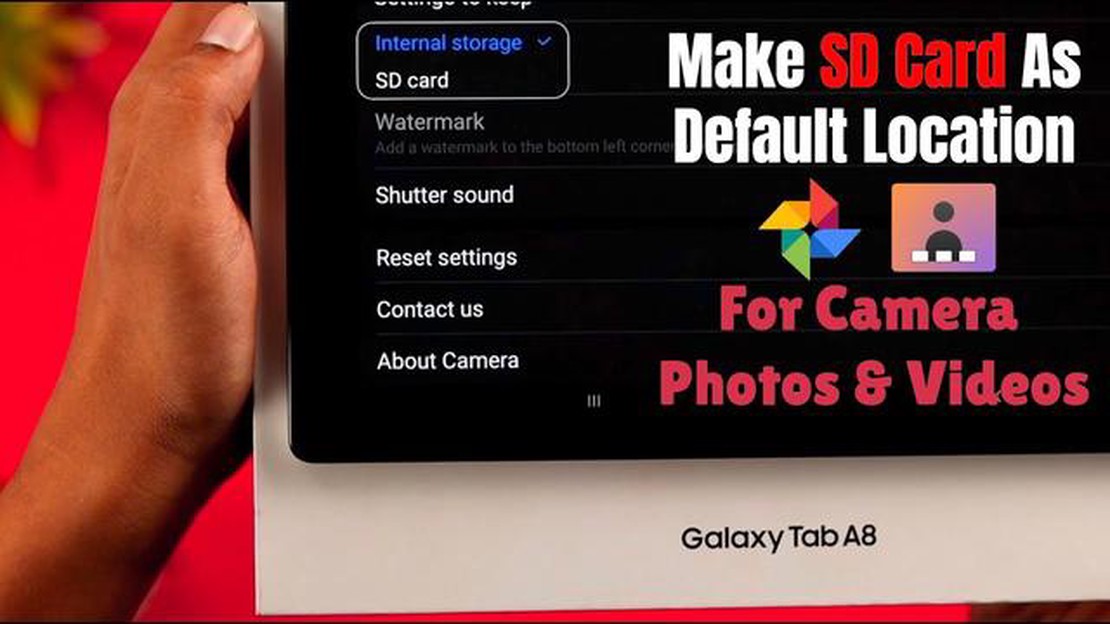
Als je een Samsung A8 [Consoles] hebt en te weinig opslagruimte hebt, is een oplossing om je SD-kaart als standaardopslag in te stellen. Door dit te doen, kun je ruimte vrijmaken op je apparaat en gemakkelijk foto’s, video’s en andere bestanden opslaan op je SD-kaart.
De SD-kaart instellen als standaard opslagruimte op je Samsung A8 [Consoles] is een eenvoudig proces dat in een paar eenvoudige stappen kan worden uitgevoerd. Plaats eerst je SD-kaart in de kaartsleuf van het apparaat. Zodra de kaart is geplaatst, ga je naar het menu Instellingen en scrol je naar beneden om de optie Opslag te vinden. Tik erop om de opslaginstellingen te openen.
Binnen de opslaginstellingen zou je een optie “Standaard opslag” moeten zien. Tik op deze optie om deze te openen en je krijgt twee keuzes te zien: “Apparaat” en “SD-kaart”. Selecteer de optie “SD-kaart” om deze in te stellen als standaardopslag.
Nadat je de SD-kaart als standaardopslag hebt geselecteerd, worden alle nieuwe foto’s, video’s of bestanden die je op je apparaat opslaat automatisch op de SD-kaart opgeslagen. Je kunt ook bestaande bestanden verplaatsen van de apparaatopslag naar de SD-kaart om ruimte vrij te maken. Ga gewoon naar bestandsbeheer of de galerij-app, selecteer de bestanden die je wilt verplaatsen en kies de optie om ze naar de SD-kaart te verplaatsen.
Door je SD-kaart in te stellen als standaard opslagruimte op je Samsung A8 [Consoles], kun je de beschikbare ruimte op je apparaat maximaliseren en je bestanden eenvoudig beheren. Of je nu extra opslagruimte nodig hebt voor je foto’s, video’s of apps, deze eenvoudige instelling kan een groot verschil maken.
De Samsung A8 is een smartphone die deel uitmaakt van de Samsung Galaxy A-serie. Het toestel werd uitgebracht in 2018 en staat bekend om zijn strakke design en krachtige functies. De A8 heeft een groot scherm van 5,6 inch en een octa-core processor die snelle en efficiënte prestaties levert. Het toestel heeft ook een camera met hoge resolutie, waarmee gebruikers prachtige foto’s en video’s kunnen maken.
Een van de opvallende kenmerken van de Samsung A8 zijn de biometrische beveiligingsopties. Het toestel beschikt over een vingerafdrukscanner en gezichtsherkenningstechnologie, zodat alleen bevoegde gebruikers toegang hebben tot het toestel. Dit biedt een extra beveiligingslaag voor persoonlijke gegevens en gevoelige informatie.
De Samsung A8 biedt ook verschillende connectiviteitsopties, waaronder Wi-Fi, Bluetooth en NFC. Hierdoor kunnen gebruikers eenvoudig verbinding maken met andere apparaten en draadloos bestanden en gegevens overdragen. Het toestel ondersteunt ook snelladen, wat betekent dat gebruikers hun toestel snel kunnen opladen als de batterij bijna leeg is.
Qua opslag heeft de Samsung A8 een ingebouwd geheugen van 32GB of 64GB, afhankelijk van het model. Gebruikers kunnen de opslagcapaciteit echter uitbreiden met een microSD-kaart. Hierdoor kunnen gebruikers meer bestanden opslaan, zoals foto’s, video’s en apps, zonder dat ze bang hoeven te zijn dat ze ruimte tekort komen.
Over het geheel genomen is de Samsung A8 een slanke en krachtige smartphone die een scala aan functies en mogelijkheden biedt. Het is een geweldige keuze voor wie op zoek is naar een betrouwbaar en goed presterend toestel.
Om de SD-kaart in te stellen als standaardopslag op je Samsung A8, moet je de instellingen van je toestel openen. Hier lees je hoe je dat kunt doen:
Door deze stappen te volgen, kun je de SD-kaart instellen als standaardopslag op je Samsung A8, zodat je foto’s, video’s en andere bestanden direct op de SD-kaart kunt opslaan.
Als je een Samsung A8 console hebt en je wilt je SD-kaart instellen als standaard opslagruimte, dan kun je dit eenvoudig doen via de instellingen app. De instellingen app op je Samsung A8 is waar je verschillende functies en voorkeuren op je console kunt openen en aanpassen.
Om de instellingen app te vinden, begin je met het ontgrendelen van je Samsung A8 console. Op het startscherm vind je verschillende icoontjes die staan voor verschillende apps en functies. Zoek naar een pictogram dat lijkt op een tandwiel of iets dergelijks om de instellingen app aan te geven.
Lees ook: Hoe oud is Kazuha? -Het antwoord op de vraag
Zodra je de instellingen app hebt gevonden, tik je erop om deze te openen. De instellingen-app opent een menu met verschillende opties en categorieën waaruit je kunt kiezen. Hier heb je toegang tot alle instellingen en kun je wijzigingen aanbrengen aan je console.
Het is de moeite waard om op te merken dat de instellingen-app enigszins kan verschillen, afhankelijk van de versie van de Samsung A8 console die je hebt en de software die erop draait. De algemene stappen om de instellingen-app te vinden en te openen zouden echter vergelijkbaar moeten zijn voor verschillende versies en software.
Lees ook: Is het legaal om een Gatlinggeweer te bezitten?
Nu je de instellingen app op je Samsung A8 console hebt gevonden, kun je verder gaan met het instellen van je SD-kaart als standaard opslag. Volg de specifieke stappen en instructies van de instellingen-app van je console om de nodige wijzigingen aan te brengen.
Nadat je de SD-kaart met succes hebt geformatteerd, kun je nu doorgaan met het selecteren van de opslagopties op je Samsung A8 toestel. Hier lees je hoe:
Zodra je de SD-kaart als standaardopslag hebt geselecteerd, worden alle nieuwe bestanden of apps die je downloadt of installeert automatisch opgeslagen op de SD-kaart. Het is belangrijk op te merken dat niet alle apps en bestanden naar de SD-kaart kunnen worden verplaatst, dus mogelijk moet je nog steeds de interne opslag van je apparaat beheren om ruimte vrij te maken.
Door deze stappen te volgen, kun je eenvoudig de SD-kaart instellen als standaardopslag op je Samsung A8 toestel en meer opslagruimte voor je bestanden en apps hebben.
Om de SD-kaart in te stellen als standaard opslagruimte op je Samsung A8 console, moet je naar de opslaginstellingen gaan. Zo navigeer je naar deze instellingen:
Door deze stappen te volgen, kunt u naar de opslaginstellingen op uw Samsung A8 console navigeren en doorgaan met het proces om de SD-kaart als standaardopslag in te stellen.
Volg deze stappen om de SD-kaart in te stellen als standaardopslag op je Samsung A8:
Als je een Samsung A8 console hebt en je SD-kaart als standaardopslag wilt instellen, kun je de volgende stappen volgen:
Door de SD-kaart als standaardopslag op je Samsung A8 console te selecteren, kun je ruimte besparen op de interne opslag en gebruikmaken van de extra opslagcapaciteit die de SD-kaart biedt. Hierdoor kun je meer apps installeren, meer bestanden opslaan en heb je over het algemeen een soepelere ervaring.
Nee, je kunt de SD-kaart niet als standaardopslag instellen zonder dat er een SD-kaart in je Samsung A8 is geplaatst. De optie om de SD-kaart als standaardopslag te selecteren, verschijnt alleen wanneer het apparaat een compatibele SD-kaart detecteert.
Als u de SD-kaart als standaardopslag instelt, worden uw bestaande bestanden niet automatisch verplaatst van de interne opslag naar de SD-kaart. Het heeft alleen invloed op toekomstige bestanden die u opslaat of downloadt. U moet uw bestaande bestanden handmatig naar de SD-kaart verplaatsen als u ruimte wilt vrijmaken op het interne geheugen.
Ja, u kunt de standaardopslag terugzetten naar de interne opslag als u de SD-kaart niet langer als standaardopslag wilt gebruiken. Volg gewoon dezelfde stappen als eerder vermeld en selecteer “Interne opslag” als de standaard opslagoptie.
Hoe zet ik games over van de ene PSN-account naar de andere? Games overzetten tussen PSN-accounts kan in verschillende scenario’s een handige …
Artikel lezenWie is Naruto’s oudere broer en wat is zijn rol in de serie? Naruto Uzumaki, de hoofdpersoon van de internationaal geprezen manga en anime serie …
Artikel lezenWat is de goedkoopste manier om HBO Max te krijgen? Als je een fan bent van games en nieuws, wil je HBO Max niet missen. Met HBO Max heb je toegang …
Artikel lezenIs Stormbreaker sterker dan Mjolnir? Het debat woedt al onder Marvel-fans sinds de introductie van Stormbreaker in de film “Avengers: Infinity War” …
Artikel lezenHoe laat is de Genshin livestream in de Filipijnen? Genshin Impact is een populair actie-rollenspel ontwikkeld door miHoYo. De game heeft sinds de …
Artikel lezenKun jij de Harry Potter Lego schakelaar redden? Harry Potter- en Legofans opgelet! Mis je kans niet om het ultieme spelavontuur te beleven met de …
Artikel lezen