Wat is het minimum aantal Munchkins dat je kunt kopen?
Wat is het kleinste aantal Munchkins dat je kunt kopen? Bij het populaire kaartspel Munchkin vragen spelers zich vaak af hoeveel Munchkins ze minimaal …
Artikel lezen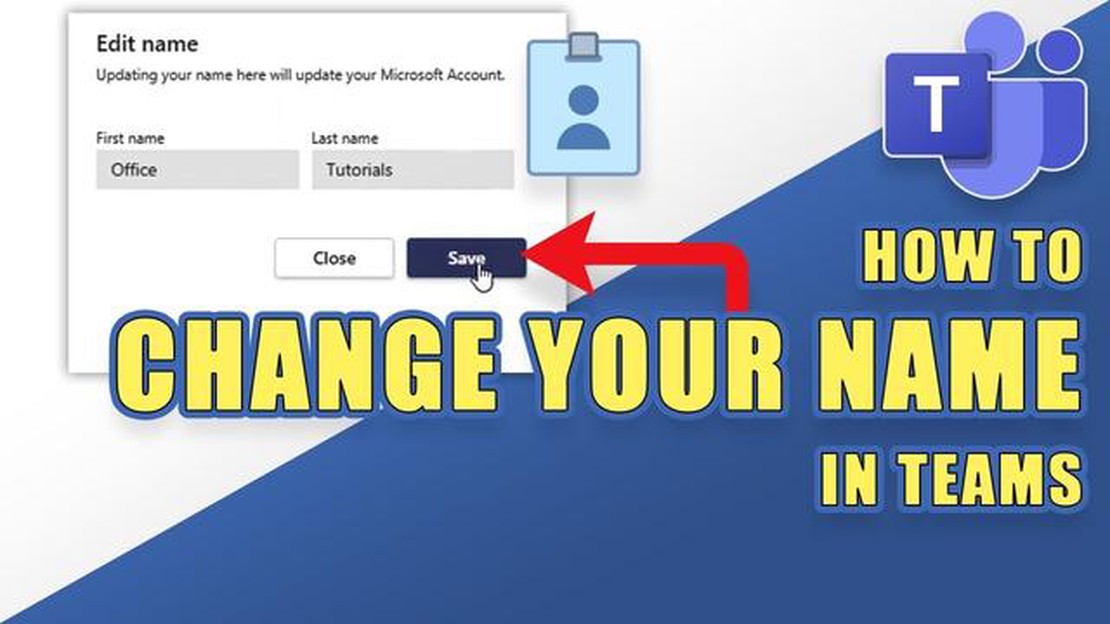
Microsoft Teams is een veelgebruikt platform voor zowel gaming als nieuws en biedt een naadloze samenwerkingservaring voor individuen en teams. Een belangrijk aspect van Microsoft Teams is de mogelijkheid om je teamnaam te wijzigen, zodat je het platform kunt aanpassen aan je interesses of doelstellingen.
Als je een gamer bent die een team wil creëren of een nieuwsorganisatie met een toegewijd team, kan het veranderen van de naam van je Microsoft Team helpen om een unieke identiteit te creëren. Deze stap-voor-stap handleiding leidt je door het proces van het wijzigen van je Microsoft Teamnaam, zodat je het platform kunt aanpassen aan je specifieke behoeften.
Stap 1: Toegang tot Microsoft Teams-instellingen
Om te beginnen met het wijzigen van je teamnaam, moet je eerst naar het instellingenmenu in Microsoft Teams gaan. Dit doe je door op de profielfoto rechtsboven in het scherm te klikken en “Instellingen” te selecteren in het dropdown menu. Je kunt ook de sneltoets “Ctrl+Comma” gebruiken om snel naar de instellingen te gaan.
Stap 2: Navigeren naar de Teaminstellingen
Zodra je in het instellingenmenu bent, moet je naar de teaminstellingen navigeren. Dit doe je door te klikken op het tabblad “Team” aan de linkerkant van het instellingenvenster. Hier vind je een overzicht van je teams en de mogelijkheid om hun instellingen te beheren.
Stap 3: Selecteer het team dat je wilt wijzigen
In het menu met teaminstellingen zie je een lijst met al je teams. Zoek het team waarvan je de naam wilt wijzigen en klik erop. Er wordt dan een nieuw venster geopend met de specifieke instellingen voor dat team.
Stap 4: De teamnaam wijzigen
In het venster met de teaminstellingen vind je verschillende opties om het team aan te passen. Om de teamnaam te veranderen, zoek je naar het tabblad “Algemeen” en klik je erop. Hier zie je de huidige naam van het team en een tekstvak waar je een nieuwe naam kunt invoeren. Typ gewoon de nieuwe teamnaam in en klik op “Opslaan” om de wijziging af te ronden.
Door deze vier eenvoudige stappen te volgen, kun je eenvoudig de naam van je Microsoft-team wijzigen, zodat je het platform kunt aanpassen aan jouw game- of nieuwsorganisatie. Vergeet niet dat een unieke teamnaam kan helpen om je identiteit vast te stellen en samenwerking leuker en boeiender te maken.
Opmerking: Houd er rekening mee dat het wijzigen van je teamnaam invloed kan hebben op hoe anderen je team identificeren binnen Microsoft Teams. Zorg ervoor dat je eventuele naamswijzigingen doorgeeft aan je teamleden om verwarring te voorkomen.*
Er zijn verschillende redenen waarom je de naam van je Microsoft-team zou willen veranderen. Het wijzigen van de teamnaam kan helpen om het doel of de focus van uw team beter weer te geven, waardoor het voor teamleden en anderen gemakkelijker wordt om te begrijpen waar uw team voor staat.
Daarnaast kan het veranderen van je teamnaam helpen om een professioneler imago voor je team te creëren. Als je in eerste instantie een naam hebt gekozen die niet geschikt is of niet aansluit bij de doelen van je team, kan het veranderen van de naam helpen om een meer samenhangend en verenigd merk over te brengen.
Bovendien kan het veranderen van de teamnaam ook nuttig zijn als je team een rebranding of herstructurering heeft ondergaan. Zo kun je de teamnaam aanpassen aan de nieuwe richting of focus van je team.
Het veranderen van de teamnaam kan ook een manier zijn om je team betrokken en gemotiveerd te houden. Door regelmatig de teamnaam te veranderen, kun je het team een gevoel van nieuwigheid en opwinding geven, wat helpt om de interesse en het enthousiasme te behouden.
Tot slot kan het veranderen van de teamnaam ook een manier zijn om eventuele zorgen of problemen aan te pakken die binnen het team zijn ontstaan. Als de huidige teamnaam verwarring, conflicten of ontevredenheid veroorzaakt onder de teamleden, kan het veranderen van de teamnaam helpen om deze problemen te verlichten en een positievere en harmonieuzere teamomgeving te creëren.
Het wijzigen van je Microsoft Teamnaam is een eenvoudig proces dat je kunt uitvoeren via het instellingenmenu. Hier volgt een stapsgewijze handleiding voor toegang tot het instellingenmenu:
Lees ook: Hoe voer je een Soft Reset uit op je 3DS?
Via het instellingenmenu kun je niet alleen je teamnaam wijzigen, maar ook je weergavenaam, meldingen beheren en andere voorkeuren aanpassen om je Microsoft Teams-ervaring te verbeteren. Blijf kijken voor de volgende stappen om je teamnaam te wijzigen!
Volg deze stappen om de teamnaam in Microsoft Teams te bewerken:
Lees ook: Wat is er gebeurd met Forza Horizon 3: waarom deze niet meer te koop is?
Na het volgen van deze stappen is de teamnaam in Microsoft Teams succesvol bewerkt. Houd er rekening mee dat alleen de eigenaar van het team of een lid met de juiste machtigingen de teamnaam kan wijzigen.
Zodra u alle noodzakelijke wijzigingen aan uw Microsoft Teamnaam hebt aangebracht, is het belangrijk om uw wijzigingen op te slaan om ervoor te zorgen dat ze van kracht worden.
Om de wijzigingen op te slaan, kun je klikken op de knop “Opslaan” die meestal onderaan de instellingenpagina staat. Hierdoor wordt de nieuwe naam onmiddellijk toegepast op je team.
Na het opslaan van de wijzigingen is het altijd een goed idee om te controleren of de nieuwe naam met succes is bijgewerkt. Dit kun je doen door terug te gaan naar de hoofdpagina van je Microsoft Teams applicatie en te zoeken naar de bijgewerkte teamnaam in de lijst met beschikbare teams.
Als u de bijgewerkte naam niet kunt vinden of als de wijzigingen niet zijn doorgevoerd, moet u mogelijk uw Microsoft Teams-toepassing vernieuwen of proberen uit te loggen en weer in te loggen. Soms kan het even duren voordat wijzigingen zijn doorgevoerd in het platform.
Vergeet niet dat het cruciaal is om de richtlijnen en beleidsregels van je organisatie te volgen bij het wijzigen van je Microsoft Teams naam. Zorg ervoor dat de nieuwe naam in lijn is met het doel en de doelstellingen van je team en zich houdt aan de naamgevingsconventies of brandingrichtlijnen.
Door deze stappen te volgen en uw wijzigingen op te slaan, kunt u uw Microsoft Teamnaam met succes bijwerken en ervoor zorgen dat deze de identiteit en het doel van uw team binnen het platform weerspiegelt.
Zodra u de naam van uw Microsoft-team met succes hebt gewijzigd, is het belangrijk om alle teamleden op de hoogte te brengen van deze update. Dit zorgt ervoor dat iedereen op de hoogte is van de nieuwe teamnaam en deze in de toekomst gemakkelijk kan terugvinden.
Om je teamleden op de hoogte te brengen, kun je een bericht of aankondiging versturen via het Microsoft Teams platform. Je kunt hiervoor de chatfunctie gebruiken of een nieuw kanaal aanmaken.
Zorg er bij het opstellen van je melding voor dat je duidelijk de nieuwe teamnaam vermeldt en indien nodig aanvullende informatie of context geeft. Het kan ook nuttig zijn om de redenen achter de naamsverandering uit te leggen, vooral als het gerelateerd is aan een rebranding of specifiek project.
Naast het sturen van een bericht kun je ook de beschrijving van het team bijwerken of een opmerking toevoegen aan het profiel om ervoor te zorgen dat de nieuwe naam zichtbaar is voor alle leden. Dit is een constante herinnering aan de verandering en helpt verwarring te voorkomen.
Vergeet niet om teamleden aan te moedigen om hun notificatie-instellingen aan te passen zodat ze waarschuwingen en updates over het team ontvangen. Zo blijft iedereen op de hoogte en betrokken.
Nee, u kunt de weergavenaam voor een specifiek kanaal binnen een Microsoft-team niet wijzigen. De weergavenamen voor kanalen worden automatisch gegenereerd op basis van de teamnaam en kunnen niet individueel worden aangepast.
Er is geen specifieke limiet voor het aantal keren dat u de naam van een Microsoft-team kunt wijzigen. Veelvuldige naamswijzigingen kunnen echter verwarring veroorzaken bij de teamleden, dus het is aanbevolen om de naam alleen te wijzigen wanneer dat nodig is.
Het wijzigen van de naam van een Microsoft-team heeft geen invloed op de bestanden en gesprekken binnen het team. Alle bestanden en gesprekken blijven intact en teamleden hebben er nog steeds toegang toe.
Nee, u kunt de naam van een Microsoft-team waarvan u niet de eigenaar bent niet wijzigen. Alleen de teameigenaar heeft de toestemming om de naam van een team te wijzigen.
Wat is het kleinste aantal Munchkins dat je kunt kopen? Bij het populaire kaartspel Munchkin vragen spelers zich vaak af hoeveel Munchkins ze minimaal …
Artikel lezenHoe krijg ik een andere muiscursor? Een van de leuke dingen aan het spelen van Genshin Impact is de mogelijkheid om je spelervaring aan te passen. Dit …
Artikel lezenHoe verbreek ik de staartafdichting? Het staartzegel is een van de moeilijkste obstakels in Genshin Impact. Het doorbreken vereist een zorgvuldige en …
Artikel lezenHoe vind ik de tethering code op Samsung? Als je een Samsung-gebruiker bent met een spelcomputer en je wilt je apparaat verbinden met internet, dan …
Artikel lezenOp welke bloemen heeft Lisa Like Genshin invloed? Als een van de populairste personages in de populaire videogame Genshin Impact heeft Lisa spelers …
Artikel lezenHoe speel ik online met een vriend op Switch? Online videogames spelen met vrienden is een geweldige manier om contact te houden en plezier te hebben, …
Artikel lezen