Moet je investeren in een geheugenkaart voor je Nintendo Switch Lite?
Heeft een Nintendo Switch Lite een geheugenkaart nodig? Als trotse eigenaar van de Nintendo Switch Lite vraag je je misschien af of het de moeite …
Artikel lezen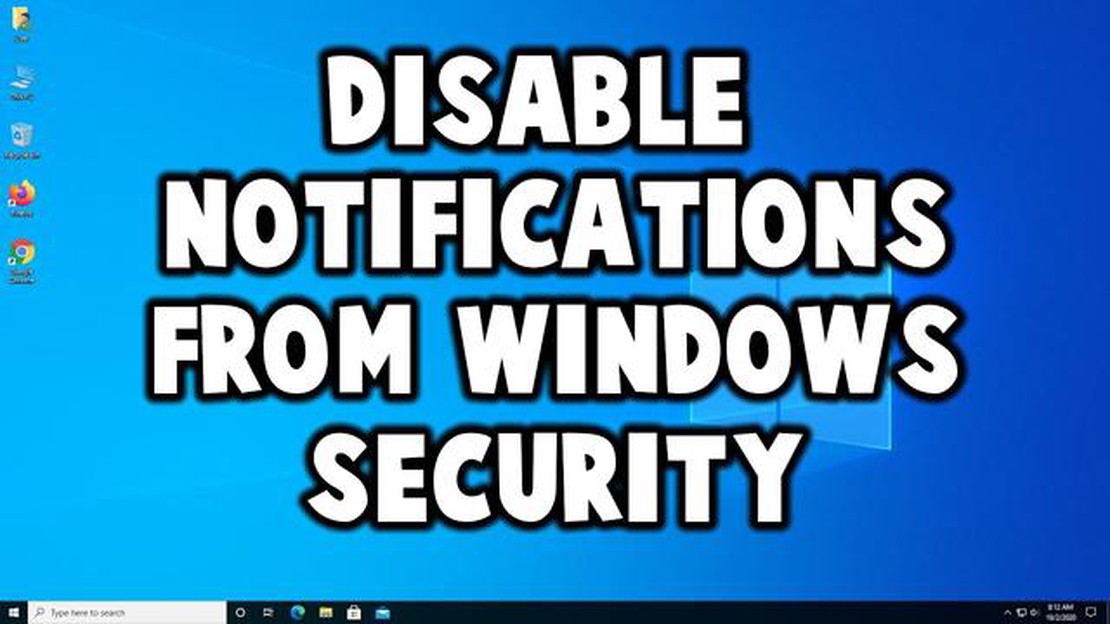
Als je het zat bent om elke keer dat je je computer opstart onderbroken te worden door Windows beveiligingsmeldingen, dan ben je niet de enige. Veel Windows-gebruikers vinden deze meldingen vervelend en onnodig, vooral wanneer ze zich proberen te concentreren op gamen, algemene taken of surfen op het nieuws. Gelukkig zijn er manieren om deze meldingen uit te schakelen en weer controle te krijgen over het opstartproces van je computer.
Gamen: Als je midden in een intense gamingsessie zit, is het laatste wat je wilt onderbroken worden door een Windows Beveiligingsmelding. Om deze meldingen uit te schakelen, kun je naar de beveiligingsinstellingen van Windows gaan en de optie “Realtime beveiliging” uitschakelen. Hierdoor zal Windows de meldingen niet tonen terwijl je aan het gamen bent, zodat je volledig kunt opgaan in de game-ervaring.
Algemene taken: Als u uw computer gebruikt voor algemene taken zoals surfen op het web, tekstverwerken of video’s bekijken, vindt u de meldingen van Windows Beveiliging mogelijk ook storend. Om deze meldingen uit te schakelen, kunt u de Register-editor van Windows gebruiken. Navigeer gewoon naar de sleutel “HKEY_LOCAL_MACHINE\SOFTWARE\MicrosoftSecurity Center” en verander de waarde “AutoStart” in 0. Dit voorkomt dat Windows de meldingen weergeeft bij het opstarten.
Nieuws: Voor degenen die hun computer gebruiken om op de hoogte te blijven van het laatste nieuws, kunnen de Windows Beveiligingsmeldingen een belemmering zijn. Om deze meldingen uit te schakelen, kunt u de Groepsbeleid-editor gebruiken. Open de editor en navigeer naar “Computerconfiguratie”. Van daaruit kun je het beleid “Meldingen over virusbeveiliging uitschakelen” inschakelen, waardoor Windows de meldingen niet meer weergeeft wanneer je nieuwswebsites bekijkt.
Tot slot, als je gefrustreerd bent over de meldingen van Windows Beveiliging die elke keer verschijnen als je je computer opstart, zijn er verschillende methoden die je kunt gebruiken om ze uit te schakelen. Of je je nu richt op gamen, algemene taken of surfen op nieuws, je kunt weer controle krijgen over het opstartproces van je computer en deze onnodige onderbrekingen elimineren.
Als je een gamer bent, vind je de beveiligingsmelding van Windows bij het opstarten misschien heel vervelend. Gelukkig zijn er manieren om deze melding uit te schakelen en te genieten van ononderbroken gamingsessies.
Eén optie is om de Windows Groepsbeleid-editor te gebruiken. Ga naar het Start-menu en zoek naar “gpedit.msc”. Open de Groepsbeleid-editor en navigeer naar “Computerconfiguratie” > “Windows-instellingen” > “Beveiligingsinstellingen” > “Lokaal beleid” > “Beveiligingsopties”. Zoek naar de optie “Interactief aanmelden: Laatste gebruikersnaam niet weergeven” en zet deze op “Ingeschakeld”. Dit voorkomt dat de beveiligingsmelding bij het opstarten verschijnt.
Een andere optie is het aanpassen van het Windows-register. Druk op de Windows-toets + R om het dialoogvenster Uitvoeren te openen. Typ “regedit” en druk op Enter om de Register-editor te openen. Navigeer naar de volgende sleutel: HKEY_LOCAL_MACHINE\Software\MicrosoftWindowsCurrentVersion\Policiesystem. Klik met de rechtermuisknop op de map Systeem en selecteer Nieuw > DWORD (32-bits) Waarde. Geef de nieuwe waarde de naam “DontDisplayLogonNotifications” en stel de waarde in op 1. Hierdoor wordt de beveiligingsmelding bij het opstarten uitgeschakeld.
Als je de voorkeur geeft aan een eenvoudigere oplossing, kun je software van derden gebruiken, zoals CCleaner. Deze software maakt niet alleen je pc schoon, maar stelt je ook in staat om opstartprogramma’s te beheren. Open CCleaner en ga naar de sectie Extra. Onder het tabblad Opstarten kun je programma’s uitschakelen die je niet bij het opstarten hoeft uit te voeren, waaronder de beveiligingsmelding van Windows.
Onthoud dat het uitschakelen van de Windows beveiligingsmelding bij het opstarten de beveiliging van je systeem iets kan verminderen. Zorg ervoor dat je antivirussoftware up-to-date is en scan je systeem regelmatig op mogelijke bedreigingen. Overweeg ook om de beveiligingsmelding in te schakelen wanneer je klaar bent met gamen om de veiligheid van je computer te garanderen.
Als je deze stappen volgt, kun je de Windows beveiligingsmelding bij het opstarten gemakkelijk uitschakelen en genieten van een probleemloze game-ervaring.
Als je midden in een intense gamingsessie zit, is het laatste wat je wilt onderbroken worden door Windows beveiligingsmeldingen. Deze meldingen kunnen op elk moment opduiken, je aandacht stelen en voor onnodige afleiding zorgen. Er zijn echter verschillende stappen die je kunt nemen om te voorkomen dat deze meldingen je gamesessie verstoren.
1. Windows beveiligingsmeldingen uitschakelen
Eén manier om te voorkomen dat Windows beveiligingsmeldingen verschijnen terwijl je aan het gamen bent, is om ze helemaal uit te schakelen. Je kunt dit doen door naar de beveiligingsinstellingen van Windows te gaan en de optie voor meldingen uit te schakelen. Dit voorkomt onderbrekingen tijdens je gamesessies.
2. Gamingmodus inschakelen
Een andere optie om Windows beveiligingsmeldingen te voorkomen is het inschakelen van de Gamingmodus. Deze modus kun je vinden in het menu Instellingen van Windows en is speciaal ontworpen om je computer te optimaliseren voor gaming. Als je de Gamingmodus inschakelt, worden onnodige meldingen automatisch onderdrukt, zodat je je zonder onderbrekingen op je game kunt richten.
3. Maak een uitsluitingenlijst
Als je de beveiligingsmeldingen van Windows ingeschakeld wilt houden, maar onderbrekingen tijdens het gamen wilt voorkomen, kun je een uitsluitingslijst maken. Deze lijst zorgt ervoor dat specifieke games of toepassingen geen beveiligingsmeldingen ontvangen. Je kunt deze lijst eenvoudig aanmaken in de beveiligingsinstellingen van Windows door op te geven welke games of toepassingen moeten worden uitgesloten.
4. Meldingsinstellingen aanpassen
Bovendien kun je de meldingsinstellingen in Windows aanpassen om onderbrekingen tijdens je gamesessies tot een minimum te beperken. Je kunt ervoor kiezen om meldingen alleen in het Action Center te ontvangen, meldingen minder opdringerig te maken of zelfs bepaalde typen meldingen helemaal uit te schakelen. Door deze instellingen aan te passen, kun je de meldingervaring aanpassen aan jouw gamingbehoeften.
5. Houd Windows up-to-date
Tot slot is het essentieel om je Windows-besturingssysteem up-to-date te houden. Regelmatige updates bevatten vaak bugfixes en prestatieverbeteringen die kunnen helpen voorkomen dat er onnodige meldingen verschijnen tijdens je gamesessies. Door ervoor te zorgen dat je systeem up-to-date is, kun je onderbrekingen tot een minimum beperken en genieten van een soepelere game-ervaring.
Kortom, voorkomen dat Windows beveiligingsmeldingen je gamesessies verstoren is cruciaal voor een meeslepende game-ervaring. Door meldingen uit te schakelen, de Gamingmodus in te schakelen, een uitsluitingenlijst te maken, de instellingen voor meldingen aan te passen en Windows up-to-date te houden, kun je onderbrekingen tot een minimum beperken en je richten op wat je het beste kunt: gamen!
In de algemene categorie van Windows Beveiligingsmeldingen kunnen gebruikers belangrijke waarschuwingen verwachten over verschillende beveiligingsproblemen op hun computer. Deze meldingen zijn ontworpen om gebruikers te informeren over mogelijke bedreigingen of kwetsbaarheden en hen aan te sporen de nodige acties te ondernemen om hun systeem te beschermen.
De beveiligingsmeldingen van Windows hebben betrekking op een breed scala aan onderwerpen, waaronder antivirus- en malwarebescherming, Windows-updates, firewallinstellingen en meer. Deze meldingen zijn standaard ingeschakeld om ervoor te zorgen dat gebruikers op de hoogte blijven van de beveiligingsstatus van hun systeem.
Als gebruikers de meldingen storend of onnodig vinden, hebben ze de mogelijkheid om specifieke meldingen uit te schakelen of de instellingen van de meldingen aan te passen. Dit kan via de Windows Beveiligingsapp of het Configuratiescherm.
Het uitschakelen van Windows Beveiligingsmeldingen moet met de nodige voorzichtigheid worden benaderd, omdat het systeem hierdoor mogelijk kwetsbaar wordt voor beveiligingsbedreigingen. Het wordt aanbevolen om alleen meldingen uit te schakelen die aanzienlijke onderbrekingen veroorzaken of specifieke taken hinderen, terwijl belangrijke beveiligingsmeldingen ingeschakeld blijven. Gebruikers moeten hun instellingen voor meldingen regelmatig controleren om een balans te vinden tussen gemak en beveiliging.
Daarnaast is het belangrijk op te merken dat het uitschakelen van specifieke meldingen niet betekent dat de onderliggende beveiligingsfuncties zijn uitgeschakeld. Antivirus, firewall en andere beveiligingsmaatregelen moeten nog steeds actief worden onderhouden en bijgewerkt om ervoor te zorgen dat het systeem beschermd blijft.
Als je het zat bent om elke keer dat je je computer opstart de Windows Beveiligingsmelding te zien verschijnen, ben je niet de enige. Deze melding kan vervelend zijn, vooral als je weet dat je computer al beveiligd is. Gelukkig zijn er manieren om deze melding uit te schakelen en te voorkomen dat hij elke keer verschijnt als je je pc opstart.
Methode 1: Gebruik de Windows Beveiligingsapp
Als je Windows 10 gebruikt, kun je de Windows Beveiligingsapp gebruiken om de meldingen te beheren. Open de app, ga naar “Instellingen” en klik op “Meldingen en acties”. Van daaruit kun je de meldingen voor Windows Beveiliging uitschakelen of naar wens aanpassen. Deze methode is snel en gemakkelijk, waardoor het een populaire keuze is voor veel gebruikers.
Methode 2: De instellingen voor groepsbeleid wijzigen
Voor Windows 10 Pro-gebruikers is er een alternatieve methode waarbij de instellingen voor Groepsbeleid worden gewijzigd. Druk eerst op Win + R om het dialoogvenster Uitvoeren te openen, typ dan “gpedit.msc” en druk op Enter. Dit opent de Groepsbeleid-editor. Navigeer naar “Computerconfiguratie” > “Administratieve sjablonen” > “Windows-onderdelen” > “Windows Beveiliging” > “Meldingen” en zoek de optie om de beveiligingsmeldingen uit te schakelen. Deze methode vereist iets meer technische kennis, maar biedt meer controle over de meldingen.
Lees ook: Traceer uw postbezorging - Hoe u ervoor kunt zorgen dat uw post goed wordt bezorgd
Methode 3: Het register bewerken
Als je het Windows-register gemakkelijk kunt bewerken, kun je deze methode gebruiken om de beveiligingsmeldingen te stoppen. Druk op Win + R om het dialoogvenster Uitvoeren te openen, typ dan “regedit” en druk op Enter. Dit opent de Register-editor. Navigeer naar “HKEY_LOCAL_MACHINE\SOFTWARE\Policies\MicrosoftWindows Defender Security Center\Notifications” en maak een nieuwe DWORD-waarde aan met de naam “DisableNotifications” en waarde “1”. Hierdoor worden de meldingen uitgeschakeld. Wees echter voorzichtig met het bewerken van het register, want een fout kan ernstige systeemproblemen veroorzaken.
Lees ook: Welke soorten schroeven worden gebruikt in de Nintendo Switch?
Samenvatting
Door een van deze methodes te volgen, kunt u ervoor zorgen dat de Windows Beveiligingsmelding niet meer verschijnt telkens wanneer u uw computer opstart. Of u er nu voor kiest om de Windows Beveiligingsapp te gebruiken, de Groepsbeleidinstellingen te wijzigen of het register te bewerken, het vinden van een oplossing die voor u werkt zorgt voor een meer ononderbroken computerervaring.
De categorie Nieuws omvat artikelen, verhalen en rapporten die lezers informeren over actuele gebeurtenissen, ontwikkelingen en opmerkelijke gebeurtenissen. Deze categorie is vooral bedoeld om lezers te voorzien van actuele informatie en updates over een breed scala aan onderwerpen, waaronder politiek, zaken, entertainment, sport, technologie, wetenschap, gezondheid en meer.
Nieuwsartikelen zijn een waardevolle bron voor mensen die op zoek zijn naar het laatste nieuws, updates en inzichten in verschillende interessegebieden. Deze artikelen behandelen vaak het laatste nieuws of belangrijke gebeurtenissen en voorzien lezers van feitelijke informatie, analyses en perspectieven uit verschillende bronnen.
Nieuwscategorieën kunnen variëren afhankelijk van de publicatie of website, en ze hebben meestal betrekking op zowel lokale als wereldwijde gebeurtenissen. Topnieuws in deze categorie zijn bijvoorbeeld politieke verkiezingen, belangrijke technologische ontwikkelingen, natuurrampen, sportevenementen, wetenschappelijke ontdekkingen, updates van de financiële markten, nieuws over beroemdheden en nog veel meer.
Nieuwsartikelen hebben vaak sterke en aantrekkelijke koppen die snel de aandacht van lezers trekken en hen verleiden om verder te lezen. Ze kunnen gebruik maken van een combinatie van tekst, afbeeldingen, video’s, infografieken en andere multimedia-elementen om een uitgebreide en boeiende leeservaring te bieden.
Bovendien presenteren nieuwsartikelen informatie vaak op een duidelijke, beknopte en objectieve manier, zodat lezers op de hoogte blijven en hun eigen afwegingen kunnen maken. Ze kunnen citaten, statistieken, interviews en getuigenissen bevatten om hun beweringen te ondersteunen en de inhoud geloofwaardiger te maken.
Over het algemeen speelt de categorie Nieuws een cruciale rol in het op de hoogte houden van mensen van de laatste ontwikkelingen op verschillende gebieden. Het helpt lezers op de hoogte te blijven, weloverwogen beslissingen te nemen en deel te nemen aan zinvolle gesprekken en discussies over belangrijke onderwerpen.
Beveiligingsmeldingen van Windows kunnen nuttig zijn om uw computer te beschermen, maar ze kunnen ook afleiden en uw werk onderbreken. Als u op de hoogte wilt blijven van de beveiliging van uw computer zonder steeds gestoord te worden, kunt u een aantal stappen ondernemen.
1. Configureer uw Windows beveiligingsinstellingen: Neem de tijd om de instellingen van uw Windows beveiligingssoftware te bekijken. U kunt vaak het niveau van de meldingen die u ontvangt aanpassen of aangeven wanneer en hoe ze moeten worden weergegeven. Door deze instellingen aan te passen, kunt u een balans vinden tussen op de hoogte blijven en onderbrekingen tot een minimum beperken.
2. Plan regelmatige beveiligingsupdates: In plaats van meldingen te ontvangen telkens wanneer er een nieuwe beveiligingsupdate beschikbaar is, kunt u overwegen om een regelmatig schema voor updates in te stellen. Op deze manier kunt u ervoor zorgen dat uw computer altijd up-to-date is zonder dat u constant wordt lastiggevallen door meldingen.
3. Schakel stille uren in: Windows 10 heeft een functie genaamd “stille uren” waarmee je tijdelijk meldingen kunt uitschakelen op bepaalde momenten van de dag. Dit kan vooral handig zijn als je bepaalde werktijden hebt en in die tijd zo min mogelijk wilt worden afgeleid.
4. Gebruik een hulpprogramma van derden voor het beheren van meldingen: Er zijn verschillende softwareprogramma’s van derden beschikbaar waarmee je meldingen effectiever kunt beheren. Deze hulpprogramma’s bieden vaak meer geavanceerde aanpassingsopties en stellen je in staat om bepaalde soorten meldingen te prioriteren of te dempen.
5. Blijf proactief met de beveiliging van uw computer: Hoewel het belangrijk is om op de hoogte te blijven van de beveiliging van uw computer, kunt u ook proactieve maatregelen nemen om de frequentie van beveiligingsmeldingen te verminderen. Door uw antivirussoftware up-to-date te houden, regelmatig te scannen op malware en veilig te surfen, kunt u de behoefte aan constante meldingen minimaliseren.
Door deze stappen te volgen, kunt u op de hoogte blijven van de beveiliging van uw computer zonder voortdurend te worden onderbroken door beveiligingsmeldingen van Windows. De juiste balans vinden tussen veilig en productief blijven is belangrijk, en met een beetje maatwerk en proactief onderhoud kunt u dit bereiken.
Als het gaat om het omgaan met de Windows beveiligingsmelding bij het opstarten, zijn er verschillende oplossingen die in verschillende categorieën vallen op basis van hun effectiviteit en mogelijke impact op het systeem. Elke categorie biedt een andere aanpak om de melding uit te schakelen en stelt gebruikers in staat om de methode te kiezen die het beste bij hun behoeften past.
1. Groepsbeleid
Eén oplossingscategorie is het gebruik van de Groepsbeleidinstellingen om de Windows Beveiligingsmelding bij het opstarten uit te schakelen. Bij deze methode gaat u naar de Editor voor lokaal groepsbeleid en navigeert u naar de juiste instellingen om de melding uit te schakelen. Het biedt een gecentraliseerde manier om de beveiligingsmeldingen op meerdere systemen binnen een netwerkomgeving te beheren.
2. Register bewerken
Een andere categorie omvat het wijzigen van het Windows-register om de beveiligingsmelding uit te schakelen. Deze methode vereist het bewerken van specifieke registersleutels met betrekking tot beveiligingsmeldingen, wat een risico kan vormen als het niet correct wordt uitgevoerd. Gebruikers moeten voorzichtig zijn en een back-up van het register maken voordat ze wijzigingen aanbrengen.
3. Software van derden
Er zijn ook softwareoplossingen van derden beschikbaar die kunnen helpen bij het uitschakelen van de Windows beveiligingsmelding bij het opstarten. Deze tools bieden een gebruiksvriendelijke interface en bieden extra functies voor het beheren van meldingen en beveiligingsinstellingen. Gebruikers moeten echter voorzichtig zijn en ervoor zorgen dat ze software downloaden van betrouwbare bronnen om mogelijke malware of bloatware te vermijden.
4. Opdrachtregel en PowerShell
Voor gevorderde gebruikers bieden de opdrachtregel en PowerShell oplossingen om de Windows beveiligingsmelding bij het opstarten uit te schakelen. Bij deze aanpak worden specifieke opdrachten of scripts gebruikt om de systeeminstellingen te wijzigen. Dit biedt meer controle en flexibiliteit, maar vereist een grondiger begrip van de syntaxis van de opdrachtregel en PowerShell.
5. Systeeminstellingen
Tot slot kunnen gebruikers de systeeminstellingen verkennen om beveiligingsmeldingen uit te schakelen. Deze categorie omvat opties die beschikbaar zijn in de Windows Beveiligingsapp of het Windows Defender Beveiligingscentrum, waar gebruikers de voorkeuren voor meldingen kunnen wijzigen. Het biedt een snelle en eenvoudige oplossing, maar biedt mogelijk niet zoveel flexibiliteit als andere categorieën.
Uiteindelijk hangt de keuze van de oplossingscategorie af van de technische expertise van de gebruiker, de systeemvereisten en het gewenste controleniveau. Het is aan te raden om de mogelijke implicaties van elke methode grondig te onderzoeken en te begrijpen voordat je wijzigingen doorvoert.
Om de melding van Windows Beveiliging bij het opstarten uit te schakelen, gaat u naar de Windows Beveiligingsapp, klikt u op “Virus- en bedreigingsbeveiliging” en vervolgens op “Instellingen beheren”. Van daaruit kunt u de optie “Realtime bescherming” uitschakelen.
Het uitschakelen van Windows Beveiligingsmeldingen bij het opstarten is niet noodzakelijk, maar het kan handig zijn voor gebruikers die niet constant gewaarschuwd willen worden over hun beveiligingsstatus. Het hangt af van de individuele voorkeur en het gewenste beveiligingsniveau.
Ja, u kunt de meldingen van Windows Beveiliging aanpassen. U kunt naar de Windows Security-app gaan, op “Virus- en bedreigingsbeveiliging” klikken en vervolgens op “Instellingen beheren”. Van daaruit kunt u kiezen welke meldingen u wilt ontvangen of specifieke meldingen uitschakelen.
Het uitschakelen van de Windows Beveiligingsmelding bij het opstarten heeft geen invloed op de algemene beveiliging van uw computer. Het betekent alleen dat u bij het opstarten geen meldingen over beveiligingsrisico’s ontvangt. Het is echter belangrijk om uw instellingen voor Windows Beveiliging up-to-date te houden voor de best mogelijke bescherming.
Als u zich bedenkt en de Windows Beveiligingsmelding bij het opstarten opnieuw wilt inschakelen, gaat u naar de Windows Beveiligingsapp, klikt u op “Virus- en bedreigingsbeveiliging” en vervolgens op “Instellingen beheren”. Van daaruit kunt u de optie “Realtime bescherming” inschakelen om opnieuw meldingen te ontvangen.
Heeft een Nintendo Switch Lite een geheugenkaart nodig? Als trotse eigenaar van de Nintendo Switch Lite vraag je je misschien af of het de moeite …
Artikel lezenWaar is de zee van wolken Genshin Impact? Genshin Impact, een open-wereld actie role-playing game ontwikkeld door miHoYo, biedt spelers een …
Artikel lezenHoe krijg je Tales of Winter Commission? De winter komt naar de wereld van Teyvat en daarmee ook een nieuwe opdracht voor avonturiers om te voltooien …
Artikel lezenWat is de activeringscode voor Comdata-kaarten? Als u een Comdatakaart hebt, vraagt u zich misschien af hoe u de activeringscode van uw kaart kunt …
Artikel lezenWat kostte een Nintendo Entertainment System (NES) in 1985? In 1985 maakten liefhebbers van videogames kennis met het Nintendo Entertainment System …
Artikel lezenKomt Venti banner terug? Terwijl fans van Genshin Impact ongeduldig wachten op de komst van nieuwe personages en gebeurtenissen, is de vraag die …
Artikel lezen