Kan het veranderen van DNS je PS4-game-ervaring verbeteren?
Helpt het veranderen van DNS voor PS4? Als het om online gamen gaat, is een snelle en betrouwbare internetverbinding cruciaal. Veel gamers zien echter …
Artikel lezen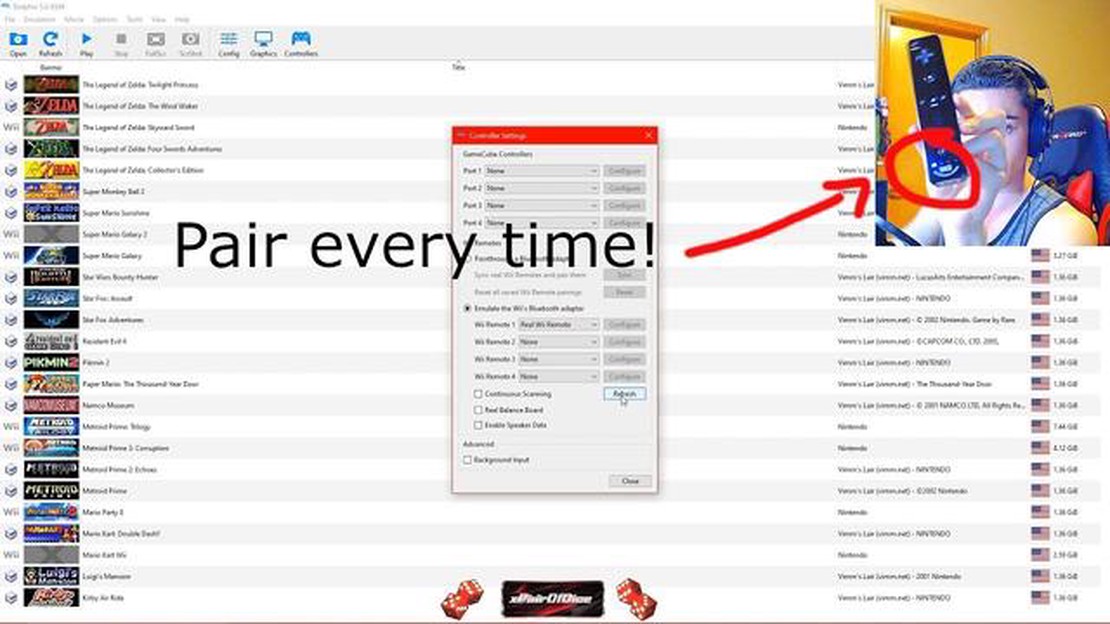
Als je een fan bent van Nintendo’s Wii-systeem en je wilt je favoriete spellen spelen op Dolphin, de populaire GameCube- en Wii-emulator, ben je misschien al tegen de noodzaak aangelopen om je Wiimote met je computer te verbinden. Normaal gesproken is hiervoor een Bluetooth-verbinding nodig. Maar wat als je geen Bluetooth-adapter hebt of als je computer geen Bluetooth ondersteunt? Vrees niet, want wij hebben een oplossing voor u! In deze stap-voor-stap handleiding laten we je zien hoe je je Wiimote kunt verbinden met Dolphin zonder Bluetooth.
Het eerste wat je nodig hebt is een USB sensor bar. Dit is een apparaat dat via USB op je computer wordt aangesloten en een Bluetooth-verbinding overbodig maakt. De sensor bar zendt infrarood licht uit dat de Wiimote gebruikt om zijn positie te bepalen. Zodra je de USB-sensorbalk hebt, ben je klaar voor de volgende stap.
Vervolgens moet je de benodigde software downloaden en installeren. Dolphin heeft geen ingebouwde ondersteuning voor het verbinden van de Wiimote zonder Bluetooth, dus we moeten een programma van derden gebruiken genaamd WiimoteHook. Dit programma werkt als een brug tussen de USB-sensorbalk en Dolphin, waardoor ze met elkaar kunnen communiceren. Je kunt WiimoteHook op verschillende websites vinden, dus zorg ervoor dat je het downloadt van een betrouwbare bron.
Nadat je WiimoteHook hebt geïnstalleerd, moet je het configureren om met Dolphin te werken. Open het WiimoteHook programma en selecteer de USB sensor bar uit de lijst met apparaten. Start vervolgens Dolphin en ga naar het menu “Controllers”. Klik op “Wiimote” en zorg ervoor dat de “Real Wiimote” optie is geselecteerd. Klik nu op de knop “Configureer” en volg de instructies op het scherm om je Wiimote in te stellen. Zodra je de configuratie hebt voltooid, ben je klaar om je favoriete Wii-spellen te spelen op Dolphin!
Als je een fan bent van Nintendo Wii-spellen en deze op je PC wilt spelen met de Dolphin emulator, vraag je je misschien af hoe je je Wiimote kunt verbinden zonder Bluetooth te gebruiken. De meeste gidsen raden aan om een Bluetooth-adapter te gebruiken om je Wiimote aan te sluiten, maar er is ook een manier om het zonder Bluetooth te doen. In deze stap-voor-stap handleiding leiden we je door het proces om je Wiimote zonder Bluetooth met Dolphin te verbinden.
Stap 1: Sluit je Wiimote aan met een USB-adapter
De eerste stap is het vinden van een USB-adapter waarmee je je Wiimote op je PC kunt aansluiten. Deze adapters kun je meestal online of in gamewinkels vinden. Zodra u de adapter hebt, sluit u deze aan op een beschikbare USB-poort van uw pc.
Stap 2: Installeer de benodigde stuurprogramma’s
Voordat je je Wiimote op Dolphin kunt aansluiten, moet je de benodigde stuurprogramma’s voor de USB-adapter installeren. Deze drivers zijn meestal te vinden op de website van de fabrikant. Download en installeer de drivers volgens de instructies.
Stap 3: Open Dolphin en ga naar de controllerinstellingen
Zodra de stuurprogramma’s zijn geïnstalleerd, open je Dolphin en ga je naar de controllerinstellingen. Klik op het tabblad “Wiimote” en zorg ervoor dat “Real Wiimote” is geselecteerd. Klik vervolgens op de knop “Configureer” om het configuratievenster van de Wiimote te openen.
Stap 4: De Wiimote-instellingen configureren
In het Wiimote configuratievenster, zorg ervoor dat de “Bluetooth Passthrough” optie is uitgeschakeld. Dit zorgt ervoor dat Dolphin je Wiimote herkent zonder Bluetooth te gebruiken. Klik vervolgens op de knop “Vernieuwen” om uw Wiimote te detecteren.
Stap 5: Druk op de synchronisatieknop op uw Wiimote
Om je Wiimote met Dolphin te verbinden, druk je op de sync knop aan de achterkant van de Wiimote. Dolphin zal dan de Wiimote detecteren en het MAC-adres weergeven in het configuratievenster.
Stap 6: Knoppen toewijzen aan uw Wiimote
In het configuratievenster kunt u knoppen aan uw Wiimote toewijzen door op de vervolgkeuzemenu’s naast elke knop te klikken. Zo kunt u de bediening aan uw voorkeur aanpassen. Zodra u de knoppen hebt toegewezen, klikt u op de knop “OK” om de instellingen op te slaan.
Stap 7: Test uw Wiimote
Om te testen of uw Wiimote goed is aangesloten, klikt u op de knop “Test” in de controllerinstellingen. U zou de invoer van de knoppen en de beweging van de Wiimote op het scherm moeten kunnen zien. Als alles goed werkt, kun je beginnen met het spelen van je favoriete Wii-spellen op Dolphin met je Wiimote!
Door deze stappen te volgen, kun je gemakkelijk je Wiimote verbinden met Dolphin zonder Bluetooth en genieten van een naadloze spelervaring op je PC. Dus ga je gang en begin vandaag nog met het spelen van je favoriete Wii-spellen!
Om je Wiimote te verbinden met Dolphin zonder Bluetooth, zijn er een paar vereisten waaraan je moet voldoen:
Lees ook: Wat is beter: Gallade of Gardevoir?
Als je aan deze voorwaarden voldoet, kun je je Wiimote zonder Bluetooth met Dolphin verbinden en Wii-spellen spelen op je computer. Het is belangrijk om ervoor te zorgen dat alle benodigde randapparatuur en software correct is ingesteld en geconfigureerd voor een soepele spelervaring.
Voordat je je Wiimote kunt verbinden met Dolphin zonder Bluetooth, moet je de benodigde stuurprogramma’s installeren op je computer. Volg de onderstaande stappen om de Wiimote drivers eenvoudig te installeren:
Door deze stappen te volgen, installeert u succesvol de Wiimote stuurprogramma’s op uw computer en bent u klaar om uw Wiimote te verbinden met Dolphin zonder Bluetooth.
Zodra u uw Wiimote succesvol heeft verbonden met uw PC via de bovenstaande stappen, is de volgende stap het configureren van Dolphin Emulator om de Wiimote te herkennen en te gebruiken voor gameplay.
Volg deze stappen om Dolphin Emulator te configureren voor de Wiimote:
Zodra je het juiste Bluetooth-apparaat hebt geselecteerd, zou Dolphin Emulator de Wiimote moeten herkennen en de knoppen ervan moeten weergeven in het configuratievenster.
Lees ook: Hoe lang zijn Olaf, Anna en Elsa?
Je kunt de knoppen aanpassen door op elke knop te klikken en de gewenste functie in het dropdown menu te selecteren. Zo kunt u de Wiimote-besturingselementen zo configureren dat ze overeenkomen met de lay-out van het spel dat u speelt.
Nadat je de Wiimote-besturing naar wens hebt geconfigureerd, klik je op de knop “OK” om je instellingen op te slaan.
Dolphin Emulator zou nu goed geconfigureerd moeten zijn om de Wiimote te gebruiken. Je kunt een spel starten en de besturing testen om er zeker van te zijn dat deze correct werkt. Als je problemen tegenkomt, kun je teruggaan naar het Wiimote Configuratie-venster en de nodige aanpassingen doen.
Klaar! Je hebt nu met succes je Wiimote verbonden en geconfigureerd met Dolphin Emulator zonder Bluetooth te gebruiken. Geniet van het spelen van je favoriete Wii-spellen op je PC!
Als je problemen hebt met het verbinden van je Wiimote met Dolphin, maak je dan geen zorgen, er zijn verschillende stappen die je kunt proberen om het probleem op te lossen. Volg deze stappen om eventuele verbindingsproblemen op te lossen:
1. Zorg ervoor dat de Wiimote in de ontdekkingsmodus staat: Voordat u probeert uw Wiimote met Dolphin te verbinden, moet u ervoor zorgen dat de Wiimote in de ontdekkingsmodus staat. Houd de rode sync-knop aan de achterkant van de Wiimote ingedrukt totdat de lampjes beginnen te knipperen.
2. Controleer de Wiimote configuratie van Dolphin: Open Dolphin en navigeer naar het “Controllers” menu. Zorg ervoor dat de “Real Wiimote” optie is geselecteerd. Klik dan op de “Configureer” knop en volg de instructies op het scherm om je Wiimote in te stellen.
3. Controleer de compatibiliteit van de Bluetooth-adapter: Zorg ervoor dat je Bluetooth-adapter compatibel is met Dolphin. Sommige adapters werken niet goed met Dolphin, dus het is belangrijk om de compatibiliteitslijst op de website van Dolphin te controleren. Als je adapter niet in de lijst staat, moet je misschien een andere adapter aanschaffen.
4. Bluetooth-stuurprogramma’s bijwerken: Als je nog steeds verbindingsproblemen ondervindt, probeer dan de stuurprogramma’s van je Bluetooth-adapter bij te werken. Ga naar de website van de fabrikant om de nieuwste stuurprogramma’s voor je adapter te downloaden en te installeren.
5. Controleer het batterijniveau: Een laag batterijniveau kan verbindingsproblemen veroorzaken. Zorg ervoor dat de batterijen van uw Wiimote volledig opgeladen zijn of vervang ze door nieuwe. Controleer ook of de batterijen correct geplaatst zijn.
6. Verwijder andere Bluetooth-apparaten: Schakel andere Bluetooth-apparaten uit of ontkoppel deze van uw computer voordat u probeert uw Wiimote aan te sluiten. Andere apparaten kunnen het verbindingsproces verstoren.
7. Herstart Dolphin en Computer: Soms kan het simpelweg herstarten van Dolphin of uw computer verbindingsproblemen oplossen. Sluit Dolphin af, start je computer opnieuw op en probeer dan opnieuw je Wiimote aan te sluiten.
Als je al deze stappen hebt doorlopen en je Wiimote nog steeds niet kunt verbinden met Dolphin, is het mogelijk dat er een hardwareprobleem is met de Wiimote of je Bluetooth-adapter. In dit geval moet je misschien verdere hulp inroepen of overwegen om de defecte hardware te vervangen.
Ja, het is mogelijk om een Wiimote met Dolphin te verbinden zonder Bluetooth te gebruiken. Dit kan door gebruik te maken van een USB sensor bar en een draadloze sensor bar.
Dolphin is een emulator voor Nintendo GameCube- en Wii-spellen waarmee je deze spellen op je computer kunt spelen. Het repliceert de hardware van de Nintendo-consoles en stelt je in staat om verschillende invoerapparaten te gebruiken, zoals Wiimotes.
Om een Wiimote aan te sluiten op Dolphin met behulp van een USB sensor bar, moet je eerst de sensor bar aansluiten op je computer via USB. Open vervolgens de Dolphin emulator en ga naar “Controller Settings”. Selecteer “Real Wiimote” als invoerbron en klik op “Configure”. Volg de instructies op het scherm om je Wiimote met de sensorbalk te synchroniseren.
Als u geen USB-sensorbalk hebt, kunt u in plaats daarvan een draadloze sensorbalk gebruiken. Zorg ervoor dat deze is ingeschakeld en voor uw monitor of tv is geplaatst. Volg dezelfde stappen als eerder genoemd om je Wiimote met Dolphin te verbinden.
Ja, je kunt meerdere Wiimotes gebruiken met Dolphin. Herhaal simpelweg de eerder genoemde stappen voor elke Wiimote die je wilt verbinden. Zorg ervoor dat u elke Wiimote synchroniseert met de sensorbalk.
Door een Wiimote aan te sluiten op Dolphin krijg je een meer authentieke en meeslepende spelervaring. Je kunt de bewegingsbesturing van de Wiimote gebruiken om spellen te spelen zoals ze oorspronkelijk zijn ontworpen. Het geeft je ook de flexibiliteit om Nintendo-spellen te spelen zonder een Wii-systeem te bezitten.
Hoewel de meeste spellen compatibel zijn met de Wiimote in Dolphin, kunnen er spellen zijn die beperkte of geen ondersteuning voor bewegingsbesturing hebben. Daarnaast is de nauwkeurigheid van de bewegingsbesturing mogelijk niet zo nauwkeurig als op een echt Wii-systeem. Het is ook vermeldenswaard dat niet alle Wiimote-accessoires, zoals de Nunchuk of Classic Controller, volledig worden ondersteund door Dolphin.
Helpt het veranderen van DNS voor PS4? Als het om online gamen gaat, is een snelle en betrouwbare internetverbinding cruciaal. Veel gamers zien echter …
Artikel lezenWaarom kan ik geen verbinding maken met warzone-servers? Heb je problemen om verbinding te maken met Warzone-servers? Je bent niet de enige. Veel …
Artikel lezenWaar kan ik kabouters opgraven in Fort crumpet? Diep verscholen in het hart van het mysterieuze Fort Crumpet ligt een schat aan verborgen juweeltjes …
Artikel lezenWaarom at Zeus zijn vrouw op? Mythologie en oude Griekse legenden staan vol met intrigerende en mysterieuze verhalen over goden en godinnen. Eén zo’n …
Artikel lezenWie is sneller Sonic of Shadow? Een van de meest besproken onderwerpen in de gamegemeenschap is de vergelijking tussen Sonic en Shadow the Hedgehog. …
Artikel lezenKomt er een Total War medieval 3? De Total War-serie, ontwikkeld door Creative Assembly, is al jaren een geliefde franchise onder liefhebbers van …
Artikel lezen