Hoe oud is Razor uit Genshin?
Hoe oud is het scheermes van Genshin? Razor is een van de speelbare personages in de populaire videogame Genshin Impact. Hij is een Wolf Boy die in …
Artikel lezen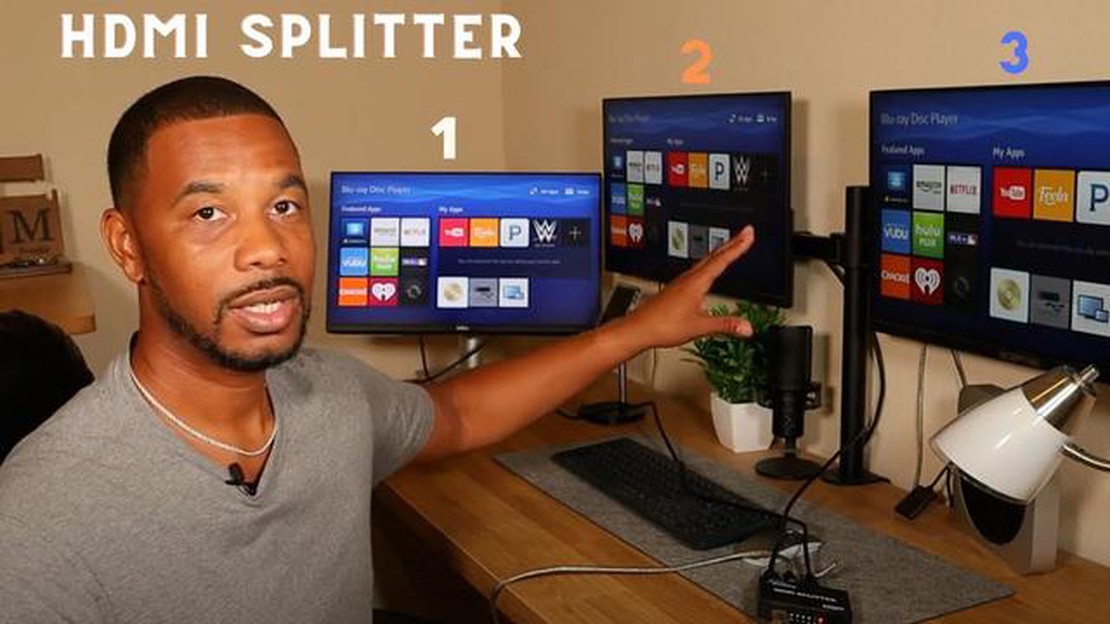
Als het op spelconsoles aankomt, kan een opstelling met twee beeldschermen je spelervaring enorm verbeteren. Of je nu een breed gezichtsveld wilt hebben of de extra schermruimte nodig hebt om te multitasken, het aansluiten van twee beeldschermen op je console kan een spelbreker zijn.
Een van de meest gebruikelijke manieren om twee beeldschermen met een HDMI-uitgang aan te sluiten is door gebruik te maken van een HDMI-splitter. Met dit apparaat kun je de HDMI-uitgang van je console splitsen in twee afzonderlijke HDMI-signalen, die vervolgens kunnen worden aangesloten op twee beeldschermen. Dit is een eenvoudige en kosteneffectieve oplossing die goed werkt voor de meeste spelconsoles.
Als je op zoek bent naar een meer geavanceerde opstelling, kun je ook overwegen om een HDMI-switch te gebruiken. Met een HDMI-switch kun je meerdere HDMI-apparaten, zoals spelconsoles, aansluiten op één beeldscherm. Dit betekent dat je twee consoles kunt aansluiten op de switch en de switch vervolgens kunt verbinden met één beeldscherm. Met een HDMI-switch kun je eenvoudig schakelen tussen verschillende consoles met één druk op de knop.
Een andere optie voor het aansluiten van twee beeldschermen met een HDMI-uitgang is het gebruik van een dubbele monitoradapter. Dit type adapter wordt aangesloten op de HDMI-uitgang van je console en splitst deze in twee afzonderlijke HDMI-signalen. In tegenstelling tot een HDMI-splitter heb je voor een dubbele monitoradapter echter twee HDMI-kabels nodig om de beeldschermen aan te sluiten. Dit kan iets ingewikkelder zijn om in te stellen, maar het biedt meer flexibiliteit op het gebied van beeldschermconfiguratie.
Kortom, er zijn verschillende manieren om twee beeldschermen met een HDMI-uitgang aan te sluiten voor spelconsoles. Of je nu kiest voor een HDMI-splitter, een HDMI-switch of een adapter voor twee beeldschermen, een opstelling met twee beeldschermen kan je game-ervaring enorm verbeteren. Dus ga je gang en onderzoek deze opties om je gaming naar een hoger niveau te tillen!
Er zijn verschillende methoden om twee beeldschermen aan te sluiten met een HDMI-uitgang voor consoles. Een veelgebruikte methode is het gebruik van een HDMI-splitter, waarmee je het HDMI-signaal van de console kunt splitsen en naar meerdere beeldschermen kunt sturen. Dit is een handige optie als je het scherm op beide schermen wilt dupliceren.
Een andere methode is het gebruik van een HDMI-switch, waarmee je meerdere HDMI-apparaten kunt aansluiten op één beeldscherm. Met een HDMI-switch kun je schakelen tussen verschillende consoles en kiezen welke op het scherm wordt weergegeven. Dit is een geweldige optie als je beperkte HDMI-poorten op je beeldscherm hebt.
Als je een gaming-pc of laptop met een HDMI-uitgang hebt, kun je deze ook gebruiken als secundair beeldscherm voor je console. Sluit gewoon de HDMI-kabel van de console aan op de HDMI-ingang van je pc of laptop en gebruik de juiste software om beeldschermspiegeling of de uitgebreide desktopmodus in te schakelen.
Als geen van deze methoden geschikt is voor jouw opstelling, kun je ook overwegen om een video-opnamekaart te gebruiken. Met een video-opnamekaart kun je je console via HDMI aansluiten op je pc of laptop en vervolgens de video-uitvoer opnemen en weergeven op je computerscherm. Dit is een handige optie als je gameplaybeelden wilt streamen of opnemen.
Samengevat zijn er meerdere methoden om twee beeldschermen met een HDMI-uitgang voor consoles aan te sluiten. Je kunt een HDMI-splitter gebruiken om het beeldscherm te dupliceren, een HDMI-schakelaar om te schakelen tussen verschillende consoles, je console aansluiten op een pc of laptop als secundair beeldscherm of een videocapturekaart gebruiken om de video-uitvoer van de console op te vangen en weer te geven.
Een HDMI switch is een apparaat waarmee je meerdere HDMI apparaten kunt aansluiten op één HDMI uitgang. Het is een handig hulpmiddel voor het aansluiten van twee beeldschermen met een HDMI-uitgang van consoles.
Met een HDMI schakelaar kun je eenvoudig schakelen tussen verschillende apparaten zonder dat je constant kabels hoeft los te koppelen en opnieuw hoeft aan te sluiten. Dit is vooral handig als je beperkte HDMI-poorten op je beeldscherm hebt of als je meerdere consoles op je beeldscherm wilt aansluiten.
Een HDMI-switch heeft meestal meerdere ingangspoorten en een enkele uitgangspoort. Je kunt je consoles aansluiten op de invoerpoorten en vervolgens de uitvoerpoort aansluiten op je beeldscherm. Sommige HDMI-schakelaars hebben ook een afstandsbediening of knop waarmee je naadloos tussen apparaten kunt schakelen.
Bij het kiezen van een HDMI-switch is het belangrijk om rekening te houden met het aantal ingangspoorten dat je nodig hebt, de compatibiliteit met je consoles en de resolutie en vernieuwingsfrequentie. Sommige HDMI schakelaars ondersteunen ook extra functies zoals audio-extractie of ARC (Audio Return Channel) functionaliteit.
Samengevat is een HDMI-switch een handige oplossing voor het verbinden van twee beeldschermen met een HDMI-uitgang van consoles. Hiermee kun je meerdere apparaten aansluiten op één HDMI-uitgang en eenvoudig tussen de apparaten schakelen zonder gedoe.
Een HDMI-splitter is een apparaat waarmee je meerdere beeldschermen kunt aansluiten op één HDMI-uitgang. Het neemt het signaal van de HDMI-uitgang en splitst het in twee of meer afzonderlijke signalen, die vervolgens naar verschillende beeldschermen kunnen worden gestuurd.
HDMI-splitters worden vaak gebruikt in verschillende scenario’s, zoals bij spelconsoles, waar je twee of meer tv’s of monitoren wilt aansluiten om op grotere schaal van multiplayergames te genieten. Ze kunnen ook handig zijn in vergaderzalen of klaslokalen, waar je dezelfde inhoud op meerdere schermen tegelijk wilt weergeven.
Bij het kiezen van een HDMI-splitter is het belangrijk om rekening te houden met het aantal beeldschermen dat je wilt aansluiten en de resolutie en verversingssnelheid die je nodig hebt. Sommige splitters ondersteunen 4K-resolutie en hoge vernieuwingsfrequenties, terwijl andere alleen lagere resoluties ondersteunen.
Er zijn verschillende soorten HDMI-splitters beschikbaar, waaronder eenvoudige splitters die het signaal gelijkmatig verdelen over alle aangesloten schermen, en splitters met extra functies zoals signaalversterking of EDID-beheer. Signaalversterking kan helpen om lange kabellengtes of zwakke signalen te overbruggen, terwijl EDID-beheer ervoor zorgt dat de beeldschermen die op de splitter zijn aangesloten correct worden herkend.
Het is belangrijk om te weten dat een HDMI-splitter dezelfde inhoud dupliceert op alle aangesloten schermen, in plaats van het bureaublad uit te breiden over meerdere schermen. Als je het bureaublad wilt uitbreiden, moet je een HDMI-switch of een grafische kaart met meerdere HDMI-uitgangen gebruiken.
Samengevat is een HDMI-splitter een handig apparaat waarmee je meerdere beeldschermen kunt aansluiten op één HDMI-uitgang. Het kan worden gebruikt in verschillende scenario’s, zoals gaming, presentaties of entertainmentopstellingen. Houd bij het kiezen van een splitter rekening met het aantal beeldschermen, de resolutie en de extra functies die je nodig hebt.
Lees ook: Welke RPM is geschikt voor jou: 5400 of 7200?
Een Display Port naar HDMI-adapter is een handig apparaat waarmee je een Display Port-uitgang kunt aansluiten op een HDMI-ingang. Deze adapter wordt vaak gebruikt om een computer of spelconsole met een Display Port-uitgang aan te sluiten op een televisie of monitor met een HDMI-ingang.
De adapter heeft meestal een mannelijke displaypoortconnector aan de ene kant en een vrouwelijke HDMI-connector aan de andere kant. Dit betekent dat je de adapter eenvoudig kunt aansluiten op de displaypoortuitgang en vervolgens een HDMI-kabel van de adapter kunt aansluiten op de HDMI-ingang van je beeldscherm.
Een van de belangrijkste voordelen van het gebruik van een displaypoort naar HDMI-adapter is dat je hiermee twee beeldschermen met HDMI-ingangen kunt aansluiten via één enkele displaypoortuitgang. Dit is vooral handig voor gamers die meerdere beeldschermen willen aansluiten of voor gebruikers die hun bureaublad willen uitbreiden over twee beeldschermen.
Het is belangrijk om te weten dat niet alle displaypoort-naar-HDMI-adapters audiotransmissie ondersteunen. Als je zowel video als audio wilt overbrengen, zorg er dan voor dat je een adapter kiest die specifiek audio-ondersteuning vermeldt.
Lees ook: Zijn tijgers vriendelijk? Veelvoorkomende mythes ontkrachten en tijgergedrag begrijpen
Let bij het kiezen van een Display Port naar HDMI-adapter op de compatibiliteit van de HDMI-versie. Als je bijvoorbeeld een gameconsole hebt die HDMI 2.1 ondersteunt, moet je ervoor zorgen dat je adapter ook HDMI 2.1 ondersteunt om de mogelijkheden van de gameconsole optimaal te benutten.
Samenvattend is een displaypoort-naar-HDMI-adapter een handig apparaat waarmee je een displaypoort-uitgang kunt aansluiten op een HDMI-ingang. Het is een handige manier om twee beeldschermen met HDMI-ingangen aan te sluiten via één enkele displaypoortuitgang. Zorg er wel voor dat je een adapter kiest die audiotransmissie ondersteunt en compatibel is met de HDMI-versie die je nodig hebt.
Als je een laptop of pc met meerdere HDMI-uitgangen hebt, is het aansluiten van twee beeldschermen een fluitje van een cent. Met meerdere HDMI-uitgangen kun je gemakkelijk je schermoppervlakte uitbreiden en productiever werken of gamen.
Controleer eerst of je laptop of pc meerdere HDMI-uitgangen heeft. De meeste moderne laptops en desktopcomputers hebben ten minste één HDMI-uitgang, maar sommige duurdere modellen hebben er twee of meer. Zoek naar de HDMI-poorten aan de zijkant of achterkant van je apparaat.
Om twee beeldschermen aan te sluiten, sluit je gewoon een HDMI-kabel aan op elke HDMI-uitgang van je laptop of pc. Zorg ervoor dat het andere uiteinde van elke kabel goed is aangesloten op de HDMI-ingangen van je beeldschermen. Als je beeldschermen meerdere HDMI-ingangen hebben, kies dan de HDMI-ingang die overeenkomt met de HDMI-uitgang waar je de kabel in hebt gestoken.
Zodra de kabels zijn aangesloten, moet je misschien de beeldscherminstellingen op je laptop of pc aanpassen. Afhankelijk van je besturingssysteem kun je dit meestal doen door met de rechtermuisknop op het bureaublad te klikken en “Beeldscherminstellingen” of een vergelijkbare optie te kiezen. In de weergave-instellingen kun je kiezen hoe je de twee schermen wilt rangschikken - of je wilt dat ze elkaar spiegelen of dat het bureaublad over beide schermen wordt uitgebreid.
Als je de twee schermen als aparte schermen wilt gebruiken, moet je de optie “Bureaublad uitbreiden” selecteren. Hiermee kun je vensters en toepassingen verplaatsen tussen de twee schermen, waardoor je schermruimte wordt verdubbeld. Je kunt ook kiezen welk scherm het primaire scherm is, waar de taakbalk en bureaubladpictogrammen komen te staan.
Houd er rekening mee dat het gebruik van twee beeldschermen meer grafische verwerkingskracht van je laptop of pc vraagt. Zorg ervoor dat je apparaat voldoet aan de minimale vereisten om meerdere beeldschermen te ondersteunen. Bovendien kunnen sommige laptops of pc’s verschillende schermconfiguraties ondersteunen, zoals het aansluiten van één beeldscherm via HDMI en een ander via VGA of DisplayPort.
Kortom, als je een laptop of pc hebt met meerdere HDMI-uitgangen, is het aansluiten van twee beeldschermen een eenvoudig proces. Sluit gewoon een HDMI-kabel aan op elke uitgang, pas de scherminstellingen aan naar wens en geniet van het grotere schermoppervlak voor meer productiviteit of een meeslepende game-ervaring.
Als je twee beeldschermen met een HDMI-uitgang op je console wilt aansluiten, is het gebruik van een dockingstation een handige optie. Een dockingstation is een apparaat dat meerdere poorten en aansluitingen biedt, zodat je verschillende randapparaten op je console kunt aansluiten.
Als je twee beeldschermen wilt aansluiten met een dockingstation, moet je ervoor zorgen dat het dockingstation ten minste twee HDMI-uitgangen heeft. De meeste dockingstations hebben meerdere HDMI-poorten, zodat je meerdere beeldschermen tegelijk kunt aansluiten.
Sluit eerst het ene uiteinde van een HDMI-kabel aan op een van de HDMI-uitgangen van het docking station. Sluit vervolgens het andere uiteinde van de HDMI-kabel aan op de HDMI-ingang van het eerste beeldscherm. Herhaal dit proces voor het tweede beeldscherm en sluit het aan op de tweede HDMI-uitgang op het docking station.
Zodra beide beeldschermen zijn aangesloten, moet je mogelijk de beeldscherminstellingen op je console aanpassen om de modus voor twee beeldschermen in te schakelen. Hierdoor kun je beide schermen tegelijkertijd gebruiken en je bureaublad uitbreiden. Raadpleeg de gebruikershandleiding of het instellingenmenu van je console voor instructies om de modus voor twee schermen in te schakelen.
Naast het aansluiten van beeldschermen kan een dockingstation nog andere handige functies bieden. Sommige dockingstations hebben bijvoorbeeld extra USB-poorten, zodat je randapparatuur zoals een toetsenbord of muis kunt aansluiten. Ze kunnen ook Ethernet-poorten hebben, zodat je een bekabelde internetverbinding voor je console kunt maken. Controleer de specificaties van je dockingstation om te zien welke extra functies het biedt.
Het gebruik van een dockingstation is een handige manier om twee beeldschermen met een HDMI-uitgang aan te sluiten op je console. Het biedt meerdere HDMI-poorten en extra functies die je spel- of werkopstelling kunnen verbeteren. Sluit gewoon de HDMI-uitgangen op het dockingstation aan op de HDMI-ingangen van je beeldschermen en pas de beeldscherminstellingen op je console aan voor de modus met twee beeldschermen.
Nee, het is niet mogelijk om twee beeldschermen rechtstreeks te verbinden met slechts één HDMI-uitgang. HDMI is een één-op-één-verbinding, wat betekent dat het alleen video- en audiosignalen naar één uitvoerapparaat kan sturen.
Er zijn een paar manieren om twee beeldschermen met een HDMI-uitgang met elkaar te verbinden. Eén optie is het gebruik van een HDMI-splitter, die het HDMI-signaal in meerdere uitgangen splitst. Een andere optie is het gebruik van een grafische kaart met meerdere HDMI-poorten. Je kunt ook een dockingstation of een USB-naar-HDMI-adapter gebruiken om het tweede beeldscherm aan te sluiten.
Ja, u kunt een beeldscherm op uw laptop aansluiten met een HDMI-kabel. De meeste laptops hebben een HDMI-uitgang waarmee je een extern beeldscherm kunt aansluiten. Sluit gewoon het ene uiteinde van de HDMI-kabel aan op je laptop en het andere uiteinde op de HDMI-invoerpoort van het beeldscherm, en je zou het scherm van je laptop moeten kunnen zien op het externe beeldscherm.
Ja, het is mogelijk om het beeldscherm uit te breiden naar twee monitoren met behulp van een HDMI-kabel. Je hebt een grafische kaart nodig met meerdere HDMI-uitgangen of je kunt een HDMI-splitter of een dockingstation gebruiken om de twee monitoren aan te sluiten. Eenmaal aangesloten kun je de weergave-instellingen van je computer configureren om het bureaublad uit te breiden naar beide monitoren.
Hoe oud is het scheermes van Genshin? Razor is een van de speelbare personages in de populaire videogame Genshin Impact. Hij is een Wolf Boy die in …
Artikel lezenKun je modden in Genshin Impact? Genshin Impact, de populaire role-playing game ontwikkeld door miHoYo, heeft een enorme aanhang gekregen sinds de …
Artikel lezenWat is lokale multiplayer? In de gamewereld is lokale multiplayer al een lange traditie. Vanaf de begindagen van de arcadekasten tot de opkomst van de …
Artikel lezenHoe ontgrendel je het Midzomerplein? Ben je klaar voor een nieuw avontuur in Genshin Impact? Zo ja, maak je dan klaar om de Midzomer binnenplaats te …
Artikel lezenKan ik Forza 4 offline spelen? Als je fan bent van racegames, is de kans groot dat je wel eens van Forza Horizon 4 hebt gehoord. Deze populaire …
Artikel lezenWat is het Value Pack in black desert? [Gaming, Algemeen, Nieuws] Het Value Pack in Black Desert is een essentieel item voor gamers die hun …
Artikel lezen