Heeft Milim Rimuru verraden? De waarheid achter hun relatie
Heeft Milim Rimuru verraden? In de gamewereld is een van de meest intrigerende en complexe relaties die tussen Milim en Rimuru. Deze twee personages …
Artikel lezen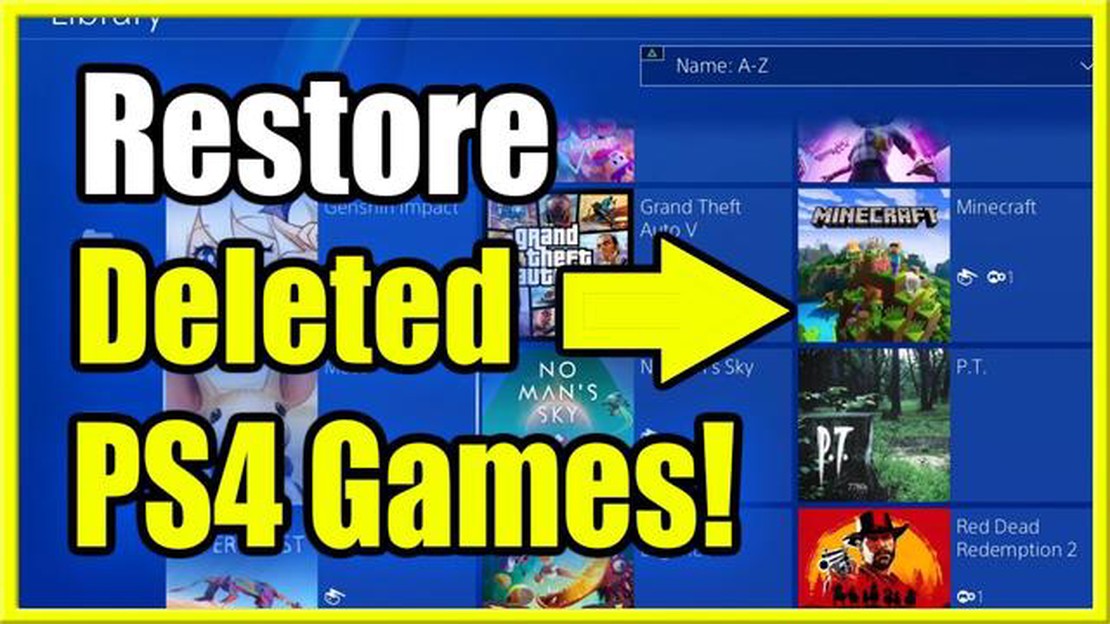
Als je een gameconsole hebt, zoals een PlayStation, Xbox of Nintendo Switch, kan het gebeuren dat je je games moet terughalen. Of je nu een nieuwe console hebt gekocht, een technisch probleem hebt ondervonden of je games per ongeluk hebt verwijderd, weten hoe je je games terughaalt is cruciaal om je game-ervaring voort te zetten. In deze stap-voor-stapgids begeleiden we je bij het terughalen van je games op verschillende consoles.
Stap 1: Aanmelden bij je consoleaccount
De eerste stap om je games terug te halen is je aanmelden bij je consoleaccount. Dit is nodig om toegang te krijgen tot je aangeschafte games en gamebibliotheek. Zorg ervoor dat je de juiste inloggegevens hebt en voer deze nauwkeurig in om je aan te melden bij je consoleaccount.
stap 2: toegang tot je spelbibliotheek
Zodra je bent aangemeld bij je consoleaccount, ga je naar de gamebibliotheek. Hier worden al je aangeschafte games opgeslagen. Afhankelijk van de console vind je de spelbibliotheek op een andere locatie, zoals het hoofdmenu, het dashboard of het instellingenmenu. Neem de tijd om de interface van de console te verkennen en de spelbibliotheek te vinden.
Stap 3: Zoek je gekochte games
Nadat je de spelbibliotheek hebt geopend, moet je je gekochte games zoeken. De meeste consoles bieden sorteer- en filteropties om je te helpen je games gemakkelijker te vinden. Je kunt de games meestal sorteren op alfabetische volgorde, releasedatum of recent gespeeld. Maak gebruik van deze opties om snel de games te vinden die je wilt ophalen.
Stap 4: Download je games of installeer ze opnieuw
Zodra je je gekochte games hebt gevonden in de gamebibliotheek, heb je twee opties: de games downloaden of opnieuw installeren. Als je deze games eerder op je console had geïnstalleerd, kun je ze mogelijk vinden in de secties “Gereed voor installatie” of “Gekocht”. Selecteer het spel en volg de aanwijzingen om het te downloaden en installeren. Als je games per ongeluk zijn verwijderd of als je een nieuwe console gebruikt, moet je de games mogelijk opnieuw downloaden van de online winkel of de gameschijf plaatsen om ze opnieuw te installeren.
Stap 5: Geniet van je games
Nadat je je games met succes hebt teruggehaald, kun je ervan genieten op je console. Neem de tijd om nieuwe functies, DLC’s of game-updates te ontdekken die zijn uitgebracht sinds de laatste keer dat je hebt gespeeld. Vergeet niet om regelmatig een back-up te maken van je spelgegevens om verlies of ongemak in de toekomst te voorkomen.
Als je deze stapsgewijze instructies volgt, kun je je games op verschillende consoles gemakkelijk terugvinden. Of je nu een casual gamer of een hardcore enthousiasteling bent, de mogelijkheid om je games terug te halen zorgt ervoor dat je spelervaring ononderbroken is. Ga nu terug naar buiten en geniet van je favoriete games!
Maak je geen zorgen als je geen toegang meer hebt tot je games op een console! Er zijn een paar stappen die je kunt nemen om ze terug te halen. Volg deze stapsgewijze handleiding om je games terug te krijgen:
Vergeet niet dat het belangrijk is om je accountgegevens en console-instellingen up-to-date te houden om mogelijke problemen met het terughalen van je games in de toekomst te voorkomen. Maak regelmatig back-ups van je spelgegevens en blijf verbonden met het internet om een soepele spelervaring te garanderen.
Om je games op je console terug te halen, moet je toegang krijgen tot de gamebibliotheek. Het proces kan enigszins verschillen afhankelijk van de console die je gebruikt, maar over het algemeen kun je de gamebibliotheek vinden in het hoofdmenu of startscherm.
Op de meeste consoles kun je de spelbibliotheek openen door door het hoofdmenu of beginscherm te scrollen en de optie “Bibliotheek” of “Games” te selecteren. Dit brengt je naar een lijst met alle games die momenteel op je console zijn geïnstalleerd.
Sommige consoles hebben ook een speciale knop op de controller waarmee je rechtstreeks naar de gamebibliotheek gaat. Zoek naar een knop met een afbeelding van een gamecontroller of een verzameling rechthoeken, die zich meestal in het midden van de controller bevindt.
Zodra je in de spelbibliotheek bent, zie je een lijst met al je geïnstalleerde games. Afhankelijk van de console zijn de games alfabetisch, op genre of op een andere manier geordend. Gebruik de richtingsknop of joystick op je controller om door de lijst te navigeren en het spel te vinden dat je wilt ophalen.
Lees ook: Genshin Impact spelen in Linux: Een uitgebreide handleiding
Als je veel games hebt geïnstalleerd, moet je misschien de zoekfunctie gebruiken om snel een specifiek spel te vinden. Zoek naar een zoekbalk of vergrootglaspictogram op het scherm en gebruik het schermtoetsenbord of je consolecontroller om de naam in te voeren van de game die je zoekt.
Om je games terug te vinden, moet je inloggen op je account die aan de console is gekoppeld. Volg deze stappen om in te loggen:
Nadat je succesvol bent ingelogd op je account, zou je toegang moeten hebben tot je profiel, instellingen en gekochte games. Als je problemen ondervindt tijdens het aanmeldingsproces, controleer dan of je verbinding hebt met internet en controleer je aanmeldgegevens nog een keer. Het is ook aan te raden om contact op te nemen met de klantenservice van de console voor verdere hulp.
Nadat je bent ingelogd op je console-account, moet je naar de downloadgeschiedenis navigeren om je games op te halen. In de downloadgeschiedenis staan alle games en andere content die je eerder hebt gekocht of gedownload.
Lees ook: Veelvoorkomende redenen waarom je hoofdtelefoon niet werkt op je Xbox One
Om naar de downloadgeschiedenis te gaan, moet je misschien naar het hoofdmenu of de instellingen van de console gaan. Zoek naar een optie met de tekst “Account” of “Profiel” en selecteer deze. Van daaruit zou je een optie voor “Downloadgeschiedenis” of iets dergelijks moeten kunnen vinden.
Zodra je de downloadgeschiedenis hebt gevonden, klik je erop om het te openen. Je krijgt dan een lijst te zien met alle games en andere content die je in het verleden hebt gedownload of gekocht.
Als de lijst lang is en je moeite hebt om een bepaald spel te vinden, kun je de zoekfunctie of de sorteeropties gebruiken om het spel gemakkelijker te vinden. Het kan ook handig zijn om filters of categorieën te gebruiken om de lijst te verkleinen en het spel te vinden dat je zoekt.
Als je het spel hebt gevonden dat je wilt ophalen, kun je het selecteren en de optie kiezen om het opnieuw te downloaden of te installeren, afhankelijk van de interface en opties van je console. Volg de aanwijzingen en instructies om het proces te voltooien.
Zodra je toegang hebt tot je spelbibliotheek, is de volgende stap om het spel te selecteren dat je wilt ophalen. Hier vind je alle games die je in het verleden hebt gekocht of gedownload.
Afhankelijk van de console die je gebruikt, kan de spelbibliotheek op verschillende manieren zijn georganiseerd. Sommige consoles hebben een eenvoudige lijst met al je games, terwijl andere ze onderverdelen in categorieën zoals “onlangs gespeeld”, “favorieten” of “geïnstalleerde games”.
Om een spel te selecteren, kun je door de lijst scrollen of de zoekfunctie van de console gebruiken om een specifieke titel te vinden. Als je niet zeker bent van de naam van het spel, kun je ook filters of sorteeropties gebruiken om je zoekopdracht te verfijnen.
Als je het spel hebt gevonden dat je wilt ophalen, kun je erop klikken of het spel selecteren met de controller van de console. Er worden dan extra opties weergegeven, zoals het downloaden of starten van het spel.
Als je meerdere games wilt ophalen, kun je ze één voor één selecteren of de multi-selectiefunctie van de console gebruiken om ze allemaal tegelijk op te halen. Dit kan vooral handig zijn als je een grote spelbibliotheek hebt of als je games wilt ophalen die je al een tijdje niet hebt gespeeld.
Nu je het gewenste spel op de marktplaats van de console hebt gevonden en klaar hebt om te downloaden, kun je het downloadproces starten. Volg deze stappen om het downloaden van je game te starten:
Zodra je deze stappen hebt voltooid, begint het downloadproces. De downloadtijd van het spel hangt af van factoren zoals de grootte van het spel en de snelheid van je internetverbinding. Tijdens het downloaden is het belangrijk dat je console verbonden blijft met het internet en niet wordt uitgeschakeld of losgekoppeld van de stroombron.
Nadat het downloaden is voltooid, kun je het spel openen via het beginscherm of de spelbibliotheek van je console. Selecteer gewoon het spelpictogram en volg eventuele extra aanwijzingen om te beginnen met spelen!
Als u per ongeluk een spel hebt verwijderd, kunt u het terughalen door een paar stappen te volgen. Controleer eerst je prullenbak of prullenbak om te zien of het spel er nog is. Als dat zo is, zet je het gewoon terug op de oorspronkelijke locatie. Als het niet in de prullenbak zit, kun je proberen het te herstellen vanaf een back-up als je die hebt. Als al het andere faalt, moet je het spel misschien opnieuw downloaden van het platform of de winkel waar je het oorspronkelijk vandaan hebt gehaald.
Als u een spel hebt verwijderd en het wilt terughalen, hebt u een paar opties. Ten eerste kun je controleren of het spel nog steeds in je bibliotheek of account staat op het platform dat je hebt gebruikt om het te downloaden. Als dat zo is, kun je het spel gewoon vanaf daar opnieuw installeren. Als het spel er niet is, kun je proberen het te zoeken in de winkel van het platform en het opnieuw downloaden. Als je een back-up van het spel hebt gemaakt, kun je het ook vanaf daar herstellen.
Als je een spel bent kwijtgeraakt door een computercrash, zijn er nog manieren om het terug te halen. Controleer eerst of de spelbestanden nog op je harde schijf staan. Als dat zo is, kun je misschien het uitvoerbare bestand van het spel vinden en uitvoeren om het opnieuw te spelen. Als de spelbestanden er niet zijn, kun je proberen ze te herstellen met software voor gegevensherstel. Als je het spel via een platform of winkel had geïnstalleerd, kun je het vanaf daar opnieuw downloaden.
Als je per ongeluk je spelvoortgang hebt verwijderd, is er een mogelijkheid om deze terug te halen, afhankelijk van het spel. Sommige games hebben cloudopslagfuncties, wat betekent dat je voortgang online wordt opgeslagen en kan worden teruggehaald door in te loggen op je account. Als het spel geen cloudopslag heeft, kun je controleren of er back-upbestanden of saves op je computer staan. Deze zijn soms te vinden in de installatiemap van het spel of in de map met gebruikersdocumenten onder een specifieke spelnaam. Als je helaas geen back-ups kunt vinden, moet je het spel misschien opnieuw vanaf het begin opstarten.
Heeft Milim Rimuru verraden? In de gamewereld is een van de meest intrigerende en complexe relaties die tussen Milim en Rimuru. Deze twee personages …
Artikel lezenWaarom crasht mijn MapleStory steeds? MapleStory is een populair online spel dat miljoenen spelers over de hele wereld heeft weten te boeien. Veel …
Artikel lezenWat is het verschil tussen 1TB en 1TB? In de wereld van spelconsoles speelt de opslagcapaciteit een cruciale rol bij het bepalen van de algehele …
Artikel lezenWelk percentage is zacht medelijden Genshin Impact? Genshin Impact is een immens populair actie-rollenspel ontwikkeld en uitgegeven door miHoYo. Een …
Artikel lezenIs Dragon Ball Z op Hulu of Netflix? Als je fan bent van de iconische anime-serie Dragon Ball Z, vraag je je misschien af of je de serie kunt streamen …
Artikel lezenHeeft Call of Duty Modern Warfare split-screen? Na de langverwachte release van Call of Duty Modern Warfare vragen veel gamefanaten zich af of …
Artikel lezen