Waar kan ik tabards kopen in World of Warcraft?
Waar koop ik tabards in wow? Ben je op zoek naar de perfecte tabberd om het uiterlijk van je personage in World of Warcraft te verbeteren? Zoek dan …
Artikel lezen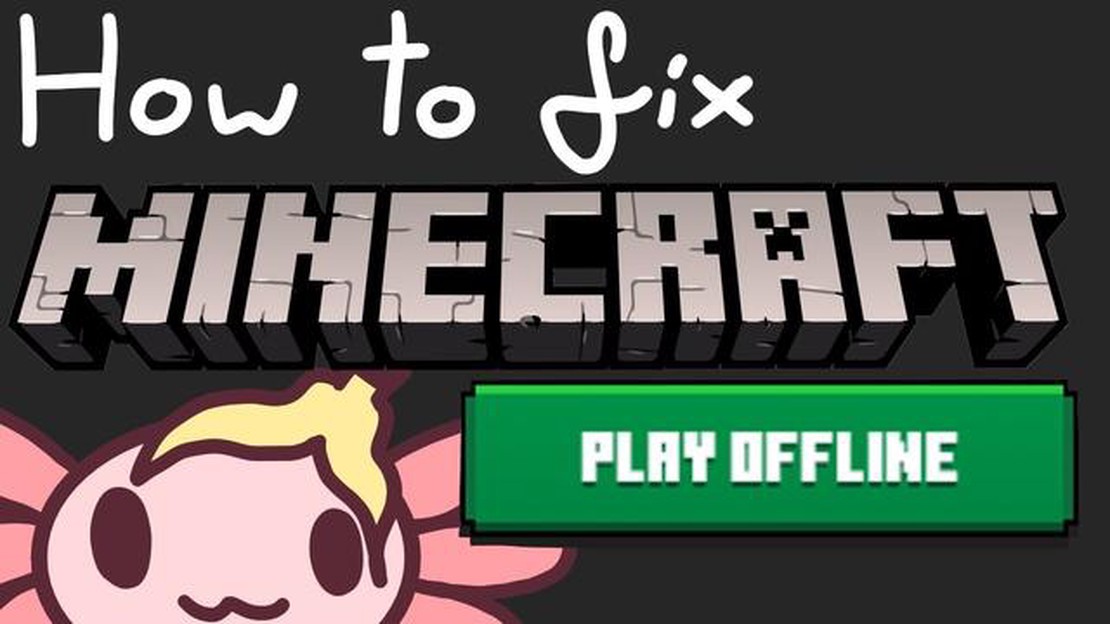
Als je een fervent Minecraft-speler bent, ben je misschien situaties tegengekomen waarin je geen verbinding kunt maken met de online servers van het spel. Dit kan komen door een slechte internetverbinding of tijdelijk serveronderhoud. Vrees echter niet! Er is een oplossing waarmee je Minecraft kunt blijven spelen, zelfs als je offline bent: de Minecraft Launcher offline gebruiken.
De Minecraft Launcher is de applicatie die wordt gebruikt om je Minecraft-game te starten en te beheren. Door de Launcher in offline modus te gebruiken, kun je eventuele verbindingsproblemen omzeilen en toegang krijgen tot je spel zonder internetverbinding. Dit is vooral handig als je op reis bent of in een gebied met beperkte internettoegang.
Om de Minecraft Launcher offline te gebruiken, moet je er eerst voor zorgen dat je de Launcher op je computer hebt geïnstalleerd. Als je hem nog niet hebt gedownload, kun je hem gemakkelijk vinden op de officiële website van Minecraft. Zodra de Launcher is geïnstalleerd, volg je deze stappen om de offline modus in te schakelen:
Stap 1: Open de Minecraft Launcher op je computer.
Stap 2: Klik op het tabblad “Instellingen” bovenaan het Launcher-venster.
Stap 3: Scroll naar beneden naar het gedeelte “Spelspecifiek” en zet de schakelaar naast “Offline spelen” aan om het in te schakelen.
Stap 4: Sluit de Launcher-instellingen en je bent nu klaar om Minecraft offline te spelen.
Zodra je de offline modus hebt ingeschakeld, kun je Minecraft starten zonder internetverbinding. Open gewoon de Launcher en klik op de knop “Play”. Het spel zal opstarten en je kunt genieten van het spelen in offline modus.
Houd er rekening mee dat als je Minecraft offline speelt, je geen toegang hebt tot multiplayerfuncties of de mogelijkheid om updates of mods te downloaden en te installeren. Je kunt echter wel in de singleplayer-modus spelen en genieten van alle functies van het basisspel.
Dus maak je de volgende keer geen zorgen als je geen verbinding kunt maken met de online servers van Minecraft. Volg gewoon deze stap-voor-stap handleiding om de Minecraft Launcher offline te gebruiken en je Minecraft-avonturen voort te zetten, zelfs zonder internetverbinding.
Offline Minecraft spelen kan een handige optie zijn voor degenen die geen toegang hebben tot een stabiele internetverbinding of liever offline spelen. Met de Minecraft Launcher kunnen spelers het spel openen en spelen zonder internetverbinding. In deze stap-voor-stap handleiding leiden we je door het proces om de Minecraft Launcher offline te gebruiken.
Stap 1: Open de Minecraft Launcher op je apparaat. Als je de Minecraft Launcher niet hebt geïnstalleerd, kun je deze downloaden van de officiële website van Minecraft.
Stap 2: Zodra de Minecraft Launcher is geopend, ga je naar het tabblad “Instellingen”. Dit wordt weergegeven door een tandwielpictogram in de rechterbovenhoek van de launcher.
Stap 3: Klik in het menu Instellingen op het tabblad “Profielen”. Hier zie je een lijst met alle geïnstalleerde Minecraft-profielen op je apparaat.
Stap 4: Selecteer het profiel dat je offline wilt gebruiken. Als je nog geen profiel hebt ingesteld voor offline spelen, kun je een nieuw profiel maken door op de knop “Nieuw” te klikken.
Stap 5: Nadat je het profiel hebt geselecteerd, scroll je naar beneden naar het instellingenmenu. Hier vind je een optie genaamd “Game Directory”. Klik op de knop “Open Game Dir” ernaast.
Stap 6: Dit opent de map waar je Minecraft spelbestanden zijn opgeslagen. Zoek het bestand met de naam “launcher_profiles.json” en open het met een tekstverwerker (bijvoorbeeld Notepad).
Stap 7: Zoek in het tekstbestand naar de regel met de tekst “offline”: false. Verander de waarde in “true” om de offline modus in te schakelen.
Stap 8: Sla de wijzigingen in het bestand op en sluit de teksteditor.
Stap 9: Ga terug naar de Minecraft Launcher en klik op de knop “Play” naast het profiel dat je hebt geselecteerd. Het spel start nu in offline modus.
Stap 10: Geniet van het offline spelen van Minecraft zonder dat je een internetverbinding nodig hebt!
Deze stap-voor-stap handleiding helpt je om de Minecraft Launcher offline te gebruiken en toegang te krijgen tot het spel zonder internetverbinding. Vergeet niet dat offline spelen betekent dat je geen toegang hebt tot multiplayerfuncties en online content, maar het is een geweldige optie voor degenen die solo of zonder internetverbinding willen spelen.
Lees ook: Kan Giorno Goku verslaan?
Minecraft is een populair sandboxspel waarmee spelers hun eigen virtuele werelden kunnen maken en bouwen. Hoewel het spel vaak online wordt gespeeld, zijn er een aantal redenen waarom sommige spelers liever offline spelen.
1. Beperkte internettoegang: Offline Minecraft spelen is een geweldige optie voor spelers met beperkte of onbetrouwbare internettoegang. Door offline te spelen, kunnen spelers toch van het spel genieten zonder zich zorgen te hoeven maken over een stabiele internetverbinding.
2. Privacy en veiligheid: Offline spelen biedt een extra niveau van privacy en veiligheid. Spelers hoeven zich geen zorgen te maken dat hun persoonlijke informatie of spelvoortgang online aan anderen wordt doorgegeven. Dit kan vooral belangrijk zijn voor jongere spelers of spelers die hun spelervaringen liever privé houden.
3. Creatieve vrijheid: Door offline te spelen, hebben spelers volledige creatieve vrijheid. Ze kunnen experimenteren, bouwen en ontdekken zonder beperkingen die worden opgelegd door online servers of multiplayermodi. Dit kan vooral aantrekkelijk zijn voor spelers die zich liever richten op bouwen en knutselen in hun eigen virtuele werelden.
Lees ook: Is Xenosaga compatibel met PS4?
4. Mod compatibiliteit: Als je Minecraft offline speelt, is het ook makkelijker om mods en aangepaste content te gebruiken. Veel mods zijn ontworpen om te worden gebruikt in de single-player modus, en door offline te spelen kunnen spelers genieten van het volledige scala aan beschikbare mods zonder compatibiliteitsproblemen of beperkingen.
5. Offline uitdagingen: Tot slot kan het offline spelen van Minecraft unieke uitdagingen en mogelijkheden bieden voor spelers. Zonder de hulp of tussenkomst van andere spelers moeten spelers alleen op hun eigen vaardigheden en creativiteit vertrouwen om obstakels te overwinnen en hun doelen te bereiken.
Tot slot biedt het offline spelen van Minecraft een aantal voordelen, waaronder beperkte toegang tot internet, privacy en veiligheid, creatieve vrijheid, compatibiliteit met mods en unieke uitdagingen. Of je nu op zoek bent naar een meer privé en persoonlijke spelervaring of gewoon wilt verkennen en bouwen in je eigen wereld, offline Minecraft spelen kan een lonende optie zijn.
De eerste stap om de Minecraft Launcher offline te gebruiken is het downloaden van de launcher zelf. De Minecraft Launcher is de applicatie waarmee je het spel op je computer kunt spelen. Om de launcher te downloaden, moet je de officiële website van Minecraft bezoeken.
Als je eenmaal op de Minecraft-website bent, kun je de downloadlink voor de launcher vinden. Zoek naar een opvallende knop of link met de tekst “Download” of “Get Minecraft” en klik erop. Dit brengt je naar de downloadpagina waar je de juiste versie van de launcher voor jouw besturingssysteem kunt kiezen.
Nadat je de juiste versie van de launcher voor je besturingssysteem hebt geselecteerd, begint het downloaden. Het launcher-bestand is meestal een klein bestand en zou niet te lang moeten duren om te downloaden, afhankelijk van de snelheid van je internetverbinding.
Zodra het downloaden is voltooid, zoekt u het launcher-bestand in de map Downloads van uw computer of waar u het ook hebt opgeslagen. Het heeft meestal een bestandsextensie van .exe voor Windows of .dmg voor Mac. Dubbelklik op het launcher-bestand om het installatieproces te starten.
Volg de instructies op het scherm om de Minecraft Launcher op je computer te installeren. Het installatieproces is meestal eenvoudig en vereist geen technische kennis. Zodra de installatie is voltooid, kun je doorgaan met de volgende stappen om de launcher in te stellen voor offline gebruik.
Volg deze stappen om de Minecraft Launcher te installeren:
Het is belangrijk om te weten dat je misschien beheerdersrechten nodig hebt op je computer om de launcher te installeren. Als je een gedeelde computer gebruikt of geen beheerdersrechten hebt, moet je mogelijk contact opnemen met de systeembeheerder voor hulp.
Zorg er ook voor dat je een stabiele internetverbinding hebt tijdens het installatieproces, omdat de launcher mogelijk extra bestanden of updates moet downloaden.
Zodra de Minecraft Launcher is geïnstalleerd, ben je klaar om het spel te starten en offline of online te spelen, afhankelijk van je voorkeuren en beschikbaarheid van internet.
Nadat je Minecraft offline hebt gestart, wil je misschien de spelinstellingen aanpassen aan je voorkeuren. Hier zijn een paar stappen die je kunt nemen om de instellingen aan te passen:
Vergeet niet om je instellingen op te slaan nadat je wijzigingen hebt aangebracht. Je kunt het instellingenmenu verlaten en het spel verder spelen terwijl je aanpassingen van kracht zijn. Veel plezier met het verkennen van de eindeloze mogelijkheden van Minecraft!
Na het voltooien van de noodzakelijke stappen om Minecraft offline in te stellen, ben je nu klaar om het spel te starten zonder internetverbinding. Volg deze instructies:
Door het spel offline te starten, heb je toegang tot alle functies van Minecraft, zelfs zonder internetverbinding. Je kunt offline verder bouwen, verkennen en spelen in je eigen wereld.
Als je offline speelt, kun je geen verbinding maken met multiplayerservers, geen toegang krijgen tot de nieuwste updates en geen nieuwe content downloaden. Je kunt echter nog steeds genieten van het spel in offline modus en toegang krijgen tot eerder gedownloade werelden of mods die je hebt geïnstalleerd.
Ja, het is mogelijk om Minecraft Launcher offline te gebruiken zonder internetverbinding. De launcher heeft een offline modus waarmee je het spel kunt spelen zonder verbonden te zijn met het internet.
Om Minecraft Launcher in offline modus te gebruiken, moet je eerst de launcher openen terwijl je nog verbonden bent met het internet. Zodra de launcher open is, ga je naar het tabblad “Instellingen” en vink je het vakje “Offline modus inschakelen” aan. Daarna kun je het spel spelen zonder internetverbinding.
Nee, je moet minstens één keer verbinding maken met internet voordat je Minecraft in offline modus kunt spelen. Het spel moet je account verifiëren en de benodigde bestanden downloaden voordat je offline kunt spelen.
Als je Minecraft in offline modus speelt, heb je geen toegang tot online functies, zoals multiplayerservers, de Minecraft Marketplace of online game-updates. Je kunt ook niet spelen met online vrienden die zich niet in hetzelfde lokale netwerk bevinden als jij.
Waar koop ik tabards in wow? Ben je op zoek naar de perfecte tabberd om het uiterlijk van je personage in World of Warcraft te verbeteren? Zoek dan …
Artikel lezenWie is de King of Pop 2021? Als het gaat om de titel “King of Pop”, zijn er verschillende kandidaten die strijden om de kroon in 2021. Deze …
Artikel lezenIs starkiller canon in Star Wars? Het Star Wars-universum is enorm en complex, gevuld met talloze personages, verhaallijnen en planeten. Een personage …
Artikel lezenWat zijn de stappen van spiercontractie? Spiercontractie is een complex fysiologisch proces dat ons lichaam in staat stelt om te bewegen en …
Artikel lezenWie is de ultieme godheid van het WWE-universum? WWE, of World Wrestling Entertainment, is een populaire professionele worstelorganisatie die al …
Artikel lezenHoe groot is de kans dat we het Infinity-pistool krijgen? Als je fan bent van de populaire videogame Borderlands, heb je vast wel eens gehoord van het …
Artikel lezen