De trend van sinaasappelsap in 2K17: wat je moet weten
Wat doet sinaasappelsap in 2K17? Sinaasappelsap is al heel lang een populaire drank voor veel mensen, maar de laatste jaren heeft het een heel nieuw …
Artikel lezen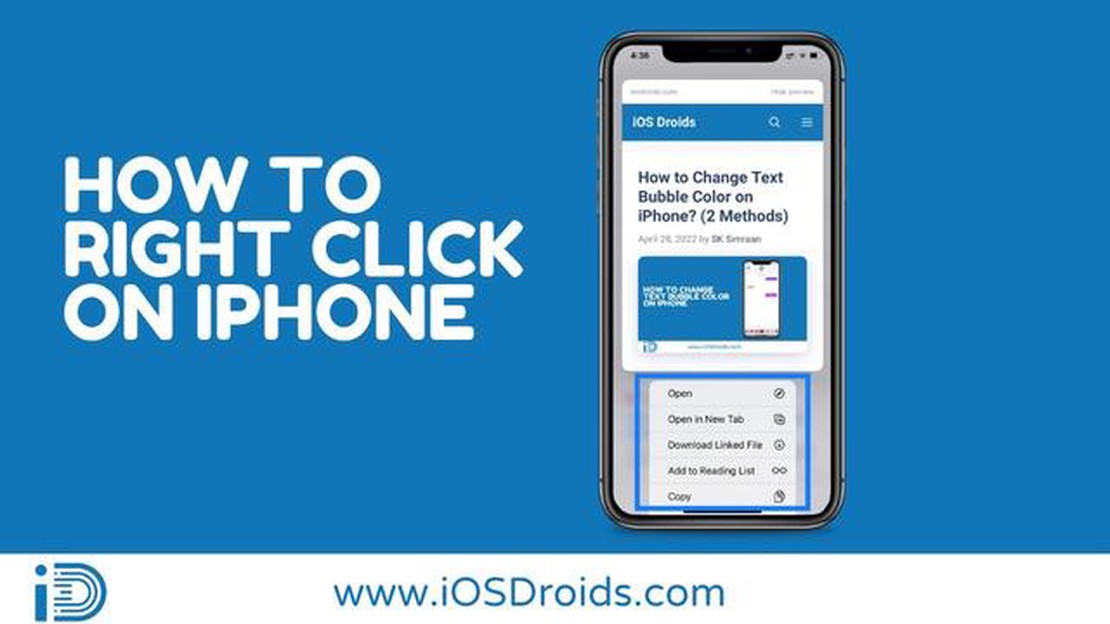
Ben je een iPhone-gebruiker en vraag je je af hoe je met de rechtermuisknop kunt klikken op je apparaat? Deze functie is misschien niet zo voor de hand liggend op een iPhone als op een traditionele computer, maar het is nog steeds mogelijk om een rechtsklikactie uit te voeren. Of je nu met de rechtermuisknop wilt klikken om te gamen, voor algemeen gebruik of tijdens het lezen van nieuwsartikelen, we hebben een stap-voor-stap handleiding gemaakt om je door dit proces te helpen.
Gamen: Als je een fervent gamer bent die graag games speelt op je iPhone, kan het zijn dat je in bepaalde games met de rechtermuisknop moet klikken om bepaalde taken uit te voeren. Om in games met de rechtermuisknop te klikken, kun je gewoon met twee vingers op het scherm drukken en vasthouden. Dit simuleert een klikactie met de rechtermuisknop waarmee je extra opties kunt openen of bepaalde acties kunt uitvoeren in het spel.
Algemeen gebruik: Rechts klikken kan ook handig zijn in algemene situaties op je iPhone. Als je bijvoorbeeld op het internet surft en een link tegenkomt die je in een nieuw tabblad wilt openen, kun je met de rechtermuisknop een contextmenu openen met opties om de link in een nieuw tabblad te openen of andere acties uit te voeren. Om met de rechtermuisknop te klikken bij algemeen gebruik, kunt u met één vinger op het scherm drukken en vasthouden, en vervolgens met een andere vinger tikken om het contextmenu op te roepen.
Nieuws: Tijdens het lezen van nieuwsartikelen op je iPhone kom je misschien een woord of zin tegen die je wilt opzoeken of waar je meer informatie over wilt. Als je met de rechtermuisknop klikt, krijg je gemakkelijk toegang tot opties om deze acties uit te voeren. Om tijdens het lezen van nieuwsartikelen met de rechtermuisknop te klikken, kun je met één vinger op het scherm blijven drukken en vervolgens met een andere vinger tikken om het contextmenu te openen met opties om het geselecteerde woord of zinsdeel te zoeken of op te zoeken.
Kortom, hoewel rechtsklikken op een iPhone misschien niet zo intuïtief is als op een computer, is het nog steeds mogelijk om deze actie uit te voeren. Of je nu met de rechtermuisknop moet klikken om te gamen, voor algemeen gebruik of tijdens het lezen van nieuwsartikelen, we hopen dat deze stap-voor-stap handleiding je de nodige informatie heeft gegeven om door dit proces op je iPhone te navigeren.
Veel mensen denken dat rechts klikken op een iPhone niet mogelijk is, omdat het apparaat geen traditionele muis of trackpad heeft. Het is echter wel degelijk mogelijk om met de rechtermuisknop te klikken op een iPhone.
De eerste methode houdt in dat je AssistiveTouch inschakelt, een functie op de iPhone die een virtuele knop aan het scherm toevoegt waarmee je verschillende functies kunt gebruiken, waaronder rechts klikken.
Als je de voorkeur geeft aan een meer traditionele rechtsklikervaring, kun je een Bluetooth-muis aansluiten op je iPhone en deze gebruiken om met de rechtermuisknop te klikken.
Met deze methoden kun je gemakkelijk met de rechtermuisknop op je iPhone klikken en extra opties en functies openen, waardoor je iPhone-ervaring nog efficiënter en handiger wordt.
Mobiel gamen is de afgelopen jaren steeds populairder geworden en iPhone-gebruikers kunnen kiezen uit een breed scala aan games in de App Store. Of je nu houdt van schietspellen boordevol actie, meeslepende rollenspellen of verslavende puzzelspellen, de iPhone biedt een gevarieerd aanbod aan spelopties.
Een van de eerste stappen om aan de slag te gaan met gamen op je iPhone is het downloaden van games uit de App Store. Om dit te doen, open je gewoon de App Store-app op je iPhone, tik je op het tabblad “Zoeken” en typ je de naam in van de game die je wilt downloaden. Van daaruit kun je op het pictogram van het spel tikken om meer informatie te bekijken en op de knop “Downloaden” tikken om het spel te downloaden.
Zodra je een spel hebt gedownload, kun je het vinden op het startscherm van je iPhone. Tik op het pictogram van het spel om het te starten en te spelen. Veel spellen hebben tutorials of instructies om je op weg te helpen, dus let goed op aanwijzingen of berichten op het scherm.
Naast afzonderlijke games biedt de App Store ook abonnementsdiensten voor games, zoals Apple Arcade. Met Apple Arcade krijg je voor een maandelijks bedrag toegang tot een verzameling games van hoge kwaliteit. Dit is een geweldige optie als je graag verschillende games uitprobeert en ze niet afzonderlijk wilt kopen.
Als het gaat om gamen op een iPhone, is het belangrijk om te weten dat het aanraakscherm van het apparaat de primaire invoermethode is. Dit betekent dat je je vingers gebruikt om de personages in de game te besturen of om te communiceren met de interface van de game. Sommige games bieden ook ondersteuning voor externe gamecontrollers, dus als je de voorkeur geeft aan een meer traditionele spelervaring, kun je een compatibele controller op je iPhone aansluiten.
Over het algemeen is gamen op een iPhone een handige en draagbare manier om te genieten van een breed scala aan games. Of je nu een casual gamer bent die snel een spelsessie wil meemaken of een toegewijde gamer die zich wil onderdompelen in meeslepende ervaringen, de iPhone heeft iets te bieden.
Voor het gebruik van een iPhone zijn er enkele algemene tips en trucs die je ervaring efficiënter en aangenamer kunnen maken. Of je nu een nieuwkomer op de iPhone bent of een doorgewinterde gebruiker, deze algemene tips kunnen van pas komen.
Organiseer je apps: Met honderden apps in de App Store is het belangrijk om het startscherm van je iPhone georganiseerd te houden. Maak mappen om gelijksoortige apps te groeperen en het gemakkelijker te maken om te vinden wat je nodig hebt.
Pas je instellingen aan: Maak gebruik van de aanpasbare instellingen van je iPhone om hem aan je voorkeuren aan te passen. Van het aanpassen van de helderheid en geluidsinstellingen tot het inschakelen van bepaalde functies zoals Night Shift of Niet storen, je kunt je iPhone voor jou laten werken.
Lees ook: Een PSN-account herstellen zonder e-mailadres: Stap-voor-stap handleiding
Siri gebruiken: Siri is je persoonlijke assistent op de iPhone. Gebruik hem om herinneringen in te stellen, berichten te versturen, te bellen en nog veel meer. Activeer Siri door “Hé Siri” te zeggen of door de thuisknop ingedrukt te houden.
Maximaliseer de batterijduur: Om de batterijduur van je iPhone te verlengen, kun je overwegen de spaarstand in te schakelen of de instellingen aan te passen om het batterijgebruik te optimaliseren. Zorg er ook voor dat je onnodige apps sluit die op de achtergrond actief zijn en verlaag de helderheid van het scherm als je ze niet nodig hebt.
Opslag beheren: Omdat de opslagruimte op de iPhone beperkt is, is het belangrijk om je opslag regelmatig te beheren voor optimale prestaties. Verwijder ongebruikte apps, verwijder oude foto’s en video’s en overweeg het gebruik van cloudopslagdiensten om ruimte vrij te maken.
Blijf up-to-date: Apple brengt regelmatig software-updates uit die bugfixes, verbeteringen van de beveiliging en nieuwe functies bevatten. Zorg ervoor dat je iPhone up-to-date blijft door regelmatig te controleren op software-updates in de Instellingen-app.
Lees ook: Kun je van klasse veranderen in XCOM 2?
Maak een back-up van je gegevens: Het is altijd een goed idee om een back-up te maken van de gegevens op je iPhone om te voorkomen dat je belangrijke informatie kwijtraakt. U kunt iCloud of iTunes gebruiken om een back-up van uw gegevens te maken en deze indien nodig te herstellen.
Beveiligingsmaatregelen: Bescherm je iPhone en persoonlijke gegevens door Touch ID of Face ID in te schakelen voor veilige verificatie. Overweeg ook om tweefactorauthenticatie in te schakelen voor je Apple ID om een extra beveiligingslaag toe te voegen.
Verken de App Store: De App Store is een schat aan apps die je iPhone-ervaring kunnen verbeteren. Van productiviteitstools tot games en entertainment-apps, er is voor elk wat wils. Neem de tijd om de App Store te verkennen en nieuwe apps te ontdekken die je leven makkelijker of leuker maken.
Leer sneltoetsen: Word efficiënter met typen op je iPhone door sneltoetsen te leren. U kunt bijvoorbeeld naar beneden vegen over het toetsenbord om symbolen en cijfers te openen, of dubbel tikken op de spatiebalk om een punt in te voegen.
Gebruik iCloud-diensten: iCloud biedt een aantal diensten waarmee je gegevens op al je Apple apparaten kunt synchroniseren. Dit maakt het gemakkelijk om toegang te krijgen tot je foto’s, documenten en andere bestanden vanaf elk apparaat. Profiteer van de iCloud-diensten om je gegevens naadloos aan elkaar te koppelen.
De wereld van het nieuws is voortdurend in beweging. Elke minuut verschijnen er nieuwe verhalen en updates. In het snelle digitale tijdperk van vandaag is het cruciaal om op de hoogte te blijven van het laatste nieuws. Of je nu geïnteresseerd bent in politiek, sport, entertainment of technologie, er gebeurt altijd wel iets dat de moeite waard is om over te weten.
Met de opkomst van sociale media en digitale nieuwsplatforms is toegang tot nieuws gemakkelijker dan ooit geworden. Je kunt nieuwsupdates nu rechtstreeks op je smartphone of tablet ontvangen, zodat je onderweg op de hoogte kunt blijven. Van nieuwswaarschuwingen tot diepgaande onderzoeksrapporten, je kunt je nieuwsfeed aanpassen aan je interesses en voorkeuren.
Nieuws speelt een cruciale rol in onze samenleving door ons op de hoogte te houden van lokale en wereldwijde gebeurtenissen. Het helpt ons de wereld om ons heen te begrijpen en biedt waardevolle inzichten en analyses. Of het nu gaat om een belangrijke politieke beslissing, een natuurramp of een wetenschappelijke doorbraak, nieuws stelt ons in staat om verbonden en betrokken te blijven met de wereld.
Naast traditionele nieuwsbronnen zijn er ook alternatieve en onafhankelijke nieuwsbronnen die andere perspectieven en standpunten bieden. Deze bronnen dagen het mainstream verhaal uit en bieden een platform voor gemarginaliseerde stemmen en ondervertegenwoordigde gemeenschappen. Door onze nieuwsconsumptie te diversifiëren, kunnen we een beter inzicht krijgen in de problemen en gebeurtenissen die onze wereld vormgeven.
Het is belangrijk om te onthouden dat nieuws altijd kritisch benaderd moet worden. Met de opkomst van nepnieuws en onjuiste informatie is het essentieel om de geloofwaardigheid en betrouwbaarheid te controleren van de bronnen waarop we vertrouwen. Fact-checking, kruisverwijzingen en het zoeken naar meerdere bronnen zijn cruciaal om ervoor te zorgen dat we accurate en betrouwbare informatie ontvangen.
Als we op de hoogte blijven en het nieuws volgen, kunnen we actief deelnemen aan onze samenleving. Of het nu gaat om het bespreken van actuele gebeurtenissen met vrienden en familie, het delen van nieuwsartikelen op sociale media of het deelnemen aan gemeenschapsinitiatieven, verbonden blijven met het nieuws helpt ons de wereld vorm te geven waarin we willen leven.
Als je een iPhone-gebruiker bent, vraag je je misschien af hoe je rechtsklikfunctionaliteit op je apparaat kunt inschakelen. Hoewel iPhones geen fysieke rechtermuisknop hebben zoals een computermuis, zijn er verschillende methoden die je kunt gebruiken om een rechtermuisklik op je iPhone te simuleren. Hier zijn enkele opties:
Met deze methoden kun je eenvoudig de rechtsklikfunctie inschakelen op je iPhone en je algehele gebruikerservaring verbeteren. Of je nu liever ingebouwde functies zoals AssistiveTouch gebruikt of apps van derden verkent, er zijn genoeg opties beschikbaar die aan je behoeften voldoen.
Rechtsklikken op een iPhone kan in verschillende situaties handig zijn. Zo krijgt u toegang tot extra opties, snelkoppelingen en functies. U kunt bijvoorbeeld met de rechtermuisknop klikken om tekst te kopiëren en te plakken, contextmenu’s in apps te openen en bepaalde acties snel en efficiënt uit te voeren.
Als u met de rechtermuisknop op een iPhone wilt klikken, hebt u een toestel met 3D Touch of Haptic Touch nodig. Houd gewoon stevig op het scherm of op een pictogram van een app gedrukt om de rechtsklikactie te starten. Er verschijnt een contextmenu met extra opties of acties die u kunt uitvoeren.
Als uw iPhone niet over 3D Touch of Haptic Touch beschikt, kunt u nog steeds sommige rechtsklikacties uitvoeren door lang te drukken. Houd het scherm of een app-icoon langer ingedrukt om het equivalent van een klik met de rechtermuisknop te activeren. Houd er echter rekening mee dat niet alle rechtsklikfuncties beschikbaar zijn zonder 3D Touch of Haptic Touch.
Ja, er zijn alternatieve methoden om met de rechtermuisknop te klikken op een iPhone. U kunt bijvoorbeeld een externe muis gebruiken die compatibel is met uw iPhone. Sluit de muis via Bluetooth of een Lightning/USB-C-adapter aan op je iPhone en je kunt met de rechtermuisknop klikken. Een andere methode is het gebruik van assistive touch, waarmee je aangepaste bewegingen en acties kunt maken, waaronder een virtuele rechtermuisknop.
Wat doet sinaasappelsap in 2K17? Sinaasappelsap is al heel lang een populaire drank voor veel mensen, maar de laatste jaren heeft het een heel nieuw …
Artikel lezenWelke streamingdienst heeft het donkere lot van Terminator? Terminator Dark Fate is een sciencefictionfilm boordevol actie die de iconische …
Artikel lezenWat is de huidige leeftijd van Amy Rose? Amy Rose, ook bekend als Rosy the Rascal, is een geliefd personage in het Sonic the Hedgehog-universum. Ze …
Artikel lezenKun je gebanned worden door zombie-glitches? Gamen is een bloeiende industrie geworden, met miljoenen spelers over de hele wereld die het tegen elkaar …
Artikel lezenHoe ga je sneller op een motor in GTA San Andreas? In de wereld van GTA San Andreas draait alles om snelheid. Of je nu probeert de politie voor te …
Artikel lezenHoe reset je een PS3 die niet aangaat? Wil je PlayStation 3 (PS3) niet meer aan gaan? Dit kan een frustrerend probleem zijn voor gamers, maar maak je …
Artikel lezen