Zijn er vergelijkbare games als Age of Empires op de Nintendo Switch?
Zijn er spellen zoals Age of Empires op Switch? Age of Empires is altijd een populaire en geliefde serie real-time strategiespellen geweest, bekend om …
Artikel lezen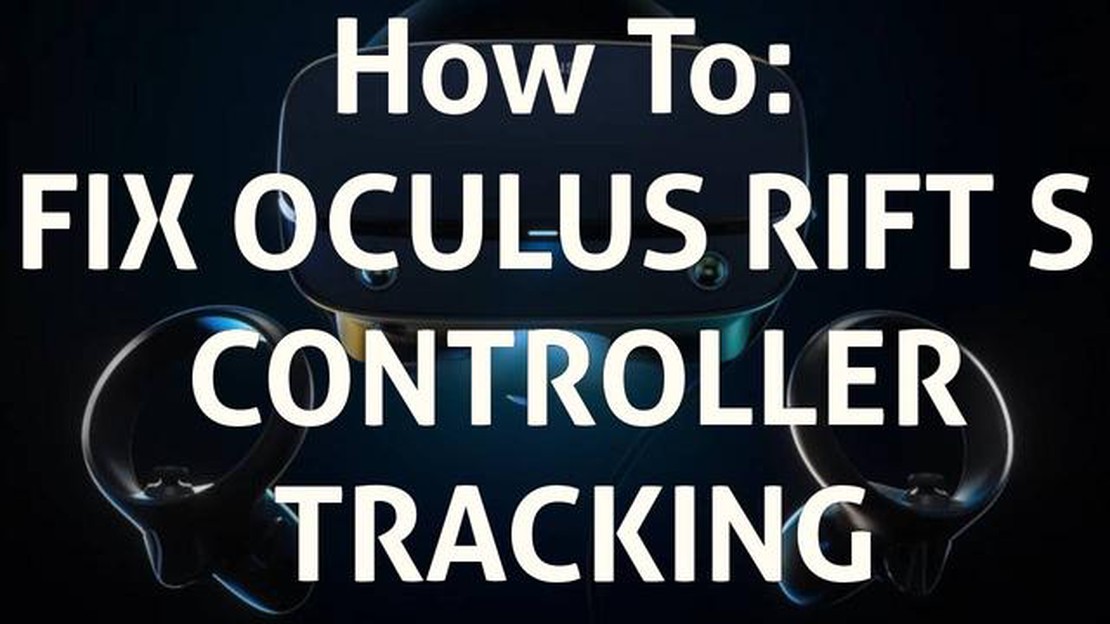
Als u problemen ondervindt met uw Rift S-controllers, zoals trackingproblemen of onresponsiviteit, kan het nodig zijn om ze opnieuw te synchroniseren met uw Oculus Rift S-headset. Het hersynchroniseren van de controllers kan deze problemen verhelpen en je terug in de game brengen.
In deze stap-voor-stap handleiding begeleiden we je door het proces van het hersynchroniseren van je Rift S controllers.
Stap 1: Identificeer het probleem
Voordat je probeert om je controllers te hersynchroniseren, is het belangrijk om het specifieke probleem dat je ervaart te identificeren. Dit kan bijvoorbeeld zijn dat één of beide controllers niet meer tracken, dat knoppen niet reageren of dat bewegingen niet nauwkeurig worden geregistreerd. Als je het probleem begrijpt, kun je beter bepalen of een hersynchronisatie nodig is.
Stap 2: Zet uw headset op
Zet eerst uw Oculus Rift S headset op. Hiermee krijgt u toegang tot de benodigde instellingen en tools om uw controllers te hersynchroniseren. Zorg ervoor dat de headset goed zit en comfortabel is afgesteld.
Stap 3: Open de Oculus app
Start de Oculus app op uw computer. Hier vindt u de instellingen en opties om uw Rift S-headset te beheren. Als u de app nog niet hebt geïnstalleerd, kunt u deze downloaden van de officiële website van Oculus.
Stap 4: Ga naar het tabblad Apparaten
Navigeer in de Oculus app naar het tabblad Apparaten. Hier kunt u uw Oculus Rift S en de randapparatuur, waaronder de controllers, beheren en bedienen.
Stap 5: De controllers opnieuw synchroniseren
Op het tabblad Apparaten selecteert u de optie om uw controllers opnieuw te synchroniseren. Dit kan gelabeld zijn als “Resync Controllers” of iets dergelijks. Volg de instructies op het scherm om het resynchronisatieproces te starten.
Stap 6: Test de controllers
Nadat het resynchronisatieproces is voltooid, test je de controllers om er zeker van te zijn dat ze goed werken. Beweeg ze rond, druk op knoppen en voer alle nodige acties uit om te zien of de problemen met tracking en reactiesnelheid zijn opgelost.
Stap 7: Zoek indien nodig verdere hulp
Als het resynchronisatieproces uw controllerproblemen niet oplost, of als u andere problemen ondervindt, kan het nodig zijn om verdere hulp in te roepen. Neem contact op met de ondersteuning van Oculus of raadpleeg de forums van de Oculus-community voor aanvullende probleemoplossing en begeleiding.
Conclusie
Het opnieuw synchroniseren van uw Rift S-controllers kan vaak helpen bij het oplossen van trackingproblemen en onresponsiviteit. Door deze stapsgewijze handleiding te volgen, kunt u uw controllers snel en eenvoudig opnieuw synchroniseren en weer ongestoord genieten van uw virtual reality-ervaringen.
Als je connectiviteitsproblemen of trackingproblemen ondervindt met je Rift S-controllers, kan het nodig zijn om ze opnieuw te synchroniseren met je VR-headset. Het hersynchroniseren van de controllers kan de prestaties verbeteren en zorgen voor een soepele game-ervaring. Volg deze stapsgewijze instructies om uw Rift S-controllers opnieuw te synchroniseren:
Lees ook: Kun je een verloren iTunes-cadeaubon vervangen?
Het hersynchroniseren van je Rift S-controllers kan helpen bij het oplossen van connectiviteits- en trackingproblemen, waardoor je verzekerd bent van een optimale game-ervaring. Als je deze stappen volgt, kun je je controllers eenvoudig opnieuw synchroniseren en weer genieten van je VR-games.
Er kunnen verschillende redenen zijn waarom je je Rift S controllers opnieuw moet synchroniseren. Een mogelijke reden is als de controllers niet goed tracken of als ze last hebben van tracking drift. Het hersynchroniseren van de controllers kan het trackingsysteem opnieuw kalibreren en de prestaties verbeteren.
Lees ook: Is de Mann Co winkel veilig? Zorgen over de betrouwbaarheid van Mann Co winkel
Een andere reden om je Rift S controllers opnieuw te synchroniseren is als ze niet meer reageren of als ze geen verbinding maken met de headset. Dit kan gebeuren als de controllers langere tijd uitgeschakeld zijn geweest of als er interferentie is van andere apparaten.
Het opnieuw synchroniseren van de controllers is ook nodig als u de Rift S voor het eerst instelt of als u de firmware onlangs hebt bijgewerkt. Dit zorgt ervoor dat de controllers goed worden gekoppeld met de headset en dat ze de nieuwste software gebruiken.
Het is belangrijk om te weten dat het hersynchroniseren van de controllers alleen moet worden gedaan als laatste redmiddel, nadat andere stappen voor probleemoplossing zijn geprobeerd, zoals het controleren van de batterijen, het reinigen van de sensoren en het opnieuw opstarten van de headset. Als deze stappen het probleem niet oplossen, kan het nodig zijn om de controllers opnieuw te synchroniseren om eventuele software- of connectiviteitsproblemen op te lossen.
Als u problemen ondervindt met uw Rift S-controllers, kunt u het probleem oplossen door uw headset in de koppelstand te zetten. Hierdoor kunnen de controllers een beveiligde verbinding maken met de headset en eventuele synchronisatieproblemen oplossen.
Voer de volgende stappen uit om uw Rift S-headset in de koppelstand te zetten:
Zodra de controllers in de koppelstand staan, proberen ze verbinding te maken met de headset. Wacht een paar seconden en je zou moeten zien dat de LED-lampjes op de controllers ononderbroken wit worden, wat duidt op een succesvolle verbinding.
Als de controllers niet gekoppeld kunnen worden met de headset, probeer dan de controllers te resetten door de batterijdeksels te verwijderen, de batterijen eruit te halen en ze er weer in te doen. Herhaal het koppelproces nog een keer om te zien of dit het probleem oplost.
Voer de volgende stappen uit om de linker controller van uw Rift S opnieuw te synchroniseren:
Als de resynchronisatie van de linker controller niet succesvol is, herhaal dan de bovenstaande stappen of probeer in plaats daarvan de resynchronisatie van de rechter controller. Het is ook aan te raden om de batterijen in de controller te controleren en ervoor te zorgen dat ze goed geplaatst zijn. Het hersynchroniseren van de controllers kan vaak tracking- of connectiviteitsproblemen oplossen die u ondervindt met uw Rift S.
Als u tracking- of connectiviteitsproblemen ondervindt met uw rechter controller op uw Rift S-headset, moet u deze mogelijk opnieuw synchroniseren. Volg deze stappen om de rechter controller opnieuw te synchroniseren:
Nadat u op de knop “Resync” hebt geklikt, probeert de Oculus-app een nieuwe verbinding tot stand te brengen met de rechter controller. Wacht tot het proces is voltooid en als het succesvol is, zal het LED-lampje op de controller stoppen met knipperen en ononderbroken blijven branden.
Als het hersynchronisatieproces mislukt of de trackingproblemen aanhouden, moet u mogelijk het probleem verder oplossen of contact opnemen met de ondersteuning van Oculus voor hulp.
Er zijn verschillende redenen waarom u uw Rift S-controllers opnieuw moet synchroniseren. Deze redenen zijn onder andere verlies van tracking, verkeerde uitlijning van de controllers of als de controllers niet worden herkend door de Oculus software.
Nee, u kunt uw Rift S controllers niet opnieuw synchroniseren zonder de Oculus app. De Oculus app is vereist om de controllers te koppelen en synchroniseren met uw Rift S headset.
Het proces van het hersynchroniseren van de Rift S controllers duurt normaal gesproken slechts een paar minuten. De tijd kan echter variëren, afhankelijk van de prestaties van uw computer en de stabiliteit van uw internetverbinding.
Ja, u kunt hetzelfde paar controllers gebruiken met meerdere Rift S-headsets. Zolang de controllers goed zijn gekoppeld en gesynchroniseerd met de headset, kunt u zonder problemen schakelen tussen verschillende headsets.
Nee, als u uw Rift S-controllers opnieuw synchroniseert, worden geen opgeslagen gegevens of instellingen verwijderd. Tijdens het proces wordt alleen de verbinding tussen de controllers en de headset hersteld, dus al uw gegevens zouden intact moeten blijven.
Zijn er spellen zoals Age of Empires op Switch? Age of Empires is altijd een populaire en geliefde serie real-time strategiespellen geweest, bekend om …
Artikel lezenWat is de beste kaart in Farming Simulator 19? Farming Simulator 19 is het nieuwste deel in de populaire serie landbouwsimulatiespellen. Met zijn …
Artikel lezenRespawnen zwanen? Respawnen is een veelvoorkomend concept in games, waarbij personages of entiteiten opnieuw verschijnen nadat ze zijn verslagen of …
Artikel lezenWerken Apple hoofdtelefoons als microfoon? Hoofdtelefoons van Apple zijn met hun strakke ontwerp en hoogwaardige audio een populaire keuze geworden …
Artikel lezenWie hakte Jaime Lannisters hand af? Jaime Lannister, een van de meest complexe en intrigerende personages in de populaire tv-serie “Game of Thrones”, …
Artikel lezenWat is de beste steenboer in Ark? Ben je het zat om talloze uren te besteden aan het bewerken van stenen in Ark? Zoek niet verder, want wij hebben de …
Artikel lezen