Is Tohma Ayaka Verloofd? De waarheid onthuld
Is tohma Ayaka verloofd? In de wereld van Genshin Impact is Tohma Ayaka een van de meest geliefde en populaire personages geworden. Terwijl spelers …
Artikel lezen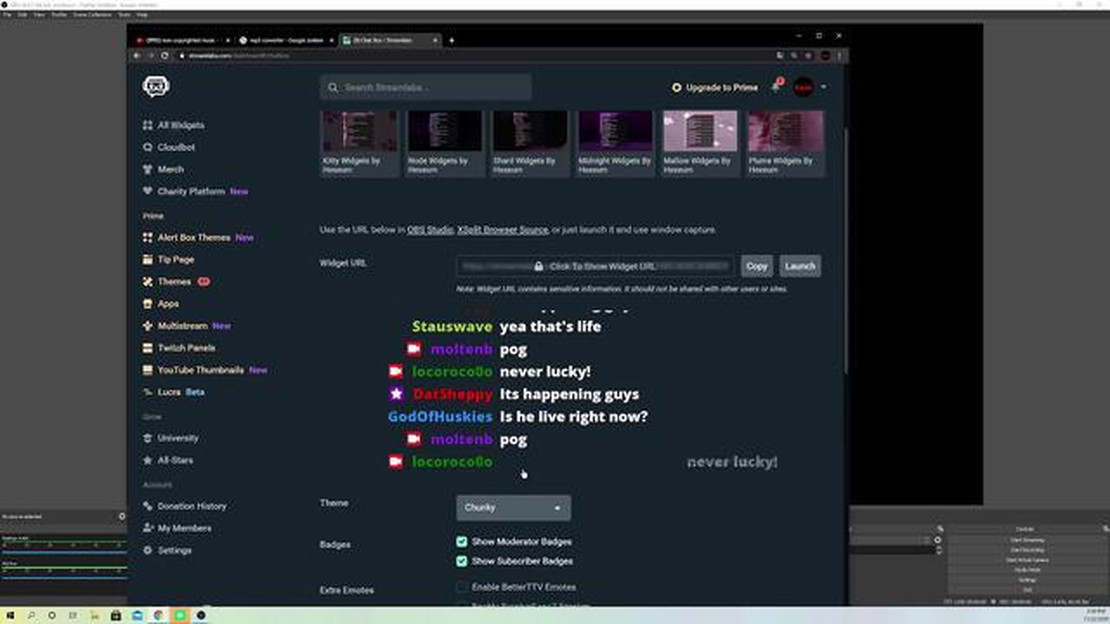
Als je een streamer bent die je Genshin Impact streams wil verbeteren, is een manier om met je publiek in contact te komen het toevoegen van een chatbox aan je OBS (Open Broadcaster Software) setup. Met een chatbox kunnen kijkers in realtime met je communiceren, waardoor je streams interactiever en leuker worden voor iedereen.
In deze stap-voor-stap handleiding begeleiden we je bij het toevoegen van een chatbox aan OBS, specifiek voor Genshin Impact streams. Door deze eenvoudige stappen te volgen, kun je een chatbox opnemen in de lay-out van je stream en contact maken met je kijkers als nooit tevoren.
Voordat we beginnen, is het belangrijk om te weten dat OBS verschillende chatbox-plugins en widgets ondersteunt. Voor deze handleiding gebruiken we de Streamlabs Chat Box widget, een populaire keuze onder streamers. Je kunt het uiterlijk en de functionaliteit van de chatbox eenvoudig aanpassen aan de unieke stijl en voorkeuren van je stream.
Ben je klaar om je Genshin Impact streams een level hoger te tillen? Laten we eens duiken in de stap-voor-stap instructies voor het toevoegen van een chatbox aan OBS en beginnen met het communiceren met je kijkers in real-time.
Om een chatbox toe te voegen aan OBS voor het streamen van Genshin Impact, zijn er een paar vereisten waaraan moet worden voldaan:
Zodra je aan deze vereisten hebt voldaan, kun je doorgaan met het toevoegen van de chatbox aan OBS voor je Genshin Impact stream.
Om een chatbox toe te voegen aan OBS voor je Genshin Impact livestream, is de eerste stap het downloaden en installeren van OBS Studio. OBS Studio is gratis en open-source software waarmee je gameplay kunt opnemen en livestreamen, en verschillende overlays en effecten kunt toevoegen.
Om OBS Studio te downloaden, kun je de officiële website bezoeken op https://obsproject.com/ . Navigeer op de website naar de sectie “Downloaden” en kies de juiste versie van OBS Studio voor je besturingssysteem (Windows, macOS of Linux).
Nadat je het installatieprogramma hebt gedownload, zoek je het bestand op je computer en dubbelklik je erop om het uit te voeren. Dit start het installatieproces. Volg de instructies op het scherm om OBS Studio op je computer te installeren.
Zodra de installatie is voltooid, start u OBS Studio. Je wordt begroet met een welkomstscherm. U kunt ervoor kiezen uw instellingen op dit moment te configureren of u kunt op “Overslaan” klikken om uw voorkeuren later in te stellen.
Nu OBS Studio is geïnstalleerd en werkt, ben je klaar voor de volgende stap: het toevoegen van een chatbox aan OBS voor je Genshin Impact livestream.
Nadat je OBS hebt geïnstalleerd en de basisinstellingen hebt geconfigureerd, is de volgende stap het instellen van een stream key speciaal voor Genshin Impact. Met deze stream key kan OBS verbinding maken met het streaming platform en je gameplay live uitzenden.
Lees ook: Het verschil begrijpen: Flessendop vs Gouden Flessendop
Om je stream key te verkrijgen, moet je navigeren naar het streaming platform dat je gaat gebruiken. Elk platform kan een iets ander proces hebben, maar over het algemeen kun je de streamsleutelinstellingen vinden in je accountinstellingen of uitzendinstellingen.
Zodra je de streamsleutelinstellingen hebt gevonden, moet je een nieuwe streamsleutel genereren speciaal voor Genshin Impact. Dit zorgt ervoor dat OBS alleen toegang heeft tot je Genshin Impact gameplay en niet tot andere content op je streaming platform account.
Kopieer de stream key en keer terug naar OBS. Ga in OBS naar het menu “Instellingen” en selecteer “Stream”. Kies onder “Service” het streamingplatform dat je gaat gebruiken (zoals Twitch of YouTube). Plak vervolgens de streamsleutel in het veld “Stream Key”.
Het is belangrijk om je streamsleutel vertrouwelijk te houden, want iedereen die er toegang toe heeft, kan op je kanaal streamen. Daarom is het aan te raden om je streamsleutel niet te delen en indien nodig regelmatig een nieuwe te genereren.
Zodra je de streamsleutel hebt ingevoerd, klik je op “Toepassen” en vervolgens op “OK” om de instellingen op te slaan. OBS is nu klaar om verbinding te maken met je streamingplatform en je Genshin Impact gameplay uit te zenden.
Nu we de chatbox-widget hebben ingesteld en de chat-overlay URL hebben gegenereerd, is het tijd om OBS Studio te configureren om de chatbox weer te geven tijdens het streamen van Genshin Impact. Volg de onderstaande stappen om te beginnen:
Lees ook: Is The Conjuring beschikbaar op Netflix in 2021?
Zodra je deze stappen hebt voltooid, moet de chatbox-overlay geconfigureerd en zichtbaar zijn in je OBS Studio-scène tijdens het streamen van Genshin Impact. Je kunt nu beginnen met streamen en in realtime communiceren met je kijkers via de chatbox.
Zodra je OBS geopend is en je streaminginstellingen geconfigureerd zijn, is het tijd om een chatbox aan je stream toe te voegen. De chatbox stelt je kijkers in staat om in realtime met je te communiceren en kan de algehele kijkervaring verbeteren.
Om een chatbox aan OBS toe te voegen, moet je een browserbron gebruiken. Een browserbron werkt als een webbrowser binnen OBS en stelt je in staat om webinhoud op je stream te plaatsen. We zullen deze functie gebruiken om de chatbox weer te geven.
Hier zijn de stappen om een chatbox toe te voegen met behulp van een browserbron:
Als je de chatbox niet ziet in het voorbeeldvenster, controleer dan of de chatbox is ingeschakeld en of de insluitcode correct is. Mogelijk moet je de browserbron vernieuwen of de instellingen in de chatinstellingen van je streamingplatform aanpassen om de chatbox weer te geven.
Zodra de chatbox is toegevoegd, is het een goed idee om deze op een zichtbare plek in je stream te plaatsen, zoals in de benedenhoek. Dit maakt het gemakkelijk voor je kijkers om de chat te zien en er interactie mee te hebben.
Nu je met succes een chatbox hebt toegevoegd aan OBS, kun je beginnen met streamen en in real-time contact houden met je kijkers. Veel plezier met streamen!
OBS staat voor Open Broadcaster Software. Het is gratis en open-source streaming- en opnamesoftware die wordt gebruikt door contentmakers om hun gameplay, tutorials en andere activiteiten te livestreamen op platformen zoals Twitch, YouTube en Facebook.
Met een chatbox in OBS kun je de berichten en interacties van je livestreamchat direct op je stream weergeven. Dit helpt je om in realtime met je publiek in contact te komen en stelt kijkers in staat om hun berichten op je stream te zien.
Om een chatbox aan OBS toe te voegen, kun je een plugin of een webgebaseerde chat overlay service gebruiken. Een populaire plugin heet “Streamlabs Chat Box” waarmee je chatberichten kunt weergeven via een widget in OBS. Een andere optie is het gebruik van een webgebaseerde chat overlay service zoals “StreamElements” of “Streamlabs Chat Overlay” waar je een HTML-code kunt aanpassen en genereren om toe te voegen aan je OBS-scène.
Ja, je kunt het uiterlijk van de chatbox aanpassen aan de branding en het ontwerp van je stream. De meeste chatbox-plugins en webgebaseerde diensten bieden aanpassingsopties zoals het wijzigen van de kleuren, lettertypen, groottes en positionering van de chatbox op je stream. Je kunt ook kiezen of je emotes, badges en tijdstempels wilt weergeven in de chatbox.
Is tohma Ayaka verloofd? In de wereld van Genshin Impact is Tohma Ayaka een van de meest geliefde en populaire personages geworden. Terwijl spelers …
Artikel lezenGaat Bob’s Burger over kannibalisme? Bob’s Burger is een populaire animatieserie die de harten van kijkers over de hele wereld heeft veroverd. De …
Artikel lezenWaarom heeft Destiny 2 inhoud verwijderd? In de gamewereld is Destiny 2 een kracht om rekening mee te houden. Dit populaire online multiplayerspel is …
Artikel lezenKun je inloggen met Google in Genshin Impact? Genshin Impact is een populaire open-wereld actie role-playing game ontwikkeld door miHoYo. Dankzij de …
Artikel lezenIs er een manier om het oude Fortnite te spelen? Fortnite, de immens populaire battle royale game ontwikkeld door Epic Games, heeft sinds de eerste …
Artikel lezenWerkt de PS5-controller op de PS4? De PlayStation 5 (PS5) en PlayStation 4 (PS4) zijn twee van Sony’s populairste spelconsoles met elk unieke functies …
Artikel lezen