Komt Max Payne 3 naar PS4?
Komt Max Payne 3 op PS4? Max Payne 3, een veelgeprezen actie-avonturenvideogame ontwikkeld door Rockstar Studios en uitgebracht in 2012, is een …
Artikel lezen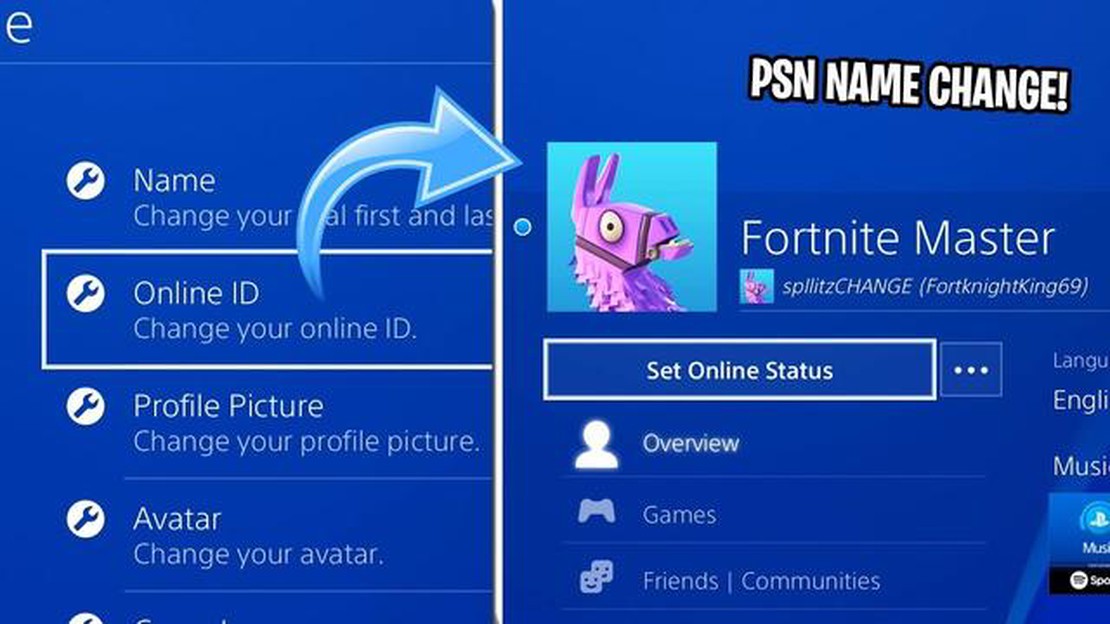
Als je een PlayStation 4-eigenaar bent en je wilt je online naam veranderen, dan heb je geluk. Sony biedt gebruikers nu de mogelijkheid om hun PS4 online-ID te wijzigen, waardoor gamers meer flexibiliteit krijgen in hoe ze zich online presenteren. Of je nu uitgekeken bent op je oude gebruikersnaam of gewoon een nieuwe persoonlijkheid wilt creëren, deze stap-voor-stap handleiding helpt je bij het wijzigen van je naam op PS4-consoles.
Stap 1: Zorg er eerst voor dat je een stabiele internetverbinding hebt en dat je PS4 is verbonden met het internet. Zonder internetverbinding heb je geen toegang tot de instellingen die nodig zijn om je online naam te wijzigen.
Stap 2: Navigeer op het beginscherm van je PS4 naar de optie “Instellingen”. Deze bevindt zich in de bovenste rij pictogrammen op je scherm. Selecteer de optie “Instellingen” door op de X-toets van je controller te drukken.
*Stap 3: Eenmaal in het menu Instellingen scroll je naar beneden en selecteer je de optie “Accountbeheer”. Dit zou de tweede optie onderaan de lijst moeten zijn. Druk op de X-knop op je controller om de optie te selecteren.
Stap 4: Scrol in het menu Accountbeheer omlaag naar de optie “Accountinformatie” en selecteer deze. Deze optie geeft je toegang tot de instellingen met betrekking tot je PS4-account.
Stap 5: Nu je in het menu Accountinformatie bent, selecteer je de optie “Profiel”. Dit brengt u naar uw profielinstellingen, waar u uw online naam kunt wijzigen.
Stap 6: Selecteer in het menu Profielinstellingen de optie “Online-ID”. Hier kun je je online PS4-naam wijzigen. Volg de instructies op het scherm om je nieuwe online-ID te kiezen en de wijziging te bevestigen.
Stap 7: Nadat je je nieuwe online-ID hebt bevestigd, moet je je mogelijk afmelden bij je PS4-account en weer inloggen om de wijzigingen door te voeren. Als je dat gedaan hebt, ben je klaar met je nieuwe online naam op je PS4 console.
Het is belangrijk om te weten dat het wijzigen van je online ID op PS4 enkele beperkingen kan hebben. Sommige games ondersteunen de functie mogelijk niet of hebben problemen met het weergeven van je nieuwe ID. Bovendien kun je je online-ID maar één keer gratis wijzigen. Als je besluit om het in de toekomst nog een keer te veranderen, kan het zijn dat daar kosten aan verbonden zijn.
Dat is het! Je hebt met succes je online naam op je PS4-console gewijzigd. Nu kun je genieten van gamen met een nieuwe identiteit en je nieuwe online persoonlijkheid laten zien aan je vrienden en medegamers.
Om te beginnen met het wijzigen van je online naam op PS4, moet je eerst naar het menu Instellingen gaan. Hier kun je verschillende systeeminstellingen en voorkeuren op je console aanpassen.
Volg deze stappen om toegang te krijgen tot het menu Instellingen:
Door deze stappen te volgen, krijg je toegang tot het menu Instellingen op je PS4 en kun je online je naam wijzigen. Het is belangrijk om te weten dat het wijzigen van je naam bepaalde beperkingen met zich mee kan brengen, dus zorg ervoor dat je op de hoogte bent van de richtlijnen van PlayStation.
Zodra je je hebt aangemeld bij je PS4-console, ga je naar het hoofdmenu door op de home-toets van je controller te drukken.
Blader met de richtingstoetsen door de menuopties totdat je de optie “Instellingen” vindt. Druk op de X-toets om deze te selecteren.
Zoek in het menu Instellingen naar de optie “Accountbeheer”. Deze optie staat meestal bovenaan het menu. Druk op de knop X om deze te selecteren.
Lees ook: Hoeveel eindes heeft Final Fantasy 15?
In het menu Accountbeheer vind je verschillende opties met betrekking tot je PS4-account. Gebruik de richtingstoetsen om naar de optie “Accountinformatie” te gaan en druk op de X-toets om deze te selecteren.
In het menu Accountinformatie vind je informatie over je PS4-account, waaronder je gebruikersnaam en profielfoto. Gebruik de richtingstoetsen om naar de optie “Profiel” te gaan en druk op de X-toets om deze te selecteren.
Zodra je in het menu Profiel bent, zie je de optie om je gebruikersnaam te wijzigen. Gebruik de richtingstoetsen om naar de optie “Online ID” te gaan en druk op de X-knop om deze te selecteren.
Er verschijnt een bevestigingsbericht waarin staat dat het wijzigen van je gebruikersnaam invloed kan hebben op bepaalde games en applicaties. Lees het bericht aandachtig en druk op de knop X om verder te gaan.
Vanaf hier kun je de gewenste nieuwe gebruikersnaam invoeren. Gebruik het schermtoetsenbord van de controller om de nieuwe naam in te voeren. Zodra je de nieuwe gebruikersnaam hebt ingevoerd, druk je op de knop X om de wijziging te bevestigen.
Zodra je bent aangemeld op je PS4-console, navigeer je naar het beginscherm. Ga op zoek naar het PlayStation Network-pictogram, dat wordt weergegeven door een blauwe bol met een witte ‘PS’ erin. Selecteer dit pictogram om toegang te krijgen tot PlayStation Network.
Lees ook: Is NCAA Football beschikbaar voor PS5?
Nadat je toegang tot PlayStation Network hebt gekregen, scroll je naar beneden naar de optie ‘Instellingen’. Zo kom je in een nieuw menu waar je verschillende instellingen voor je PS4-console kunt aanpassen. Ga op zoek naar de optie Accountbeheer en selecteer deze.
In het menu “Accountbeheer” vind je een lijst met opties. Scroll naar beneden totdat je het tabblad “Accountgegevens” ziet en selecteer dit. Op dit tabblad kun je wijzigingen aanbrengen in je accountgegevens, waaronder je online ID.
Op het tabblad “Accountgegevens” zie je een optie genaamd “Profiel” of “Profiel bewerken”. Selecteer deze optie om toegang te krijgen tot je profielinstellingen. Hier kun je je online-ID, weergavenaam of andere persoonlijke gegevens die je wilt bijwerken, wijzigen.
Als je de gewenste wijzigingen in je accountgegevens hebt aangebracht, moet je de wijzigingen opslaan voordat je het menu verlaat. Zo weet je zeker dat je nieuwe online-ID correct wordt toegepast.
Om je online-ID op PS4 te wijzigen, moet je naar de Online ID-optie in de console-instellingen navigeren. Dit doe je als volgt:
Door deze stappen te volgen, kom je nu in het menu “Online-ID”, waar je je PS4 online-ID kunt wijzigen. Houd er rekening mee dat het wijzigen van je online-ID onderworpen is aan de voorwaarden en het beleid van Sony en dat er enkele beperkingen van toepassing kunnen zijn.
Nadat je de gewenste nieuwe online-ID op je PS4-console hebt geselecteerd, moet je deze invoeren en bevestigen. Zo gaat u te werk:
Het is belangrijk om te weten dat zodra je je nieuwe online-ID hebt bevestigd, je deze niet meer gratis kunt wijzigen. Er kunnen extra kosten in rekening worden gebracht als je besluit je online-ID in de toekomst te wijzigen.
Als je nieuwe online ID met succes is ingevoerd en bevestigd, zie je een melding op je scherm die de wijziging bevestigt. Je nieuwe online-ID wordt nu weergegeven in online multiplayer-games, leaderboards en andere online functies op je PS4-console.
Vergeet niet dat je nieuwe online-ID moet voldoen aan de richtlijnen en servicevoorwaarden van de PS4-community. Zorg ervoor dat je een online-ID kiest die de rechten van anderen respecteert en geen regels of voorschriften van Sony Interactive Entertainment overtreedt.
Ja, je kunt je online PS4-naam rechtstreeks vanaf je console wijzigen. Je hoeft alleen maar naar het instellingenmenu te gaan, “Accountbeheer” te selecteren, vervolgens “Accountinformatie” en ten slotte “Profiel” en “Online-ID”.
Ja, er is een limiet aan het aantal keren dat je je online naam op PS4 kunt wijzigen. De eerste wijziging is gratis, maar voor volgende wijzigingen moet je betalen. Het bedrag is afhankelijk van je PlayStation Plus-abonnement. PlayStation Plus-leden krijgen korting op de prijs voor naamswijzigingen.
Voordat je je online naam op PS4 verandert, moet je met een paar dingen rekening houden. Ten eerste heeft het wijzigen van je naam ook gevolgen voor je online-ID op andere PlayStation-systemen en games. Sommige games kunnen ook problemen ondervinden als je je online-ID wijzigt. Als je een PlayStation Plus-abonnement hebt, moet je bovendien controleren welke gevolgen naamswijzigingen hebben voor je abonnementsvoordelen.
Nee, als je je online naam op PS4 hebt gewijzigd, kun je niet terugkeren naar je oude naam. Je kunt er echter wel voor kiezen om je oude naam 30 dagen lang naast je nieuwe naam weer te geven, zodat je vrienden je nieuwe online-ID herkennen.
Komt Max Payne 3 op PS4? Max Payne 3, een veelgeprezen actie-avonturenvideogame ontwikkeld door Rockstar Studios en uitgebracht in 2012, is een …
Artikel lezenWelk ras is het beste voor mage Shadowlands? Met de release van World of Warcraft: Shadowlands zijn mages weer een populaire keuze geworden voor …
Artikel lezenIs de Xbox 360 S of E beter? Als het op spelconsoles aankomt, is de Xbox van Microsoft een populaire keuze voor veel gamers. De Xbox 360 bestaat al …
Artikel lezenHoe de cd-speler van zijn PS4 repareren? Werkt de cd-speler van je PS4 niet goed? Maak je geen zorgen - repareren kan makkelijker zijn dan je denkt. …
Artikel lezenIs het mogelijk 3DS-games te spelen op een DS Lite? Onderzoek naar cross-compatibiliteit tussen draagbare spelcomputers. Veel Nintendo-fans vragen …
Artikel lezenHeb je de disc nog nodig nadat je een Xbox one-game hebt geïnstalleerd? Met de opkomst van digitaal gamen en de wijdverbreide beschikbaarheid van snel …
Artikel lezen