Ontrafel het mysterie: Wat is het wezentje in Candy Crush?
Wat is het kleine wezentje in Candy Crush? Candy Crush is met miljoenen spelers wereldwijd een van de meest verslavende en populaire mobiele games …
Artikel lezen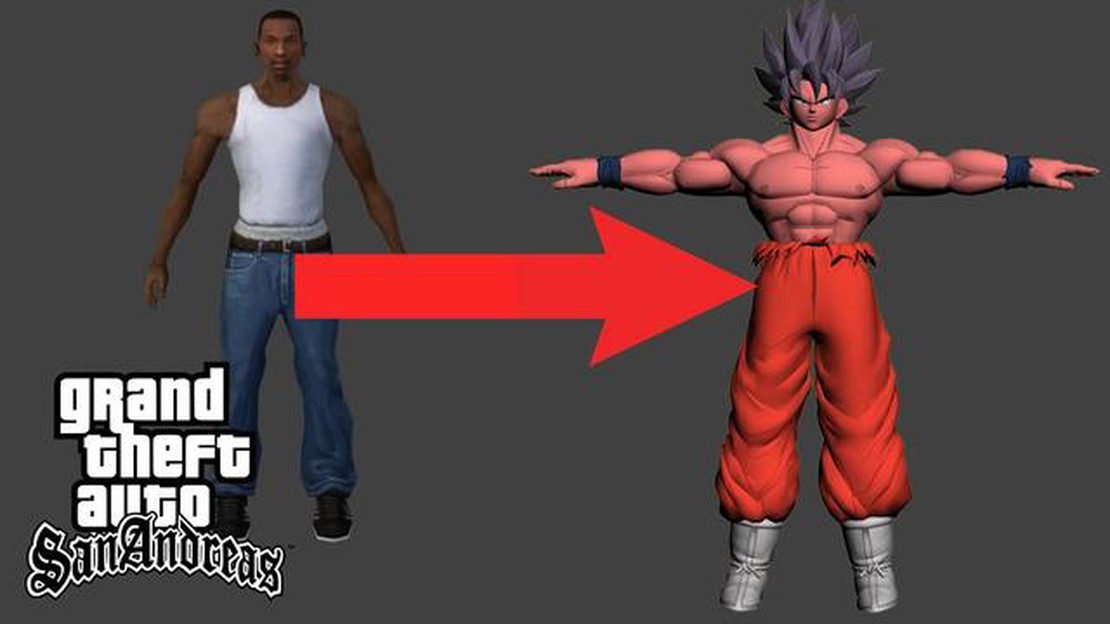
Het veranderen van de skin van het hoofdpersonage Carl “CJ” Johnson in het populaire spel GTA San Andreas kan een leuke manier zijn om je spelervaring te personaliseren. Met behulp van de IMG Tool, een krachtige modding tool, kun je CJ’s standaard skin eenvoudig vervangen door een skin die meer naar jouw smaak is. Of je CJ nu een nieuwe outfit wilt geven of het uiterlijk van een ander personage wilt geven, deze stap-voor-stap handleiding helpt je door het proces.
Stap 1: Download en installeer de IMG Tool op je computer. Met deze tool kun je de IMG-bestanden van het spel, die de modellen en texturen van het spel bevatten, openen en aanpassen. Je kunt de IMG Tool vinden op verschillende modding websites of forums over GTA San Andreas.
Stap 2: Zoek het IMG-bestand dat de standaard skin van CJ bevat. Dit bestand heeft meestal de naam “player.img” en bevindt zich in de installatiemap van het spel. Gebruik het IMG-gereedschap om dit bestand te openen.
Stap 3: Zodra je het IMG-bestand hebt geopend in het IMG-gereedschap, zie je een lijst met bestanden en mappen. Deze vertegenwoordigen de verschillende modellen en texturen die in het spel worden gebruikt. Zoek naar de bestanden die overeenkomen met CJ’s standaard skin, die meestal “player.dff” en “player.txd” heten.
Stap 4: Voordat je wijzigingen aanbrengt, is het altijd een goed idee om een back-up te maken van de originele bestanden. Op deze manier kun je, als er iets misgaat, eenvoudig terug naar de standaard skin. Klik met de rechtermuisknop op de bestanden “player.dff” en “player.txd” en selecteer “Extract” om ze op te slaan in een map naar keuze.
Stap 5: Nu is het tijd om CJ’s standaard skin te vervangen door de nieuwe. Zoek de gemodificeerde skinbestanden die je wilt gebruiken en zorg ervoor dat ze het juiste formaat hebben (meestal “.dff” en “.txd”). Klik in het IMG-gereedschap op “Bewerken” en dan op “Zoeken” om de originele “player.dff”- en “player.txd”-bestanden te zoeken. Als je ze gevonden hebt, klik je op “Vervangen” en selecteer je de corresponderende gemodificeerde skinbestanden.
Stap 6: Nadat je de originele bestanden hebt vervangen door de gemodificeerde skinbestanden, klik je op “Bestand” en vervolgens op “Opslaan” in het IMG-gereedschap om het IMG-bestand van het spel bij te werken. Sluit het IMG-gereedschap af en start het spel om je nieuwe CJ-skin in actie te zien. Speel als je favoriete personage of draag een unieke outfit terwijl je de straten van GTA San Andreas verkent.
*Houd er rekening mee dat het modificeren van spellen tot problemen of conflicten kan leiden, dus het is altijd een goed idee om een back-up te maken van je spelbestanden en voorzichtig te werk te gaan. Zorg er bovendien voor dat je alleen mods downloadt van gerenommeerde bronnen om mogelijke veiligheidsrisico’s te vermijden.
Het veranderen van de skin van CJ in GTA San Andreas kan je een nieuwe look geven en je spelervaring wat afwisseling geven. Om de skin van CJ te veranderen heb je de IMG Tool nodig, een programma waarmee je de bestanden in het spel kunt aanpassen.
Stap 1: Download en installeer de IMG Tool
Eerst moet je de IMG Tool downloaden en installeren op je computer. Dit programma is gratis online beschikbaar. Volg na het downloaden de installatie-instructies om het hulpprogramma in te stellen.
Stap 2: Maak een back-up van de originele bestanden
Voordat je wijzigingen aanbrengt, is het belangrijk om een back-up te maken van de originele bestanden. Zo kun je teruggaan naar de originele skin als je problemen tegenkomt of gewoon wilt terugschakelen. Zoek het bestand “gta3.img” in de map van het spel en maak er een kopie van in een aparte map.
Stap 3: Open het “gta3.img”-bestand met het IMG-gereedschap
Start het IMG-gereedschap en open het bestand “gta3.img” uit de map van het spel. Dit bestand bevat alle texturen, modellen en andere onderdelen van het spel. Eenmaal geopend zie je een lijst met bestanden in de IMG Tool interface.
Stap 4: Vervang CJ’s skinbestanden
Om CJ’s skin te veranderen, moet je de specifieke bestanden vervangen die bij zijn karaktermodel horen. Deze bestanden hebben meestal namen als “player.dff” en “player.txd”. Navigeer met het IMG-gereedschap naar de locatie van deze bestanden en verwijder ze uit de lijst.
Stap 5: De nieuwe skinbestanden toevoegen
Nu de originele bestanden zijn verwijderd, is het tijd om de nieuwe skinbestanden toe te voegen. Je moet een gemodificeerd skinbestand in het juiste formaat hebben gedownload. Navigeer met het IMG-gereedschap naar de map met de nieuwe skinbestanden en voeg ze toe aan de lijst.
Stap 6: Herbouw het IMG-bestand
Nadat je de nieuwe skinbestanden hebt toegevoegd, moet je het bestand “gta3.img” opnieuw opbouwen. Hierdoor wordt het spel bijgewerkt met de wijzigingen die je hebt gemaakt. Ga in het IMG-gereedschap naar “Commands” en selecteer “Rebuild Archive”. Wacht tot het proces is voltooid.
Stap 7: Test de nieuwe skin
Zodra het bestand “gta3.img” opnieuw is opgebouwd, kun je GTA San Andreas opstarten en de nieuwe skin testen. Start een nieuw spel of laad een opgeslagen spel en je ziet CJ in zijn nieuwe look. Veel plezier met het verkennen van het spel met je aangepaste personage!
Gefeliciteerd! Je hebt CJ een nieuwe skin gegeven in GTA San Andreas. Veel plezier met het ontdekken van het spel met je nieuwe uiterlijk!
Om de skin van CJ in GTA San Andreas te veranderen, moet je de IMG Tool downloaden en installeren. Met deze tool kun je de bestanden in het spel aanpassen en de skin van het personage vervangen door een nieuwe.
Om te beginnen moet je een betrouwbare bron vinden om de IMG Tool te downloaden. Je kunt snel op internet zoeken naar “IMG Tool download” en een betrouwbare website kiezen om te downloaden.
Zodra je de tool hebt gedownload, zoek je het installatiebestand in je downloadmap of waar je het ook hebt opgeslagen. Dubbelklik op het bestand om het installatieproces te starten.
Lees ook: Efficiënte technieken voor het kweken van vespoïden in [Naam spel].
Volg de instructies op het scherm om het IMG Tool op je computer te installeren. Zorg ervoor dat je het juiste installatiepad kiest en akkoord gaat met de voorwaarden die tijdens het installatieproces kunnen verschijnen.
Nadat de installatie is voltooid, zie je een snelkoppeling voor het IMG Tool op je bureaublad of in je startmenu. Dubbelklik op de snelkoppeling om het IMG Tool te openen.
Nu je het IMG Tool hebt gedownload en geïnstalleerd, kun je verder gaan met de volgende stap: het veranderen van de skin van CJ in GTA San Andreas.
Nadat je de IMG Tool hebt gedownload en geïnstalleerd, is de volgende stap het vinden van een nieuwe skin voor CJ. Er zijn veel websites en forums die zich bezighouden met GTA San Andreas mods, waar je een ruime keuze aan skins kunt vinden.
Lees ook: Hoe lang is Childe uit Genshin?
Bij het zoeken naar een nieuwe skin kun je op zoek gaan naar specifieke personages of thema’s die je interesseren. Enkele populaire opties zijn superhelden, filmpersonages of zelfs originele ontwerpen van andere spelers.
Het is belangrijk om te weten dat je er bij het kiezen van een skin op moet letten dat deze compatibel is met de versie van het spel dat je speelt. Sommige skins werken mogelijk niet goed of veroorzaken glitches als ze niet zijn ontworpen voor de juiste spelversie.
Houd er bovendien rekening mee dat de grootte van het skinbestand de prestaties van het spel kan beïnvloeden. Grotere bestanden doen er langer over om te laden en kunnen je gameplay vertragen. Houd hier dus rekening mee als je een nieuwe skin kiest.
Als je een skin hebt gevonden die je bevalt en die voldoet aan de vereisten, kun je doorgaan naar de volgende stap en beginnen met het vervangen van de standaard skin van CJ door de nieuwe met behulp van het IMG-gereedschap.
Voordat je wijzigingen aanbrengt in de CJ skin in GTA San Andreas, is het belangrijk om een back-up te maken van de originele bestanden. Zo weet je zeker dat je een kopie hebt van de originele skin voor het geval er iets mis gaat tijdens het wijzigingsproces.
Om een back-up van de originele bestanden te maken, open je de IMG Tool en zoek je het bestand “gta3.img” op in de installatiemap van het spel. Klik met de rechtermuisknop op het bestand en selecteer “Uitpakken…” om een back-upmap te maken die alle benodigde bestanden bevat.
Zodra het uitpakken is voltooid, heb je een back-upmap met alle originele skinbestanden. Het is aan te raden om een aparte map te maken voor de back-up en deze een beschrijvende naam te geven, zoals “Original CJ Skin Backup”. Dit maakt het makkelijker om de originele bestanden te identificeren en terug te zetten als dat nodig is.
Nadat je een back-up hebt gemaakt van de originele bestanden, kun je doorgaan met het wijzigingsproces zonder bang te hoeven zijn dat je de originele CJ skin kwijtraakt. Met een back-up kun je ook teruggaan naar de originele skin als je niet tevreden bent met de wijzigingen of problemen ondervindt met de gewijzigde skin.
Nadat je IMG Tool hebt gedownload en geïnstalleerd, kun je beginnen met het vervangen van de skin van CJ in GTA San Andreas.
Open IMG Tool door te dubbelklikken op het applicatiepictogram. Er verschijnt een venster met de bestanden en mappen in de IMG-archieven van het spel.
Navigeer vervolgens naar de map “models” in de interface van IMG Tool. Hier staan alle karaktermodellen van het spel.
Zoek het bestand “player.img” in de map “models”. Dit bestand bevat het huidige model voor CJ.
Als je CJ’s skin wilt vervangen, selecteer je het bestand “player.img” en klik je op de knop “Replace” boven in het venster IMG Tool.
Er verschijnt een bestandsbrowser waarmee je op je computer kunt zoeken naar de nieuwe skin die je eerder hebt gedownload. Selecteer het nieuwe skinbestand en klik op “Openen” om de huidige skin te vervangen.
Zodra het bestand is vervangen, klik je op de knop “Rebuild Archive” bovenaan het venster IMG Tool om je wijzigingen op te slaan.
En dat is het! Je hebt IMG Tool geopend en de skin van CJ in GTA San Andreas vervangen. Nu kun je het spel starten en lekker spelen met je nieuwe model.
Nu je met IMG Tool de skin van CJ in GTA San Andreas hebt veranderd, is het tijd om het spel te laden en je nieuwe personage in actie te zien! Volg deze stappen om van je nieuwe skin te genieten:
Neem even de tijd om de spelwereld te verkennen en te zien hoe je nieuwe skin eruitziet in verschillende scenario’s in de game. Of je er nu voor kiest om CJ te vervangen door een ander personage of hem een nieuwe outfit te geven, het ervaren van de game met een frisse look kan een heel nieuw niveau van spanning en onderdompeling in je gameplay brengen.
Onthoud dat het veranderen van CJ’s skin met de IMG Tool slechts één van de vele aanpassingsmogelijkheden in GTA San Andreas is. Experimenteer gerust met verschillende skins en mods om je spelervaring nog persoonlijker te maken. Veel plezier met je nieuwe skin en veel speelplezier!
Om de CJ-skin in GTA San Andreas te veranderen, heb je de IMG Tool nodig en een nieuwe skin waarmee je de oude wilt vervangen.
Je kunt de IMG Tool vinden op verschillende moddingwebsites of door simpelweg op Google te zoeken naar “IMG Tool GTA San Andreas”.
Open eerst de IMG Tool en klik op “Bestand” in het bovenste menu. Kies vervolgens “Open” en navigeer naar de map “models” in je GTA San Andreas map. Zoek het bestand “player.img” en klik erop. Klik vervolgens op “Edit” (Bewerken) en kies “Find” (Zoeken) om de skin te zoeken die je wilt vervangen. Als je de skin hebt gevonden, klik je erop en klik je op “Vervangen” om hem te vervangen door de nieuwe skin die je hebt. Klik ten slotte op “Opdrachten” en kies “Herbouw archief” om je wijzigingen op te slaan.
Ja, je kunt in GTA San Andreas elke skin gebruiken om CJ’s skin te vervangen. Zorg er wel voor dat de skin die je kiest compatibel is met het spel en geen glitches of problemen veroorzaakt.
De nieuwe skin moet het bestandsformaat “.dff” en “.txd” hebben. Dit zijn de bestandsformaten die gebruikt worden voor modellen en textures in GTA San Andreas.
Nee, het veranderen van CJ’s skin heeft geen enkele invloed op de gameplay. Het is puur cosmetisch en verandert het uiterlijk van het personage.
Ja, je kunt CJ’s skin terugzetten naar de originele door dezelfde stappen te volgen als eerder vermeld en de nieuwe skin te vervangen door de originele “player.dff”- en “player.txd”-bestanden.
Wat is het kleine wezentje in Candy Crush? Candy Crush is met miljoenen spelers wereldwijd een van de meest verslavende en populaire mobiele games …
Artikel lezenKun je wapens transmoggen zodat ze eruitzien als artefacten? Als je een fan bent van gamen en je graag onderdompelt in de wereld van virtuele …
Artikel lezenHoe maak ik verbinding met mijn miHoYo account? Een van de belangrijkste dingen die je kunt doen in het populaire spel Genshin Impact is verbinding …
Artikel lezenIs vlot een console? Als het om videogames gaat, wordt er vaak gediscussieerd over welk platform het beste is om op te gamen. Met de opkomst van …
Artikel lezenIs yelan Madame Ping? In het populaire open-wereld actie-rollenspel Genshin Impact maken spelers kennis met een groot aantal personages met unieke …
Artikel lezenIs Midnight Club 3 Dub Edition achterwaarts compatibel? Als je een fan bent van racegames, heb je misschien goede herinneringen aan het spelen van …
Artikel lezen