Kun je Netflix-feesten op je telefoon?
Kun je Netflix-feestjes op je telefoon afspelen? Netflix Party is een populaire manier voor vrienden en familie om samen Netflix te kijken, zelfs als …
Artikel lezen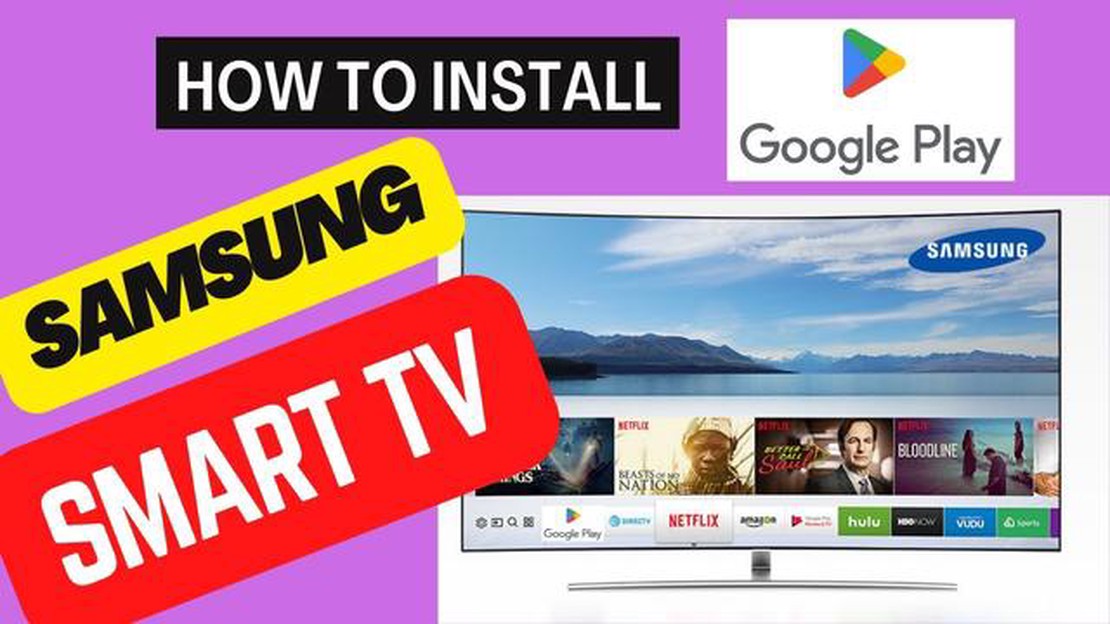
Als je een Samsung TV hebt en een breed scala aan apps, games, films en meer wilt ontdekken, kun je terecht in de Google Play Store. De Play Store biedt een ruime keuze aan content die je entertainmentervaring kan verbeteren. In deze handleiding begeleiden we je stap voor stap bij het openen van de Play Store op je Samsung TV.
Stap 1: Zorg ervoor dat je Samsung TV is verbonden met het internet. Dit is cruciaal omdat je een stabiele internetverbinding nodig hebt om toegang te krijgen tot de Play Store. Je kunt je tv aansluiten met een ethernetkabel of op je Wi-Fi-thuisnetwerk.
Stap 2: Druk op de afstandsbediening van je Samsung TV op de knop “Home” om het hoofdmenu te openen. Navigeer van daaruit met de pijltjestoetsen naar het gedeelte “Apps” en druk op de knop “Enter”.
Stap 3: In de Apps-sectie zie je verschillende vooraf geïnstalleerde apps. Zoek naar het pictogram “Samsung Apps” en selecteer het. Dit brengt je naar de Samsung Apps store.
Stap 4: Navigeer in de Samsung Apps store naar de rechterbovenhoek en selecteer het pictogram “vergrootglas”. Hiermee opent u de zoekbalk.
Stap 5: Typ “Play Store” op het schermtoetsenbord en selecteer de voorgestelde optie. Je wordt nu doorgestuurd naar de Google Play Store.
Stap 6: Gefeliciteerd! U hebt nu met succes toegang tot de Play Store op uw Samsung TV. Vanaf hier kun je bladeren door het grote aanbod aan apps, games, films en andere content. Je kunt de pijltjestoetsen op je afstandsbediening gebruiken om te navigeren en de “Enter” knop om de gewenste content te selecteren en te downloaden.
Vergeet niet dat u een Google-account nodig hebt om apps uit de Play Store te downloaden en te installeren. Als u er geen hebt, kunt u tijdens het installatieproces eenvoudig een nieuwe account aanmaken. Veel plezier met het verkennen van de Play Store en het verbeteren van uw Samsung TV-ervaring!
Als je een Samsung TV hebt en toegang wilt tot de Play Store, heb je geluk! Met slechts een paar stappen kunt u een breed scala aan apps, games en media op uw televisie bekijken en downloaden.
Om te beginnen moet je ervoor zorgen dat je Samsung TV is verbonden met het internet. Je kunt dit doen door hem aan te sluiten via Wi-Fi of met een ethernetkabel. Zodra je tv online is, volg je deze stappen:
Eenmaal in de app store ziet u verschillende categorieën, zoals “Top Charts”, “Games”, “Entertainment” en meer. Je kunt de pijltjestoetsen op je afstandsbediening gebruiken om door de verschillende secties te navigeren en door de beschikbare apps te bladeren.
Als je iets specifieks zoekt, kun je de zoekfunctie gebruiken door het vergrootglaspictogram te selecteren. Voer de naam van de app of het trefwoord in waarnaar u zoekt en de Play Store geeft relevante resultaten weer.
Als je een app of game vindt die je wilt downloaden, klik je erop om meer details te bekijken. Je kunt gebruikersbeoordelingen lezen, de waardering van de app controleren en schermafbeeldingen of video’s bekijken om een beter idee te krijgen van wat de app te bieden heeft.
Zodra je een beslissing hebt genomen, selecteer je de knop “Installeren” of “Downloaden” om het download- en installatieproces te starten. De app begint te downloaden naar je Samsung TV en je kunt de voortgang volgen in het gedeelte “Downloads”.
Nadat de app is geïnstalleerd, kunt u deze openen door terug te gaan naar het startscherm en de optie “Apps” te selecteren. Blader door je geïnstalleerde apps en selecteer de app die je wilt openen. Je kunt de app ook verplaatsen naar de gewenste locatie op het startscherm, zodat je er gemakkelijk bij kunt.
Met deze eenvoudige stappen heb je nu toegang tot de Play Store op je Samsung TV en kun je genieten van een breed scala aan apps, games en entertainmentopties vanuit je luie stoel.
Lees ook: Wat gebeurt er als je alle 999 manen verzamelt?
Als je je Samsung TV aansluit op internet, gaat er een wereld aan entertainmentmogelijkheden open. Volg deze stappen:
Door deze stappen te volgen, kun je je Samsung TV succesvol verbinden met het internet, zodat je apps kunt downloaden, content kunt streamen en toegang kunt krijgen tot de Play Store.
Het updaten van de software van je Samsung TV is een belangrijke stap om ervoor te zorgen dat je toegang hebt tot de nieuwste functies en verbeteringen. Hier volgen de stappen om de software van je Samsung TV bij te werken:
Het is belangrijk om te weten dat je een stabiele internetverbinding nodig hebt om de software van je Samsung TV succesvol te kunnen updaten. Als je problemen ondervindt tijdens het updateproces, controleer dan je internetverbinding en probeer het opnieuw.
Het updaten van de software van je Samsung TV is niet alleen cruciaal om toegang te krijgen tot de Play Store, maar ook om ervoor te zorgen dat je tv efficiënt en veilig werkt. Updates bevatten vaak bugfixes, prestatieverbeteringen en nieuwe functies die je kijkervaring verbeteren.
Om toegang te krijgen tot de Play Store op je Samsung TV, moet je eerst het gedeelte Apps openen. Zo doet u dat als volgt:
Lees ook: Aan de slag met de zoektocht naar de Ridders van de Negen
Sommige Samsung-tv’s hebben een speciale knop op de afstandsbediening voor snelle toegang tot het gedeelte Apps. Zoek naar een knop met een apps- of puzzelstukjespictogram.
Zodra u het gedeelte Apps op uw Samsung TV hebt geopend, kunt u verschillende apps zoeken en downloaden, waaronder de Play Store-app, om uw kijkervaring op de tv te verbeteren.
Volg deze stapsgewijze instructies om toegang te krijgen tot de Play Store op uw Samsung TV:
Als u het pictogram van de Play Store-app niet kunt vinden in het tabblad Apps, bevindt deze zich mogelijk in een ander deel van het menu. In dat geval moet u mogelijk naar het gedeelte “Samsung Apps” of “Smart Hub” navigeren om de Play Store te vinden.
Als je een nieuwer Samsung TV-model gebruikt dat spraakopdrachten ondersteunt, kun je ook de spraakbesturingsfunctie gebruiken om de Play Store te zoeken en te starten. Druk gewoon op de microfoonknop op je afstandsbediening en zeg “Play Store” of “Google Play Store”.
Zodra je de Play Store-app hebt geselecteerd, wordt deze geopend op je Samsung TV, zodat je kunt browsen en een breed scala aan apps, games en andere content kunt downloaden die beschikbaar is op het Google Play Store-platform.
Om toegang te krijgen tot de Play Store op je Samsung TV, moet je je aanmelden bij je Google-account. Zo doet u dat:
Houd er rekening mee dat voor sommige content in de Play Store een aankoop of abonnement vereist kan zijn. Je kunt eenvoudig aankopen doen met je Google-account en deze openen op je Samsung TV.
Door je aan te melden bij je Google-account kun je je Play Store-ervaring ook personaliseren, omdat je voorkeuren, aanbevelingen en app-bibliotheek op al je apparaten worden onthouden.
Bovendien heb je met een aangemeld Google-account toegang tot functies zoals app-updates, app-aankopen en de mogelijkheid om recensies te schrijven voor de apps die je downloadt.
Over het algemeen opent het aanmelden bij je Google-account op je Samsung TV een wereld aan entertainment en functionaliteit via de Play Store, waardoor je tv-ervaring leuker en handiger wordt.
Ja, de toegang tot de Play Store op uw Samsung-tv is helemaal gratis. Voor sommige apps en games in de Play Store moet u echter een aankoop doen of een abonnement nemen. Het is altijd een goed idee om de prijsinformatie te controleren voordat je een app of game downloadt.
Nee, niet alle Samsung-tv’s hebben toegang tot de Play Store. De beschikbaarheid van de Play Store hangt af van het besturingssysteem van je Samsung-tv. Nieuwere Samsung smart tv’s, die meestal op Tizen OS draaien, hebben toegang tot de Play Store. Bij oudere modellen is de Play Store echter mogelijk niet vooraf geïnstalleerd. Je kunt het beste de specificaties of de gebruikershandleiding van je tv raadplegen om te zien of de Play Store wordt ondersteund.
Nee, u kunt geen apps uit de Play Store downloaden op uw Samsung-tv. De Play Store voor Samsung-tv’s biedt een beperkte selectie apps die zijn geoptimaliseerd voor tv-schermen. Sommige populaire apps zoals Netflix, YouTube en Spotify zijn meestal beschikbaar, maar niet alle apps die beschikbaar zijn in de Play Store voor smartphones en tablets zijn ook beschikbaar voor je tv. De beschikbaarheid van apps kan variëren afhankelijk van het model en de regio van je tv.
Nee, u kunt de Play Store niet op uw Samsung-tv gebruiken zonder een Google-account. Om toegang te krijgen tot de Play Store en apps te downloaden, moet u zich aanmelden met uw Google-account of een nieuw account aanmaken als u geen account hebt. Dit is nodig omdat de Play Store eigendom is van Google en door Google wordt beheerd. U kunt zich snel en eenvoudig aanmelden of een nieuw account maken rechtstreeks vanaf uw Samsung TV.
Kun je Netflix-feestjes op je telefoon afspelen? Netflix Party is een populaire manier voor vrienden en familie om samen Netflix te kijken, zelfs als …
Artikel lezenHoe bekijk ik gratis films op mijn Xbox One 2020? Als je een Xbox One-eigenaar en filmliefhebber bent, zul je blij zijn om te weten dat je in 2020 op …
Artikel lezenHoe groot is Hitman 2 met alle DLC? Ga op een avontuur als geen ander en verken de uitgebreide wereld van Agent 47 in Hitman 2. Met alle DLC erbij …
Artikel lezenWat is een boze eenhoorn waard in Adopteer mij 2021? In het populaire online spel Adopt Me hebben spelers de mogelijkheid om een grote verscheidenheid …
Artikel lezenWat betekent AFK en waarom wordt het vaak gebruikt bij online gaming? AFK, wat staat voor “Away From Keyboard” (Weg van toetsenbord), is een acroniem …
Artikel lezenHoe maak je een draak met kleine alchemie? Als je fan bent van het populaire puzzelspel Little Alchemy, dan heb je waarschijnlijk al uren geprobeerd …
Artikel lezen