Blijft de Amazon Fire Stick de hele tijd aan?
Staat de Amazon Fire Stick altijd aan of gaat hij automatisch uit? Amazon Fire Stick is een populair streaming-apparaat waarmee gebruikers toegang …
Artikel lezen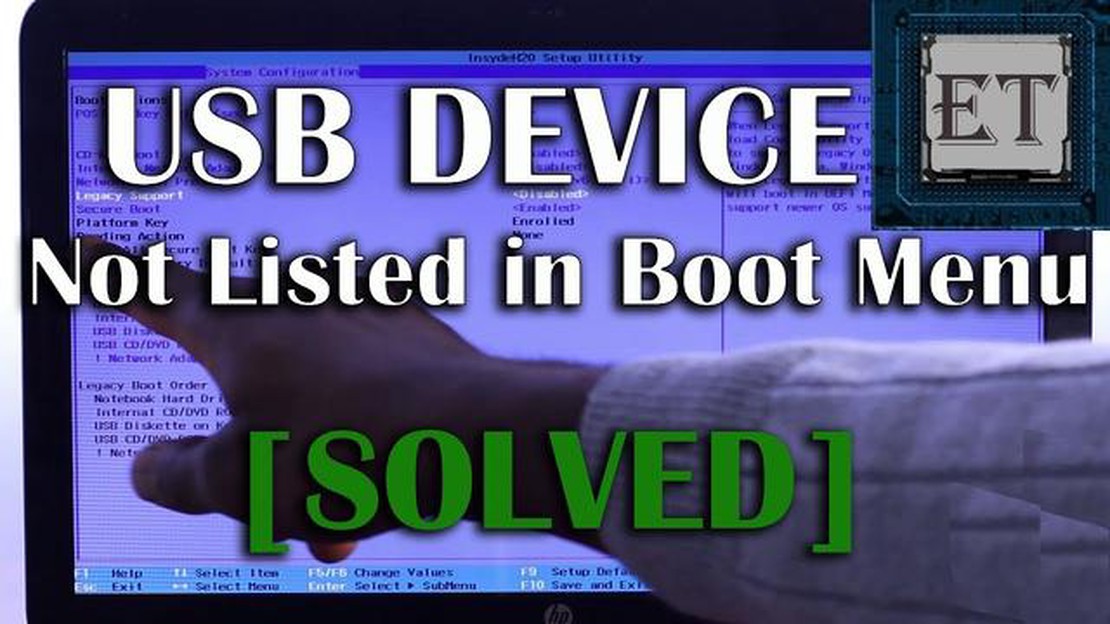
In moderne computersystemen heeft de Unified Extensible Firmware Interface (UEFI) het traditionele Basic Input/Output System (BIOS) vervangen om meer geavanceerde functies en mogelijkheden te bieden. De UEFI-modus maakt sneller en veiliger opstarten mogelijk, evenals ondersteuning voor grotere harde schijven en andere hardwarecomponenten.
Een van de belangrijkste voordelen van de UEFI-modus is de mogelijkheid om eenvoudig op te starten vanaf een USB-apparaat. Dit kan vooral handig zijn bij het installeren van een nieuw besturingssysteem of het oplossen van problemen met je computer. Door een opstartbaar USB-station te maken, heb je toegang tot de UEFI-modus en kun je verschillende acties uitvoeren, zoals het updaten van de firmware, het wijzigen van de opstartvolgorde of het installeren van een nieuw besturingssysteem.
Om toegang te krijgen tot de UEFI-modus en op te starten vanaf een USB-station, moet je eerst de UEFI-instellingen op je computer openen. Dit wordt meestal gedaan door op een specifieke toets te drukken tijdens het opstartproces, zoals F2, F8 of Del. De exacte toets kan variëren afhankelijk van de fabrikant en het model van je computer, dus het is belangrijk om de handleiding van je computer te raadplegen of even op internet te zoeken om de juiste toets te vinden.
Zodra je de UEFI-instellingen hebt ingevoerd, moet je naar de sectie “Boot” of “Boot Options” gaan. Hier kunt u de opstartvolgorde wijzigen zodat het USB-station voorrang krijgt boven andere opstartbare apparaten, zoals de interne harde schijf of het CD/DVD-station. Mogelijk moet u ook de optie “Legacy Boot” of “Legacy Support” inschakelen als u een ouder USB-station of besturingssysteem gebruikt.
Nadat u de nodige wijzigingen hebt aangebracht, slaat u de instellingen op en sluit u de UEFI-setup af. Start vervolgens de computer opnieuw op met de USB-drive aangesloten. Je computer zou nu moeten opstarten vanaf de USB-drive, waardoor je toegang krijgt tot de UEFI-modus en de gewenste acties kunt uitvoeren. Het is belangrijk om op te merken dat de specifieke stappen kunnen verschillen afhankelijk van de fabrikant van je computer en de UEFI-implementatie, dus het is altijd aan te raden om de documentatie of ondersteuningsbronnen voor je specifieke apparaat te raadplegen.
Concluderend kan toegang tot de UEFI-modus en opstarten vanaf een USB-station een nuttige techniek zijn voor verschillende doeleinden, zoals het installeren van een nieuw besturingssysteem of het oplossen van problemen. Door de bovenstaande stappen te volgen, kunt u eenvoudig toegang krijgen tot de UEFI-instellingen op uw computer en deze configureren om op te starten vanaf een USB-station. Vergeet niet de documentatie voor uw specifieke apparaat te raadplegen voor de juiste sleutel en stappen.
UEFI, wat staat voor Unified Extensible Firmware Interface, is een moderne vervanging voor het traditionele BIOS (Basic Input/Output System) dat in de meeste computers zit. Het is een firmware-interface die een set gestandaardiseerde protocollen en diensten biedt om het besturingssysteem op te starten en de hardware op een veiligere en efficiëntere manier te beheren.
De UEFI-modus biedt verschillende voordelen ten opzichte van het oudere BIOS. Ten eerste ondersteunt het grotere harde schijven, met een maximale capaciteit van 9,4 zettabytes, vergeleken met de 2,2 terabyte limiet van BIOS. Dit maakt het gebruik van moderne opslagtechnologieën mogelijk, zoals solid-state drives (SSD’s), die sneller en betrouwbaarder zijn dan traditionele mechanische harde schijven.
Daarnaast zorgt de UEFI-modus voor snellere opstarttijden, dankzij het geoptimaliseerde initialisatieproces. Het biedt ook een gebruiksvriendelijkere interface, met grafische menu’s en muisondersteuning, waardoor het gemakkelijker is om te navigeren en de firmware-instellingen te configureren.
Een andere belangrijke functie van de UEFI-modus is Secure Boot, dat ervoor zorgt dat alleen vertrouwde besturingssystemen en bootloader-software worden uitgevoerd tijdens het opstartproces. Dit helpt beschermen tegen malware en ongeoorloofde wijzigingen, waardoor de veiligheid van het systeem wordt verbeterd.
Om toegang te krijgen tot de UEFI-modus op je computer, moet je meestal op een specifieke toets of toetsencombinatie drukken tijdens het opstartproces, zoals F2 of Del. Eenmaal in de UEFI-modus kun je verschillende instellingen configureren, zoals opstartprioriteit, beveiligde opstartopties en hardware-instellingen.
Samengevat is de UEFI-modus een moderne firmware-interface die betere prestaties, meer opslagondersteuning, betere beveiliging en een gebruiksvriendelijkere ervaring biedt in vergelijking met het traditionele BIOS. Het is essentieel voor het opstarten vanaf USB en toegang tot geavanceerde systeeminstellingen.
De Unified Extensible Firmware Interface (UEFI) is een moderne firmware-interface die het traditionele BIOS (Basic Input/Output System) vervangt dat in oudere computers te vinden is. De UEFI-modus biedt verschillende belangrijke functies die het opstartproces en de algemene systeemprestaties verbeteren.
Over het algemeen biedt de UEFI-modus vele voordelen ten opzichte van traditionele BIOS, waaronder verbeterde beveiliging, snellere opstarttijden, ondersteuning voor grotere schijven, een gebruiksvriendelijke interface en compatibiliteit met oudere systemen. Het wordt steeds meer de standaard firmware-interface voor moderne computers.
UEFI-modus (Unified Extensible Firmware Interface) is belangrijk voor gaming omdat het verschillende belangrijke voordelen biedt ten opzichte van de traditionele BIOS-modus (Basic Input/Output System). Eerst en vooral biedt UEFI snellere opstarttijden, waardoor gamers sneller in hun games kunnen stappen. Dit is vooral gunstig voor multiplayer games waar elke seconde telt.
Naast snellere opstarttijden ondersteunt de UEFI-modus ook grotere harde schijven en partities. Dit is cruciaal voor gamers die meerdere games en multimediabestanden op hun systeem installeren. Met UEFI kunnen gamers optimaal profiteren van de grotere opslagcapaciteit van moderne harde schijven, zodat ze genoeg ruimte hebben voor hun groeiende gamebibliotheken.
Een ander belangrijk voordeel van de UEFI-modus voor games is de compatibiliteit met moderne hardware en randapparatuur. UEFI ondersteunt geavanceerde functies zoals Secure Boot, dat helpt beschermen tegen kwaadaardige software en ongeoorloofde toegang. Dit is vooral belangrijk voor online gamen, waar spelers te maken kunnen krijgen met potentiële veiligheidsbedreigingen.
Bovendien biedt de UEFI-modus meer flexibiliteit bij het aanpassen van instellingen en opstartopties. Gamers kunnen de UEFI-instellingen eenvoudig openen en aanpassen om hun systeem te optimaliseren voor gamingprestaties. Dit omvat het aanpassen van de CPU- en geheugeninstellingen, het inschakelen van overklokken en het verfijnen van de grafische instellingen om de FPS en grafische getrouwheid te maximaliseren.
Over het algemeen biedt de UEFI-modus talloze voordelen voor gaming, zoals snellere opstarttijden, ondersteuning voor grotere opslag, compatibiliteit met moderne hardware en meer aanpassingsmogelijkheden. Door de UEFI-modus in te schakelen op hun gamesystemen, kunnen spelers hun game-ervaring verbeteren en genieten van betere prestaties.
De UEFI-modus (Unified Extensible Firmware Interface) biedt verschillende voordelen voor gamingprestaties. Deze modus biedt een meer geavanceerde en efficiënte manier om de hardwarecomponenten van een spelsysteem te initialiseren, wat resulteert in snellere opstarttijden en betere algemene prestaties.
Lees ook: De dekking van 4 ton grind in vierkante voet berekenen
Een van de belangrijkste voordelen van de UEFI-modus is de ondersteuning voor grotere opslagapparaten, zoals SSD’s (Solid State Drives). In vergelijking met traditionele harde schijven bieden SSD’s aanzienlijk snellere lees- en schrijfsnelheden, waardoor games sneller worden geladen en de laadtijden tussen levels of gebieden worden verkort.
Daarnaast biedt de UEFI-modus een betere compatibiliteit met moderne gaminghardware, waaronder grafische kaarten, processors en geheugenmodules. Deze compatibiliteit leidt tot betere prestaties, omdat het systeem de mogelijkheden van deze componenten volledig kan benutten zonder beperkingen die worden opgelegd door verouderde firmware of BIOS-instellingen.
Bovendien biedt de UEFI-modus een gebruiksvriendelijkere interface voor het beheren van systeeminstellingen en configuraties. Gamers kunnen de BIOS-instellingen eenvoudig openen en wijzigen via een grafische gebruikersinterface (GUI), waardoor het eenvoudiger wordt om componenten te overklokken, ventilatorsnelheden aan te passen of de stroominstellingen te optimaliseren voor gamingprestaties.
UEFI ondersteunt ook beveiligde opstartfuncties, die het systeem helpen beschermen tegen kwaadaardige software en ongeautoriseerde toegang. Dit zorgt voor een veiligere spelervaring, vooral bij het spelen van online multiplayer games of het downloaden van mods en aangepaste content.
Lees ook: Zo word je agent in GTA 5
Over het algemeen verbetert de UEFI-modus de gamingprestaties aanzienlijk door de hardware-initialisatie te optimaliseren, de compatibiliteit met moderne gaminghardware te verbeteren, een gebruiksvriendelijke interface voor systeemconfiguraties te bieden en meer beveiligingsfuncties te bieden.
Als je toegang wilt krijgen tot de UEFI-modus op je computer, zijn dit de stappen die je moet volgen:
Als je de UEFI-modus opent, kun je optimaal gebruikmaken van de moderne firmwarefuncties en beveiligde opstartopties die beschikbaar zijn op je computer. Het biedt een gestroomlijnder en efficiënter opstartproces, evenals verbeterde compatibiliteit met nieuwere hardware en besturingssystemen.
Merk op dat niet alle computers de UEFI-modus ondersteunen, vooral oudere modellen niet. In dergelijke gevallen moet je mogelijk de traditionele BIOS-modus gebruiken. Het is altijd een goed idee om de documentatie van je computer of de website van de fabrikant te raadplegen voor specifieke instructies voor jouw apparaat.
Als je de UEFI-modus (Unified Extensible Firmware Interface) opent, kun je verschillende instellingen configureren voor de hardware van je computer voordat het besturingssysteem start. Hier volgt een stapsgewijze handleiding voor toegang tot de UEFI-modus:
Door deze stappen te volgen, kunt u gemakkelijk toegang krijgen tot de UEFI-modus en de nodige instellingen configureren om op te starten vanaf een USB-station of andere hardwaregerelateerde wijzigingen aan te brengen aan uw computer.
Als u wilt opstarten vanaf een USB-apparaat in de UEFI-modus, moet u een paar stappen volgen om ervoor te zorgen dat uw systeem het USB-apparaat herkent en u toestaat om ervan op te starten.
Vergeet niet dat niet alle computers of moederborden de UEFI-modus ondersteunen, dus zorg ervoor dat je systeem UEFI-compatibel is voordat je probeert op te starten vanaf USB in UEFI-modus.
Om toegang te krijgen tot de UEFI-modus op uw computer, start u uw computer opnieuw op en drukt u tijdens het opstartproces op de toets die door de fabrikant van uw computer is opgegeven om de BIOS-instellingen te openen. Van daaruit kunt u naar de UEFI-instellingen navigeren en de UEFI-modus inschakelen.
Nee, de instellingen van de UEFI-modus worden geopend tijdens het opstartproces voordat het besturingssysteem wordt geladen. Om toegang te krijgen tot de instellingen van de UEFI-modus, moet u uw computer opnieuw opstarten en de BIOS-instellingen openen.
Door de UEFI-modus in te schakelen, kan je computer profiteren van de functies die de UEFI-firmware biedt, zoals snellere opstarttijden, betere beveiligingsfuncties en ondersteuning voor grotere schijven en partities. De UEFI-modus biedt ook een modernere en meer gestandaardiseerde manier om uw computer op te starten.
Om op te starten vanaf een USB-station in UEFI-modus, moet u eerst controleren of het USB-station correct op uw computer is aangesloten. Start vervolgens de computer opnieuw op en ga naar de BIOS-instellingen. Navigeer in de BIOS-instellingen naar de opstartopties en wijzig de opstartprioriteit zodat het USB-station als eerste wordt weergegeven. Sla de wijzigingen op en sluit de BIOS-instellingen af. Je computer start nu op vanaf de USB-drive in UEFI-modus.
Als je computer het USB-station niet herkent in de UEFI-modus, zijn er een paar dingen die je kunt proberen. Controleer eerst of het USB-station goed is aangesloten op de computer en of het correct werkt. Controleer vervolgens of je de UEFI-modus hebt ingeschakeld in de BIOS-instellingen. Als de USB-stick nog steeds niet wordt herkend, kunt u proberen een andere USB-poort te gebruiken, een andere USB-stick te gebruiken of de firmware van uw computer bij te werken.
Ja, het is mogelijk om te schakelen tussen de UEFI-modus en de Legacy BIOS-modus, maar hiervoor moeten de BIOS-instellingen worden gewijzigd. Om over te schakelen van UEFI-modus naar Legacy BIOS-modus, moet je de UEFI-modus uitschakelen en de Legacy BIOS-modus inschakelen in de BIOS-instellingen. Om over te schakelen van de legacy BIOS-modus naar de UEFI-modus, moet je op dezelfde manier de legacy BIOS-modus uitschakelen en de UEFI-modus inschakelen in de BIOS-instellingen.
Staat de Amazon Fire Stick altijd aan of gaat hij automatisch uit? Amazon Fire Stick is een populair streaming-apparaat waarmee gebruikers toegang …
Artikel lezenWat is de beste elementaire reactie Genshin Impact? Genshin Impact is een populair actie-rollenspel dat bekend staat om zijn prachtige beelden en …
Artikel lezenWat doet Prestatie in jachtgevecht? Hunt Showdown is een populair online multiplayer-spel dat spelers uitdaagt om te overleven in een wereld vol …
Artikel lezenWaarom kan ik mijn Sims lichaam niet bewerken? De Sims is altijd al een populaire videogame geweest waarmee spelers virtuele personages kunnen maken …
Artikel lezenMoet Geralt de heks een lok van zijn haar geven? Geralt of Rivia, de hoofdpersoon van de populaire videogameserie “The Witcher”, staat bekend om zijn …
Artikel lezenWaar kan ik Anemograna Genshin impact krijgen? Genshin Impact is een populaire open-wereld actie role-playing game ontwikkeld en uitgegeven door …
Artikel lezen