Ontdek de beste vergevingsgezinde ijzers voor een beter golfspel
Wat zijn de meest vergevingsgezinde ijzers? Golf is een sport die zowel vaardigheid als precisie vereist. Of je nu een doorgewinterde pro bent of net …
Artikel lezen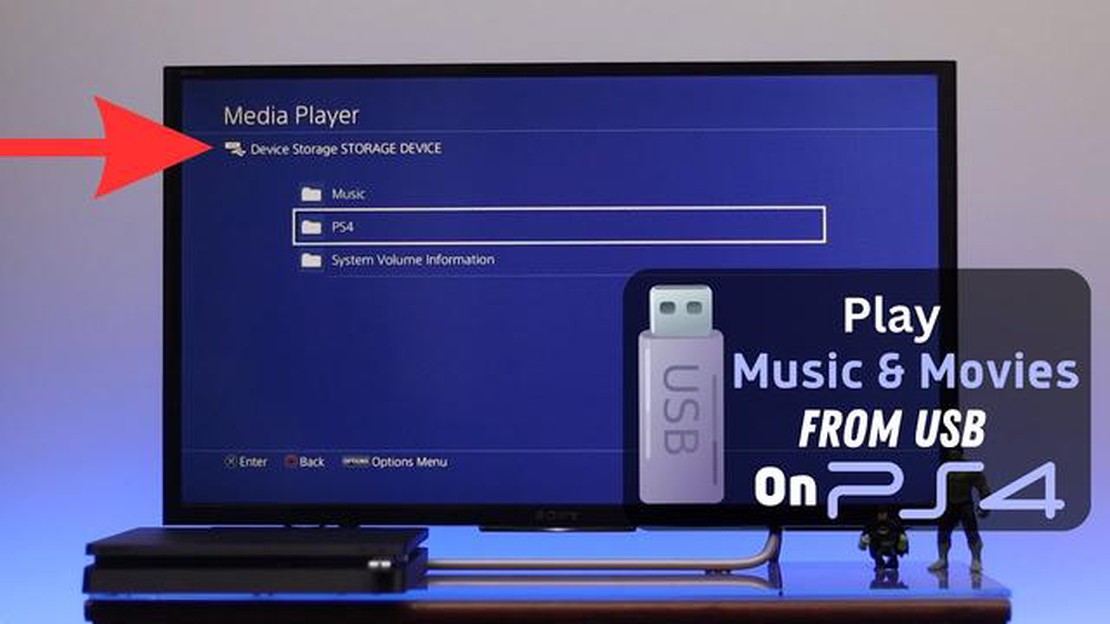
Ben je een trotse bezitter van een PS4-console en vraag je je af hoe je films op je USB-stick kunt afspelen? Zoek dan niet verder! In deze stap-voor-stap handleiding leiden we je door het proces om USB-films af te spelen op je PS4.
Zorg er eerst voor dat je USB-station goed geformatteerd is. De PS4 ondersteunt FAT32- en exFAT-bestandssystemen, dus als je schijf is geformatteerd met een ander bestandssysteem, moet je hem opnieuw formatteren. Houd er rekening mee dat opnieuw formatteren alle gegevens op je USB-schijf zal wissen, dus zorg ervoor dat je een back-up maakt van alle belangrijke bestanden voordat je verder gaat.
Zodra je USB-station correct is geformatteerd, kun je het aansluiten op je PS4. Aan de voorkant van je console vind je twee USB-poorten. Steek de USB-drive in een van deze poorten. Je zou een melding op je scherm moeten zien die aangeeft dat er een USB-opslagapparaat is aangesloten.
Nu is het tijd om de USB-films op je PS4 te openen. Navigeer naar de Media Player-app, die zich in het inhoudsgedeelte van het startscherm van je PS4 bevindt. Als je de Media Player-app niet ziet, kun je deze gratis downloaden in de PlayStation Store. Zodra je de Media Player-app hebt gestart, kun je de films bekijken die op je USB-stick zijn opgeslagen.
Als je films vanaf je USB op je PS4 wilt bekijken, volg dan deze stappen:
Dat is het! Je kunt nu eenvoudig USB-films afspelen op je PS4 en genieten van je favoriete films op het grote scherm met je gameconsole.
Voordat je kunt beginnen met het afspelen van USB-films op je PS4, moet je je USB-apparaat voorbereiden. Dit zijn de stappen die je moet volgen:
Zodra je je USB-apparaat hebt voorbereid en de filmbestanden erop hebt gekopieerd, ben je klaar om het aan te sluiten op je PS4 en te beginnen genieten van je favoriete films op het grote scherm!
Om films af te spelen op je PS4 vanaf een USB-station, moet je ervoor zorgen dat het station correct is geformatteerd. De PS4 ondersteunt alleen het FAT32-bestandssysteem, dus als je USB-station anders is geformatteerd, moet je het opnieuw formatteren.
Om de USB-schijf te formatteren naar FAT32, heb je een computer met Windows of Mac nodig. Hier zijn de stappen:
Het is belangrijk om te weten dat het formatteren van de USB-stick alle gegevens erop zal wissen, dus zorg ervoor dat je een back-up maakt van alle belangrijke bestanden voordat je verder gaat. Houd er ook rekening mee dat FAT32 een bestandsgrootte limiet heeft van 4GB, dus als je films hebt die groter zijn dan dat, moet je ze misschien opsplitsen in kleinere bestanden of overwegen om een ander bestandssysteem te gebruiken.
Nu je USB-station goed is geformatteerd naar FAT32, kun je je filmbestanden erop zetten en ze afspelen op je PS4. Sluit de USB-drive gewoon aan op een van de USB-poorten van je PS4, ga naar de Media Player-app en selecteer de USB-drive om je films te openen en af te spelen.
Om te beginnen met het afspelen van USB-films op je PS4, moet je de PS4 Media Player downloaden en installeren. Met deze app kunt u eenvoudig verschillende mediabestanden afspelen, waaronder films en muziek, vanaf een USB-station op uw console.
Lees ook: De kracht en het potentieel van geo-resonantie begrijpen7. Zodra het downloaden is voltooid, wordt de PS4 Media Player automatisch geïnstalleerd op je console.
Opmerking: Als je de PS4 Media Player al eerder hebt gedownload, zorg er dan voor dat je de nieuwste versie hebt geïnstalleerd. Je kunt controleren of er updates zijn in het gedeelte “Bibliotheek” van je PS4-menu.
Lees ook: PS5-garantie: Hoe het werkt
Nadat je de PS4 Media Player met succes hebt gedownload en geïnstalleerd, kun je doorgaan met de volgende stap: het afspelen van USB-films op je PS4. Zorg ervoor dat je een USB-stick hebt met de filmbestanden die je wilt afspelen en volg de instructies in het volgende gedeelte om de films over te zetten naar je PS4.
Hoewel de PlayStation 4 vooral bekend staat als een gameconsole, kun je er ook films en andere mediabestanden rechtstreeks vanaf een USB-station op afspelen. Om te beginnen moet je je USB-station aansluiten op de PS4.
Zo sluit je de USB-drive aan op je PS4:
Als de USB-drive is aangesloten en de Media Player-app is geopend, kun je nu beginnen met het afspelen van je films op de PS4. Selecteer gewoon het filmbestand dat je wilt afspelen en druk op de X-toets op je controller om het afspelen te starten. Je kunt de richtingstoetsen van de controller gebruiken om door de film te navigeren en het volume aan te passen.
Vergeet niet dat de PS4 verschillende videobestandsindelingen ondersteunt, waaronder MP4, AVI en MKV. Als je films een ander formaat hebben, moet je ze mogelijk converteren naar een compatibel formaat voordat je ze op de PS4 kunt afspelen.
Als je films wilt bekijken op je PS4-console en je hebt ze opgeslagen op een USB-stick, dan heb je geluk. De PS4 heeft een ingebouwde mediaspeler waarmee je verschillende videoformaten rechtstreeks vanaf een USB-station kunt afspelen.
Om te beginnen moet je ervoor zorgen dat je PS4-console is ingeschakeld en is aangesloten op je tv. Sluit vervolgens je USB-station aan op een van de beschikbare USB-poorten op de console. Zodra de schijf is geplaatst, navigeer je naar het hoofdmenu op je PS4 en selecteer je de optie “Media Player”.
In de mediaspeler zie je een optie om te “Bladeren” naar mediabestanden. Selecteer deze optie en kies vervolgens je USB-station uit de lijst met beschikbare apparaten. De mediaspeler zal de drive scannen en een lijst weergeven met alle compatibele videobestanden die hij vindt.
Vanaf hier kun je de film selecteren die je wilt bekijken en op de “X”-knop op je PS4-controller drukken om het afspelen te starten. Je kunt de richtingstoetsen van de controller gebruiken om de film te pauzeren, vooruit te spoelen en terug te spoelen.
Als je meerdere films op je USB-stick hebt staan, kun je een afspeellijst maken door de knop “Opties” op je controller te selecteren en de optie “Toevoegen aan afspeellijst” te kiezen. Zo kun je gemakkelijk schakelen tussen verschillende films zonder terug te hoeven navigeren naar het hoofdmenu.
Het is vermeldenswaard dat niet alle videoformaten worden ondersteund door de mediaspeler van de PS4. De console is compatibel met populaire formaten zoals MP4, AVI en MKV, maar video’s in formaten zoals FLV of WMV kunnen mogelijk niet worden afgespeeld. Als je problemen hebt met het afspelen van een bepaald filmbestand, moet je het mogelijk converteren naar een compatibel formaat met behulp van videoconversiesoftware.
Over het algemeen is het afspelen van USB-films op de PS4 een eenvoudig proces. Sluit gewoon je USB-stick aan, navigeer naar de mediaspeler en selecteer de film die je wilt bekijken. Geniet van je favoriete films op het grote scherm met het gemak van afspelen via USB op je PS4.
Ja, je kunt films vanaf een USB op je PS4 afspelen. De PS4 ondersteunt een groot aantal videoformaten en je kunt gewoon je USB-station op de console aansluiten en de films direct afspelen zonder extra software of tools.
De PS4 ondersteunt verschillende videoformaten, waaronder MP4, MPEG-2 PS, MPEG-2 TS, AVI en AVCHD. Het ondersteunt ook audio-indelingen zoals AAC, MP3 en WAV.
Om een USB-schijf op je PS4 aan te sluiten, steek je de USB-schijf in een van de beschikbare USB-poorten op de console. De PS4 heeft twee USB-poorten aan de voorkant van de console.
Ja, je kunt films met ondertiteling afspelen op je PS4. De console ondersteunt verschillende ondertitelformaten, waaronder SRT, ASS en SMI. Je kunt de ondertiteling in het videobestand invoegen of het ondertitelingsbestand in dezelfde map als het videobestand op je USB-stick plaatsen.
Nee, u hoeft geen extra software te installeren om USB-films op uw PS4 af te spelen. De console heeft een ingebouwde mediaspeler die een groot aantal video- en audioformaten rechtstreeks vanaf een USB-station kan afspelen.
Ja, je kunt een externe harde schijf in plaats van een USB-schijf gebruiken om films op je PS4 af te spelen. De console ondersteunt externe opslagapparaten, waaronder externe harde schijven, zolang ze zijn geformatteerd in het exFAT- of FAT32-bestandssysteem.
Wat zijn de meest vergevingsgezinde ijzers? Golf is een sport die zowel vaardigheid als precisie vereist. Of je nu een doorgewinterde pro bent of net …
Artikel lezenKun je geld pakken in plaats van prijzen bij het Rad van Fortuin? Het Rad van Fortuin is een van de populairste spelshows op televisie, bekend om het …
Artikel lezenHoe lang duurt het voordat hars Genshin ververst? Genshin Impact, de populaire open-wereld actie role-playing game ontwikkeld door miHoYo, beschikt …
Artikel lezenIs handwerk goed voor MH-stijging? Monster Hunter Rise, het langverwachte nieuwste deel in de Monster Hunter-serie, heeft de gamegemeenschap …
Artikel lezenHoe richt ik beter in warzone? Nu Call of Duty: Warzone steeds populairder wordt, zijn veel spelers op zoek naar manieren om beter te richten en een …
Artikel lezenIs Advanced SystemCare slecht voor uw computer? Advanced SystemCare is een populair softwareprogramma dat beweert de prestaties van uw computer te …
Artikel lezen