Kan een kampvuur een huis afbranden in Minecraft?
Zal kampvuur Minecraft huis afbranden? In de wereld van Minecraft hebben spelers de vrijheid om hun eigen virtuele realiteit te bouwen en te creëren. …
Artikel lezen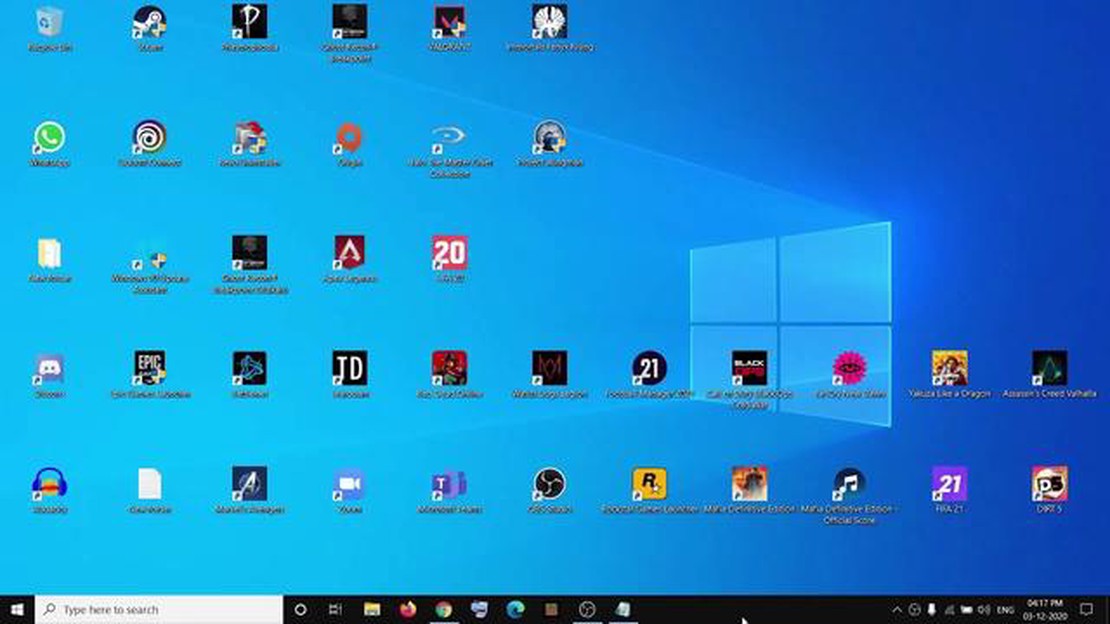
Is het je wel eens opgevallen dat de pictogrammen op je bureaublad veel groter zijn dan vroeger? Dit is een veel voorkomend probleem dat veel mensen tegenkomen en het kan behoorlijk frustrerend zijn. Je vraagt je misschien af waarom dit gebeurt en of er een manier is om het te verhelpen. In dit artikel bekijken we enkele mogelijke redenen waarom je pictogrammen zo groot zijn en geven we enkele oplossingen om het probleem op te lossen.
Een mogelijke reden waarom je pictogrammen groter dan normaal op je bureaublad verschijnen, is te wijten aan wijzigingen in je weergave-instellingen. Je beeldscherminstellingen bepalen hoe kleuren en afbeeldingen op je scherm worden weergegeven, en ze kunnen ook invloed hebben op de grootte en het uiterlijk van pictogrammen. Als je weergave-instellingen zijn gewijzigd, kunnen je pictogrammen groter of kleiner lijken dan je gewend bent. Door de standaardinstellingen van je beeldscherm aan te passen, kunnen je pictogrammen hun normale grootte terugkrijgen.
Een andere mogelijke reden voor te grote pictogrammen op je bureaublad kan te maken hebben met de resolutie van je beeldscherm. Een hogere resolutie kan ervoor zorgen dat alles op je scherm, inclusief pictogrammen, groter lijkt. Als de resolutie van je monitor te hoog is ingesteld, zie je mogelijk grotere pictogrammen op je bureaublad. Door de resolutie lager in te stellen kun je dit probleem verminderen en je pictogrammen kleiner laten lijken.
Als je last hebt van te grote pictogrammen op je bureaublad, kan dat een aantal oorzaken hebben. Als je deze redenen begrijpt, kun je het probleem beter oplossen.
1. Beeldschermresolutie: Een mogelijke oorzaak voor grote pictogrammen op je bureaublad zijn de instellingen van de beeldschermresolutie. Als de schermresolutie lager is ingesteld, kunnen de pictogrammen groter lijken. Het aanpassen van de schermresolutie naar een hogere waarde kan het probleem oplossen.
2. Schaalinstellingen: Een andere reden voor te grote pictogrammen kunnen de schaalinstellingen op je computer zijn. Schalen bepaalt hoe elementen op je scherm worden ingedeeld ten opzichte van de schermresolutie. Als de schaalinstellingen te hoog zijn ingesteld, kan dit resulteren in grotere pictogrammen. Je kunt de schaalinstellingen aanpassen in de weergave-instellingen van je besturingssysteem.
3. Toegankelijkheidsopties: Sommige toegankelijkheidsopties kunnen ook invloed hebben op de grootte van pictogrammen op je bureaublad. Als bijvoorbeeld de functie “Vergrootglas” is geactiveerd, kan deze bepaalde elementen, waaronder pictogrammen, vergroten. Controleer je toegankelijkheidsinstellingen en schakel alle opties uit die het probleem kunnen veroorzaken.
4. Instellingen pictogramgrootte: Het is ook mogelijk dat de instellingen voor de pictogramgrootte zelf zijn gewijzigd. U kunt de instellingen voor de grootte van de pictogrammen controleren en aanpassen door met de rechtermuisknop op het bureaublad te klikken, “Weergeven” te selecteren en vervolgens een andere grootteoptie te kiezen.
5. Instellingen grafische kaart: Problemen met de instellingen van je grafische kaart kunnen ook leiden tot grotere pictogrammen. Zorg ervoor dat de stuurprogramma’s van je grafische kaart up-to-date zijn en controleer de instellingen van de grafische kaart op opties die de grootte van het pictogram kunnen beïnvloeden.
Door deze mogelijke oorzaken te onderzoeken, kun je de reden achter de te grote pictogrammen op je bureaublad achterhalen en de nodige stappen ondernemen om het probleem op te lossen.
Als het op gamen aankomt, is de juiste opstelling cruciaal voor een meeslepende en plezierige ervaring. Dit geldt niet alleen voor de hardware en software, maar ook voor de visuele elementen op je bureaublad. Een veelvoorkomend probleem voor gamers is dat pictogrammen groter lijken dan normaal op het bureaublad. Waarom zijn je pictogrammen dan zo groot op je bureaublad?
Een mogelijke reden voor te grote pictogrammen op je bureaublad is dat de instellingen van je beeldschermresolutie niet geoptimaliseerd zijn voor gamen. Het is belangrijk om ervoor te zorgen dat de resolutie van je beeldscherm is ingesteld op de aanbevolen instelling, omdat dit de grootte en het uiterlijk van pictogrammen kan beïnvloeden. Door de beeldschermresolutie aan te passen, kun je de visuele elementen op je bureaublad optimaliseren, zodat ze beter geschikt zijn voor gaming.
Een andere factor die kan bijdragen aan de grote afmetingen van je pictogrammen zijn de schaalinstellingen op je computer. Schalen is een functie waarmee je de grootte van tekst, apps en andere items op je scherm kunt aanpassen. Als je schaalinstellingen te hoog zijn, kan dit resulteren in grotere pictogrammen op je bureaublad. Om dit op te lossen, kun je naar de weergave-instellingen van je computer gaan en de schaling aanpassen naar een meer geschikt niveau voor gaming.
Daarnaast is het de moeite waard om te controleren of er specifieke instellingen zijn binnen de game of het gameplatform dat je gebruikt die de grootte van de pictogrammen op je bureaublad kunnen beïnvloeden. Sommige games en platforms kunnen hun eigen weergave-instellingen hebben die de standaardinstellingen op je computer overschrijven. Als je de opties in de instellingen van het spel of platform bekijkt, kun je de grootte en het uiterlijk van de pictogrammen aanpassen aan je voorkeur.
Als je tijdens het gamen last hebt van grote pictogrammen op je bureaublad, is het essentieel om de instellingen voor je beeldschermresolutie, de schaalinstellingen en eventuele specifieke spel- of platforminstellingen te controleren die de grootte van de pictogrammen beïnvloeden. Door deze instellingen aan te passen, kun je je game-ervaring optimaliseren en ervoor zorgen dat alle visuele elementen op je bureaublad op de meest geschikte manier worden weergegeven.
De grootte van pictogrammen op je bureaublad kan om verschillende redenen groter lijken. Een mogelijke oorzaak kan zijn dat de beeldscherminstellingen van je computer zijn aangepast. Het is mogelijk dat de schermresolutie op een lagere waarde is ingesteld, waardoor de pictogrammen groter lijken. Om dit te verhelpen, kun je proberen de schermresolutie op een hogere waarde in te stellen.
Een andere reden kan zijn dat de schaalinstellingen van je besturingssysteem zijn aangepast. Met de schaalinstellingen kun je de grootte van tekst, apps en andere items op je scherm aanpassen. Als de schaalinstellingen zijn verhoogd, kan dit resulteren in grotere pictogrammen op je bureaublad. Om dit op te lossen, kun je proberen de instellingen voor het schalen terug te zetten naar de standaardwaarden.
Lees ook: Kun je Wii Online nog steeds spelen in 2020?
In sommige gevallen wordt de grootte van pictogrammen op je bureaublad beïnvloed door het thema of de visuele stijl die je hebt toegepast. Bepaalde thema’s kunnen grotere pictogrammen hebben als onderdeel van hun ontwerp. Als dit het geval is, kun je proberen over te schakelen naar een ander thema of het huidige thema aanpassen om de grootte van de pictogrammen aan te passen.
Daarnaast is het mogelijk dat de pictogrammen groter worden weergegeven door software of hulpprogramma’s van derden. Sommige softwaretoepassingen of beeldschermstuurprogramma’s kunnen instellingen hebben die de grootte van pictogrammen beïnvloeden. Je kunt controleren of er dergelijke software of hulpprogramma’s zijn en de instellingen ervan aanpassen om de normale grootte van de pictogrammen te herstellen.
Lees ook: Ontdek de locatie van de andere muurschildering in Genshin
Als geen van deze oplossingen het probleem oplost, is het raadzaam om de documentatie of ondersteuningsbronnen voor uw specifieke besturingssysteem of computermodel te raadplegen. Zij kunnen verdere hulp bieden bij het oplossen van problemen en het verhelpen van te grote pictogrammen op je bureaublad.
Blijf op de hoogte van het laatste nieuws in de gamewereld. Van nieuwe releases tot updates voor de industrie, wij dekken je.
Blijf op de hoogte van de nieuwste trends en ontwikkelingen in de game-industrie. Blijf op de hoogte van nieuwe releases, updates en evenementen. Lees alles over nieuwe functies, personages en technologieën die de manier waarop we gamen veranderen.
Ontdek insidertips en -trucs waarmee je door het gamelandschap kunt navigeren. Ontdek verborgen easter eggs, spelveranderende strategieën en geheime unlockables. Blijf de concurrentie voor met ons deskundig advies en onze analyses.
Blijf verbonden met de gamegemeenschap via onze nieuwssectie. Blijf op de hoogte van toernooien, esports-evenementen en gameconventies. Kom meer te weten over nieuwe partnerschappen, sponsoring en samenwerkingen die de toekomst van gaming vormgeven.
Verken de wereld van gaming die verder gaat dan alleen videogames. Ontdek bordspellen, kaartspellen en tafel-RPG’s die steeds populairder worden. Blijf op de hoogte van de nieuwste releases, uitbreidingen en updates in de wereld van analoog gamen.
Neem deel aan het gesprek met andere gamers in onze commentaarsectie. Deel je gedachten, ideeën en meningen over het laatste gamenieuws. Kom in contact met gelijkgestemde individuen en bouw blijvende vriendschappen op binnen de gamegemeenschap.
Als je pictogrammen op je bureaublad te groot zijn, zijn er een paar verschillende oplossingen die je kunt proberen om het probleem op te lossen:
Hopelijk helpt een van deze oplossingen je om het probleem met de te grote pictogrammen op je bureaublad op te lossen.
Er kunnen verschillende redenen zijn waarom je pictogrammen groter dan normaal op je bureaublad verschijnen. Een mogelijke oorzaak is dat de weergave-instellingen op uw computer zijn gewijzigd, waardoor de pictogrammen groter worden. Een andere mogelijkheid is dat een software- of stuurprogramma-update de standaardinstellingen voor de pictogrammen heeft gewijzigd. U kunt proberen de weergave-instellingen aan te passen of de standaardinstellingen te herstellen om te zien of dit het probleem oplost.
Om de grootte van de pictogrammen op uw bureaublad te wijzigen, kunt u met de rechtermuisknop op een leeg gedeelte van het bureaublad klikken en “Weergeven” selecteren in het contextmenu. Van daaruit kun je kiezen tussen verschillende pictogramgroottes, zoals klein, middelgroot of groot. U kunt ook het scrollwieltje op uw muis gebruiken terwijl u de Ctrl-toets ingedrukt houdt om de grootte van het pictogram aan te passen.
Als de opties voor de pictogramgrootte niet beschikbaar zijn in het menu “Beeld”, kan dit erop wijzen dat het grafische stuurprogramma van uw computer verouderd of incompatibel is. Je kunt proberen het grafische stuurprogramma bij te werken om te zien of dat het probleem oplost. U kunt ook proberen uw computer opnieuw op te starten, want soms kan een simpele herstart tijdelijke problemen met de weergave-instellingen verhelpen.
Helaas is het standaard niet mogelijk om de grootte van individuele pictogrammen op het bureaublad aan te passen. De instellingen voor de grootte van de pictogrammen in het menu “Beeld” gelden voor alle pictogrammen op het bureaublad. Er zijn echter softwareprogramma’s van derden beschikbaar waarmee u afzonderlijke pictogrammen fijnmaziger kunt aanpassen als u dat niveau van controle over de grootte van pictogrammen nodig hebt.
Een software-update kan soms de standaardinstellingen voor pictogrammen op het bureaublad wijzigen. Dit kan gebeuren als de update wijzigingen aan de gebruikersinterface of weergave-instellingen bevat. U kunt proberen de pictogramgrootte terug te zetten naar uw gewenste voorkeur met de eerder genoemde methoden, of u kunt de release notes van de software-update raadplegen om te zien of er specifieke instructies zijn voor het aanpassen van de pictogramgrootte.
Om de standaardgrootte van de pictogrammen op uw bureaublad te herstellen, klikt u met de rechtermuisknop op een leeg gedeelte van het bureaublad, selecteert u “Weergeven” in het contextmenu en klikt u vervolgens op “Medium pictogrammen” of “Standaard”, afhankelijk van uw besturingssysteem. Hierdoor wordt de pictogramgrootte teruggezet naar de standaardinstelling. Als de standaardoptie niet beschikbaar is, kun je proberen je computer opnieuw op te starten of het grafische stuurprogramma bij te werken, zoals eerder vermeld.
Zal kampvuur Minecraft huis afbranden? In de wereld van Minecraft hebben spelers de vrijheid om hun eigen virtuele realiteit te bouwen en te creëren. …
Artikel lezenWat zijn emo-kinderen? Emo kids zijn een prominente en invloedrijke subcultuur sinds het begin van de jaren 2000. Met hun kenmerkende stijl en …
Artikel lezenIs SpongeBob gerehydrateerd splitscreen? De release van SpongeBob Rehydrated heeft fans van de iconische gele spons en zijn onderwateravonturen …
Artikel lezenWat is beter WiiFlow of USB Loader GX? Als het aankomt op Nintendo Wii homebrew software, zijn er twee populaire keuzes: WiiFlow en USB Loader GX. Met …
Artikel lezenWaarom draagt Michael Myers een masker? Een van de meest duurzame en iconische figuren in de horrorcinema is Michael Myers, de stille en meedogenloze …
Artikel lezenWie heeft Bobby Bacala vermoord? In de gamewereld zijn er maar weinig personages zo geliefd en gedenkwaardig als Bobby “Bacala” Baccalieri. Bobby, …
Artikel lezen