Wat is de zeldzaamste Eevee-evolutie in Pokemon Go?
Wat is de zeldzaamste Eevee-evolutie in Pokemon Go? In de wereld van Pokemon Go is Eevee een populaire en veelzijdige Pokemon met meerdere evoluties. …
Artikel lezen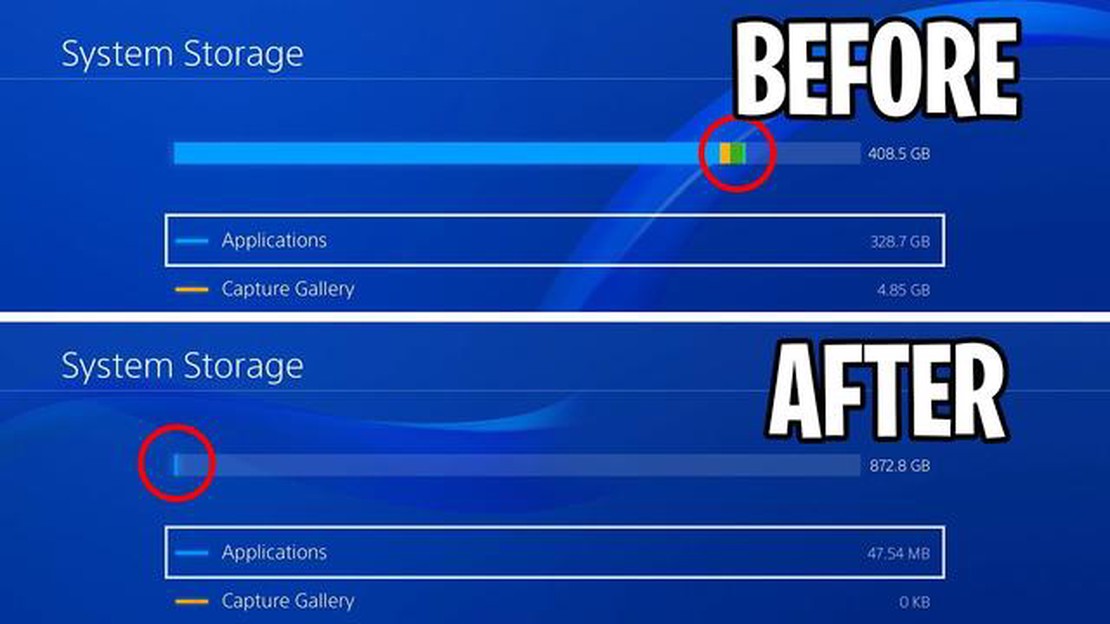
Een tekort aan opslagruimte op je PlayStation 4 kan frustrerend zijn, vooral als je een grote collectie games en gedownloade content hebt. Er zijn echter verschillende stappen die je kunt nemen om ruimte vrij te maken en te blijven genieten van je game-ervaring zonder dat je je favoriete games hoeft te verwijderen. In dit artikel verkennen we enkele effectieve strategieën om met een vol PS4-geheugen om te gaan.
Een van de eerste dingen die je kunt doen is onnodige games en applicaties verwijderen. Ga door je bibliotheek en zoek de games die je niet meer speelt of die je al hebt voltooid. Door deze games te verwijderen, kun je een aanzienlijke hoeveelheid ruimte vrijmaken op de harde schijf van je PS4.
Als je je games nog steeds wilt houden, maar weinig opslagruimte hebt, kun je overwegen om de interne harde schijf van je PS4 te upgraden. Sony biedt je de mogelijkheid om de standaard interne harde schijf te vervangen door een grotere, waardoor je meer opslagcapaciteit krijgt. Het is echter belangrijk om te weten dat dit proces enige technische kennis vereist en je garantie kan laten vervallen, dus ga voorzichtig te werk.
Wanneer het geheugen van je PS4 vol is, is een van de meest effectieve strategieën om ruimte vrij te maken het verwijderen van ongebruikte games en applicaties. Na verloop van tijd kan je console een groot aantal games en applicaties verzamelen die je niet meer speelt of gebruikt. Deze onnodige bestanden kunnen kostbare opslagruimte in beslag nemen en je systeem vertragen.
Om te beginnen met het verwijderen van ongebruikte games en applicaties, ga je naar het hoofdmenu van je PS4 en scrol je naar het tabblad “Bibliotheek”. Hier zie je een lijst met alle games en applicaties die op je console zijn geïnstalleerd. Je kunt door deze lijst navigeren met de richtingstoetsen op je controller.
Zodra je een spel of toepassing hebt geselecteerd die je wilt verwijderen, druk je op de knop “Opties” op je controller. Er verschijnt een menu en selecteer daar “Verwijderen”. Bevestig het verwijderen door “OK” te selecteren.
Als je niet zeker weet of je een bepaald spel of een bepaalde toepassing moet verwijderen, bedenk dan of je het onlangs hebt gespeeld of dat het een spel is waar je geen plezier meer aan beleeft. Bovendien kun je controleren hoeveel opslagruimte elk spel of elke toepassing in beslag neemt door het te markeren en op de knop “Opties” te drukken en vervolgens “Informatie” te selecteren.
Een andere optie is om je games en applicaties te organiseren met behulp van mappen. Maak mappen op basis van verschillende categorieën, zoals genre of releasedatum, en verplaats games en applicaties dienovereenkomstig naar deze mappen. Door je inhoud te organiseren, kun je gemakkelijk ongebruikte of ongewenste bestanden vinden en verwijderen.
Het verwijderen van ongebruikte games en applicaties is een eenvoudige en effectieve manier om ruimte vrij te maken in het geheugen van je PS4. Door de opslagruimte van je console regelmatig te beheren, kun je de prestaties optimaliseren en ervoor zorgen dat je genoeg ruimte hebt voor nieuwe games en applicaties.
Als het geheugen van je PS4 vol is, is een oplossing om gegevens over te zetten naar een externe harde schijf. Hierdoor komt er ruimte vrij op je console en kun je doorgaan met het downloaden en installeren van nieuwe games en updates.
Om gegevens over te zetten naar een externe harde schijf, moet je de volgende stappen volgen:
Gegevens overzetten naar een externe harde schijf is een eenvoudige en effectieve manier om ruimte vrij te maken op je PS4. Zo kun je van je games blijven genieten zonder ze steeds te hoeven verwijderen en opnieuw te installeren.
Vergeet niet om regelmatig je opslag te controleren en gegevens over te zetten naar de externe harde schijf om te voorkomen dat het geheugen van je PS4 in de toekomst volloopt.
Als je PS4-geheugen vol is en je een oplossing zoekt, is het upgraden van de interne harde schijf een geweldige optie om te overwegen. Door de bestaande harde schijf te vervangen door een grotere, kun je meer games, opslagbestanden en andere gegevens op je console opslaan.
Voordat je aan het upgradeproces begint, moet je een back-up maken van al je belangrijke gegevens. Dit kun je doen door bestanden op een extern USB-opslagapparaat over te zetten of door de cloudopslagoptie van PlayStation Plus te gebruiken. Zodra je gegevens veilig zijn geback-upt, kun je doorgaan met de upgrade.
Om de interne harde schijf te upgraden, heb je een compatibele vervangende schijf nodig. De PS4 ondersteunt 2,5 inch SATA-schijven met een maximale hoogte van 9,5 mm. Het is aan te raden om een schijf te kiezen met minstens 1TB opslagruimte, zodat je genoeg ruimte hebt voor je games en media.
Hier is een stap-voor-stap handleiding voor het upgraden van de interne harde schijf van je PS4:
Lees ook: De beste klasse kiezen in Mass Effect: Een handleiding voor spelers
Zodra de nieuwe harde schijf is geïnstalleerd en geïnitialiseerd, kun je je gegevens waarvan je een back-up hebt gemaakt terugzetten en beginnen te genieten van je uitgebreide opslagruimte. Houd er rekening mee dat het upgraden van de interne harde schijf je garantie ongeldig kan maken, dus ga voorzichtig te werk en raadpleeg indien nodig de richtlijnen van de fabrikant.
Met een grotere interne harde schijf heb je meer ruimte om je favoriete games op te slaan, nieuwe titels te downloaden en het volledige potentieel van je PS4-console te ervaren zonder dat je je zorgen hoeft te maken dat je geheugen opraakt.
Als je PS4-geheugen vol is en je geen games of bestanden wilt verwijderen, kun je gebruikmaken van cloudopslagdiensten. Met deze diensten kun je je gegevens online opslaan en er toegang toe krijgen vanaf elk apparaat met een internetverbinding.
Cloudopslagservices bieden verschillende plannen met verschillende opslagcapaciteiten, zodat je er een kunt kiezen die aan je behoeften voldoet. Enkele populaire opties zijn PlayStation Plus, dat cloudopslag biedt speciaal voor PS4-gameopslagen, en algemene cloudopslagservices zoals Google Drive, Dropbox en OneDrive.
Lees ook: Is free roaming mogelijk na het voltooien van Cyberpunk?
Om cloudopslagservices te gebruiken, moet je een account aanmaken en de bijbehorende app op je PS4 installeren. Eenmaal ingesteld, kun je eenvoudig je gamegegevens, schermafbeeldingen en video’s uploaden naar de cloud. Hierdoor maak je ruimte vrij op de interne opslag van je PS4, terwijl je toch toegang hebt tot je bestanden wanneer je maar wilt.
Het is belangrijk om te weten dat het gebruik van cloudopslagdiensten een goede internetverbinding kan vereisen, vooral wanneer je grote bestanden uploadt of downloadt. Bovendien kunnen sommige diensten beperkingen hebben op de bestandsgrootte of het aantal bestanden dat u kunt opslaan, dus het is een goed idee om uzelf vertrouwd te maken met de specifieke voorwaarden van de dienst die u kiest.
Als u zich zorgen maakt over de veiligheid van uw gegevens, bieden de meeste cloudopslagdiensten geavanceerde versleuteling en beveiligingsmaatregelen om uw bestanden te beschermen. Het is echter altijd een goed idee om regelmatig een back-up te maken van uw gegevens op meerdere locaties om de veiligheid ervan te garanderen.
Het gebruik van cloudopslagdiensten is een handige en flexibele manier om je PS4-geheugen te beheren als het vol is. Zo kun je al je bestanden en game saves bewaren zonder dat je steeds games hoeft te verwijderen en opnieuw hoeft te installeren. Bovendien heb je overal toegang tot je bestanden, zodat je gemakkelijk je spelprestaties kunt delen of verder kunt spelen op een andere PS4-console.
Wanneer je PS4-geheugen vol is, is een van de eerste dingen die je moet doen het beheren van je gameopslagen en vastleggalerij. Gamegegevens kunnen veel ruimte innemen op je console, vooral als je meerdere games met grote bestanden hebt. Om je game saves te beheren, ga je naar het menu “Instellingen” op je PS4 en selecteer je “Beheer van opgeslagen gegevens”. Van daaruit kun je game saves die je niet meer nodig hebt verwijderen of overbrengen naar een extern opslagapparaat.
Naast game-opgeslagen gegevens is de vastleggalerij een ander gebied dat je PS4-geheugen snel kan vullen. De vastleggalerij slaat al je schermafbeeldingen en video’s op die je hebt vastgelegd tijdens het spelen van games. Om je opnamegalerij te beheren, ga je naar de app “Opnamegalerij” op je PS4. Van daaruit kun je schermafbeeldingen of video’s die je niet langer wilt bewaren, bekijken en verwijderen. Je kunt ze ook overbrengen naar een extern opslagapparaat als je ze voor later wilt bewaren.
Het beheren van je game saves en capture gallery is een belangrijke stap in het vrijmaken van ruimte op je PS4. Door regelmatig onnodige bestanden te bekijken en te verwijderen, kun je ervoor zorgen dat je altijd genoeg ruimte hebt om nieuwe games en updates te installeren. Het is ook een goed idee om een back-up van je game saves en belangrijke captures te maken op een extern opslagapparaat of in de cloud om te voorkomen dat je ze kwijtraakt als de console uitvalt of als je ze per ongeluk verwijdert.
Naast het verwijderen van bestanden kun je ook je game saves en captures beheren door ze over te zetten naar een extern opslagapparaat. Sluit gewoon een USB-opslagapparaat aan op je PS4, ga naar “Instellingen”, dan “Apparaten” en selecteer “USB-opslagapparaten”. Van daaruit kun je ervoor kiezen om je game saves of captures over te zetten naar het externe apparaat, waardoor je ruimte vrijmaakt op de interne opslag van je console.
Het beheren van je game saves en capture gallery is een essentieel onderdeel van het behouden van een gezonde hoeveelheid opslagruimte op je PS4. Door regelmatig onnodige bestanden te controleren en te verwijderen en ze over te zetten naar een extern opslagapparaat, kun je ervoor zorgen dat je genoeg ruimte hebt voor nieuwe games en updates.
Als je PS4-geheugen vol is, kun je proberen games of applicaties te verwijderen die je niet meer speelt of nodig hebt. Je kunt ook een deel van je gegevens overzetten naar een externe harde schijf om ruimte vrij te maken. Een andere optie is om de interne harde schijf van je PS4 te upgraden door deze te vervangen door een grotere.
Om games of applicaties van je PS4 te verwijderen, ga je naar het instellingenmenu, selecteer je “Opslag” en kies je vervolgens “Systeemopslag”. Van daaruit kun je de games of applicaties selecteren die je wilt verwijderen en op de options-toets op je controller drukken. Kies tot slot “Verwijderen” om ze van je PS4 te verwijderen.
Ja, u kunt een back-up van uw PS4-gegevens maken op een USB-station. Sluit gewoon uw USB-station aan op uw PS4 en ga naar het instellingenmenu. Selecteer “Toepassingsbeheer opgeslagen gegevens”, vervolgens “Opgeslagen gegevens in systeemopslag” en tot slot “Kopiëren naar USB-opslagapparaat”. Selecteer de gegevens waarvan je een back-up wilt maken en volg de instructies op het scherm.
Je kunt elke externe harde schijf die USB 3.0 ondersteunt en een minimumcapaciteit van 250 GB heeft, gebruiken met je PS4. Het is aan te raden om een harde schijf te gebruiken die speciaal is ontworpen voor gaming, omdat deze zijn geoptimaliseerd voor snellere gegevensoverdracht en betere prestaties.
Om games en gegevens over te zetten naar een externe harde schijf, sluit je de harde schijf aan op je PS4 en ga je naar het instellingenmenu. Selecteer “Opslag” en vervolgens “Systeemopslag” en kies de games of gegevens die je wilt overzetten. Druk op de options-toets op je controller en selecteer “Verplaatsen naar uitgebreide opslag”. Volg de instructies op het scherm om de overdracht te voltooien.
Ja, het is mogelijk om de interne harde schijf van je PS4 te upgraden. U moet een nieuwe interne harde schijf kopen die compatibel is met uw PS4-model en de installatie-instructies van Sony volgen. Het is aan te raden om een back-up van je gegevens te maken voordat je de interne harde schijf gaat upgraden.
Wat is de zeldzaamste Eevee-evolutie in Pokemon Go? In de wereld van Pokemon Go is Eevee een populaire en veelzijdige Pokemon met meerdere evoluties. …
Artikel lezenIs het mogelijk om Tetris te verslaan? Als het gaat om klassieke videogames, is Tetris ongetwijfeld een van de meest iconische en duurzame. Sinds de …
Artikel lezenKrijg je nog steeds Apex-pakketten na level 500? Apex Legends, de populaire battle royale game ontwikkeld door Respawn Entertainment, heeft sinds de …
Artikel lezenIs er een commando voor aimbot in CS GO? Counter-Strike: Global Offensive (CS:GO) is een van de populairste first-person shooterspellen met meerdere …
Artikel lezenWat is de Chinese naam voor Genshin Impact en de betekenis ervan in de game-industrie? Genshin Impact, de populaire actie-rollenspelgame ontwikkeld en …
Artikel lezenWie is de dochter van Scorpion? Scorpions dochter heeft de aandacht getrokken van gamers over de hele wereld met haar raadselachtige aanwezigheid. Dit …
Artikel lezen