Is competitief eten schadelijk voor je gezondheid?
Is competitief eten ongezond? Competitief eten, ook bekend als eetuitdagingen of eetwedstrijden, is de laatste jaren populairder geworden als sport en …
Artikel lezen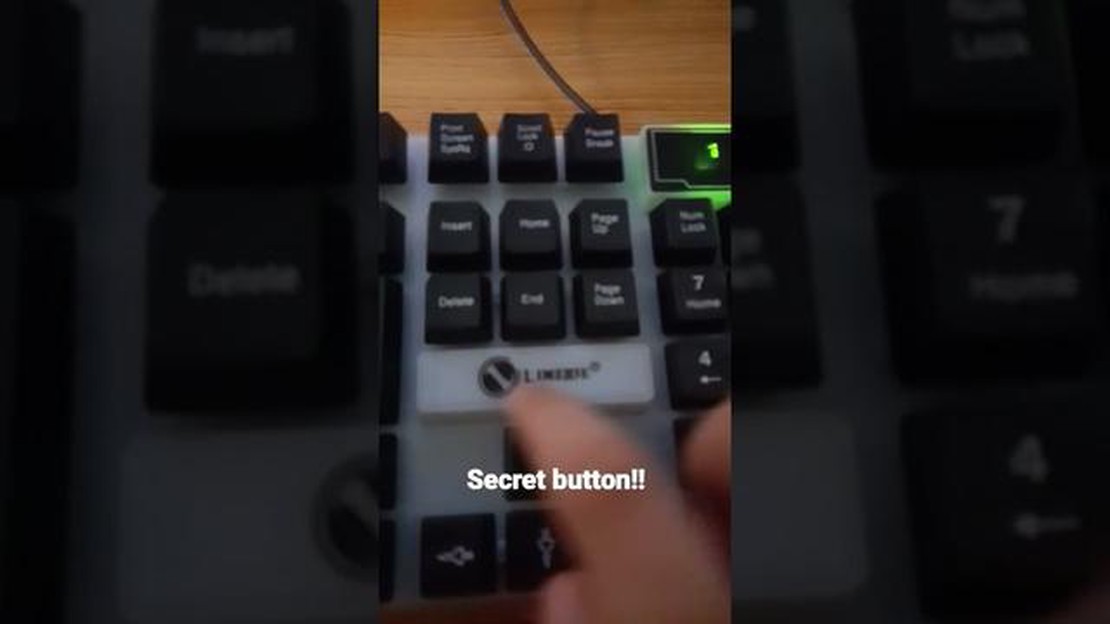
Het Limeide-toetsenbord is een populaire keuze onder gamers en algemene gebruikers. Met zijn gestroomlijnde ontwerp en hoogwaardige functies biedt het een superieure type-ervaring. Een van de opvallendste kenmerken van het Limeide-toetsenbord is de aanpasbare LED-achtergrondverlichting, die de algehele esthetiek van uw installatie kan verbeteren en het gemakkelijker maakt om het toetsenbord in omstandigheden met weinig licht te gebruiken.
Het activeren van de toetsenbordverlichting op een Limeide is een eenvoudig proces dat in slechts een paar stappen kan worden uitgevoerd. Zoek eerst de speciale knop voor toetsenbordverlichting op uw Limeide-toetsenbord. Deze knop bevindt zich meestal in de rechterbovenhoek van het toetsenbord, in de buurt van de functietoetsen. Meestal staat er een pictogram op dat een gloeilamp of een zon voorstelt.
Zodra u de toets voor toetsenbordverlichting hebt gevonden, houdt u deze een paar seconden ingedrukt totdat de LED-lampjes op het toetsenbord beginnen te knipperen. Dit geeft aan dat het toetsenbordlampje wordt geactiveerd. Blijf de knop ingedrukt houden totdat de LED-lampjes stoppen met knipperen en constant blijven branden. Dit betekent dat de toetsenbordverlichting nu is ingeschakeld en klaar is voor gebruik.
Om de helderheid van de toetsenbordverlichting aan te passen, kunt u de functietoetsen op uw Limeide-toetsenbord gebruiken. Zoek naar de functietoetsen met kleine pictogrammen die een zon of een gloeilamp voorstellen. Als u de functietoets samen met de bijbehorende helderheidstoets indrukt, wordt de helderheid van de verlichting van het toetsenbord verhoogd of verlaagd. Experimenteer met verschillende helderheidsniveaus om een niveau te vinden dat bij uw voorkeuren past en uw algehele type-ervaring verbetert.
Kortom, het activeren van de toetsenbordverlichting op een Limeide is een eenvoudig proces dat uw type-ervaring aanzienlijk kan verbeteren. Door deze eenvoudige stappen te volgen en de verschillende beschikbare aanpassingsopties te verkennen, kunt u een persoonlijk toetsenbord creëren dat er niet alleen geweldig uitziet, maar dat ook uw productiviteit en uw plezier tijdens het gebruik van uw Limeide-toetsenbord verbetert.
Als je een Limeide gamingtoetsenbord hebt en de toetsenbordverlichting wilt activeren, volg dan deze stappen:
Als u deze stappen volgt, kunt u de toetsenbordverlichting op uw Limeide gaming-toetsenbord activeren. Geniet van de verlichte game-ervaring!
Het activeren van de toetsenbordverlichting op een Limeide-toetsenbord is een eenvoudig proces dat uw game- of type-ervaring kan verbeteren. Door een paar eenvoudige stappen te volgen, kunt u uw toetsenbord verlichten en genieten van een betere zichtbaarheid in omstandigheden met weinig licht.
Om de toetsenbordverlichting op een Limeide-toetsenbord te activeren, moet u de speciale toets voor het activeren van de verlichting vinden. Deze toets bevindt zich meestal in de functierij en is gemarkeerd met een pictogram dat een gloeilamp of achtergrondverlichting voorstelt. Als u op deze toets drukt, wordt de verlichting van het toetsenbord in- en uitgeschakeld.
Als u de lichtactiveringstoets niet kunt vinden, raadpleeg dan de gebruikershandleiding bij uw Limeide-toetsenbord. De handleiding geeft gedetailleerde instructies over hoe u de verlichting van het toetsenbord kunt activeren en kan extra aanpassingsopties bevatten.
Zodra u de toets voor het activeren van de verlichting hebt gevonden en ingedrukt, zou u moeten zien dat de verlichting van het toetsenbord aangaat. Limeide toetsenborden bieden meestal verschillende verlichtingsmodi, zodat u kunt kiezen uit verschillende kleuren en effecten. Om door deze modi te bladeren, gebruikt u de functieregel toetsen, meestal gelabeld met pictogrammen die de verschillende verlichtingsopties voorstellen.
Als u de voorkeur geeft aan een specifieke kleur of een specifiek verlichtingseffect, moet u mogelijk de software of bijbehorende app van het toetsenbord gebruiken om de verlichtingsinstellingen verder aan te passen. Deze software-opties bieden vaak meer geavanceerde besturingselementen, waarmee u helderheidsniveaus kunt aanpassen, aangepaste verlichtingsprofielen kunt maken en de verlichting van het toetsenbord kunt synchroniseren met andere compatibele apparaten.
Houd er rekening mee dat niet alle Limeide-toetsenborden een ingebouwde verlichtingsfunctie hebben. Als uw toetsenbord geen speciale toets heeft om het licht te activeren of als het licht niet aangaat wanneer u erop drukt, is het mogelijk dat uw toetsenbordmodel de toetsenbordverlichting niet ondersteunt. In dat geval kunt u overwegen om een ander Limeide-toetsenbord aan te schaffen dat deze functie wel ondersteunt.
Kortom, het activeren van de toetsenbordverlichting op een Limeide-toetsenbord is een eenvoudig proces dat uw type- of game-ervaring aanzienlijk kan verbeteren. Door de instructies in de handleiding te volgen of de software van het toetsenbord te gebruiken, kunt u de verlichting aan uw voorkeuren aanpassen en een visueel aantrekkelijke opstelling creëren.
Een van de opvallendste functies van een Limeide-toetsenbord is de knop voor het activeren van de toetsenbordverlichting. Met deze knop kunnen gebruikers het toetsenbord verlichten, waardoor het gemakkelijker is om de toetsen te zien en het toetsenbord te gebruiken in slecht verlichte of donkere omgevingen.
Om de activeringsknop voor toetsenbordverlichting op een Limeide-toetsenbord te vinden, bekijkt u eerst de bovenste rij toetsen. Zoek naar een toets met een pictogram of symbool dat lijkt op een gloeilamp of een toetsenbord waar lichtstralen vanaf komen. Dit symbool geeft de toets aan die de verlichting van het toetsenbord activeert.
Zodra u de activeringsknop voor de verlichting van het toetsenbord hebt gevonden, drukt u er stevig op om de verlichting van het toetsenbord te activeren. Afhankelijk van het model Limeide-toetsenbord kan de verlichting automatisch aangaan wanneer u op de knop drukt, of moet u meerdere keren op de knop drukken om door de verschillende verlichtingsopties te bladeren, zoals verschillende helderheidsniveaus of verlichtingspatronen.
Het is belangrijk om te weten dat sommige Limeide-toetsenborden geen speciale knop hebben om de verlichting te activeren. In deze gevallen kan de verlichting van het toetsenbord worden geregeld via een functietoetscombinatie. Raadpleeg de gebruikershandleiding van het toetsenbord of de website van de fabrikant voor specifieke instructies over hoe u in dergelijke gevallen de verlichting van het toetsenbord kunt activeren.
Zodra de toetsenbordverlichting is geactiveerd, kunt u zelfs in slecht verlichte omgevingen genieten van het typen op uw Limeide-toetsenbord. De verlichte toetsen vergroten niet alleen de esthetische aantrekkingskracht van het toetsenbord, maar verbeteren ook de zichtbaarheid en nauwkeurigheid tijdens het typen, vooral voor gamers of gebruikers die hun toetsenbord vaak bij weinig licht gebruiken.
Als je een Limeide gamingtoetsenbord met achtergrondverlichting hebt, kun je de toetsenbordverlichting eenvoudig in- of uitschakelen via het configuratiescherm van Limeide. Zo doe je dat:
Lees ook: Mappa Mare en Prototype Amber vergeleken: Welke is de beste?
Door deze stappen te volgen, kunt u de toetsenbordverlichting op een Limeide gamingtoetsenbord eenvoudig inschakelen via het Limeide-bedieningspaneel. Geniet van de verlichte toetsen tijdens het gamen of werken bij weinig licht!
Het wijzigen van de instellingen van de toetsenbordverlichting op uw Limeide gaming-toetsenbord is een eenvoudig proces waarmee u de verlichting aan uw voorkeuren kunt aanpassen.
Lees ook: Max Eridium in Borderlands 2: speel de ultieme valuta vrij in Pandora
Stap 1: Zoek de knop voor de toetsenbordverlichting op je Limeide gaming toetsenbord. Deze bevindt zich meestal in de rechterbovenhoek van het toetsenbord, gemarkeerd met een pictogram dat op een gloeilamp lijkt.
Stap 2: Houd de knop voor de toetsenbordverlichting enkele seconden ingedrukt totdat de lampjes op het toetsenbord beginnen te knipperen. Dit geeft aan dat het toetsenbord zich nu in de aanpassingsmodus voor de verlichting bevindt.
Stap 3: Gebruik de pijltjestoetsen op het toetsenbord om door de verschillende opties voor het aanpassen van de verlichting te navigeren. Deze opties kunnen de helderheid, kleur en patronen van de toetsenbordverlichting veranderen.
Stap 4: Druk op de enter-toets om de gewenste lichtinstellingen te selecteren en toe te passen. De lampjes op het toetsenbord worden overeenkomstig aangepast.
Stap 5: Als u de verlichtingsinstellingen van het toetsenbord wilt terugzetten naar de standaardwaarden, houdt u de knop voor de verlichtingsinstellingen van het toetsenbord opnieuw ingedrukt totdat de lampjes niet meer knipperen.
Door de verlichtingsinstellingen van uw Limeide gamingtoetsenbord aan te passen, kunt u een persoonlijke verlichtingsinstelling creëren die uw game-ervaring verbetert en een vleugje stijl toevoegt aan uw gaminginstallatie.
Als je problemen ondervindt met het activeren van de toetsenbordverlichting op je Limeide, zijn er een paar veelvoorkomende problemen die je kunt oplossen om het probleem op te lossen.
1. Controleer de instellingen van de toetsenbordverlichting: Controleer eerst de instellingen van de toetsenbordverlichting op uw Limeide. Controleer of de verlichtingsfunctie is ingeschakeld en of het helderheidsniveau naar wens is ingesteld. Als het licht niet aangaat, probeer dan de helderheid aan te passen om te zien of het verschil maakt.
2. Werk het stuurprogramma van het toetsenbord bij: Verouderde of incompatibele stuurprogramma’s voor het toetsenbord kunnen ervoor zorgen dat het toetsenbordlampje niet goed werkt. Controleer of er updates beschikbaar zijn voor het stuurprogramma van uw toetsenbord en installeer deze indien nodig. Dit kan problemen met het niet werken van het toetsenbordlampje vaak oplossen.
3. Controleer de functietoets: Sommige toetsenborden vereisen het gebruik van een functietoets of toetsencombinatie om de toetsenbordverlichting te activeren. Zoek naar een specifieke toets op uw Limeide met een gloeilampsymbool of iets dergelijks. Als u deze toets in combinatie met de functietoets indrukt, moet het toetsenbordlampje aan en uit gaan.
4. Herstart uw computer: Soms kan een simpele herstart problemen met het toetsenbordlampje op uw Limeide oplossen. Probeer uw computer opnieuw op te starten en kijk of het lampje na de herstart begint te werken.
5. Professionele hulp inschakelen: Als u alle bovenstaande stappen voor probleemoplossing hebt geprobeerd en het toetsenbordlampje werkt nog steeds niet, kan het nodig zijn om professionele hulp in te schakelen. Neem contact op met de klantenservice van Limeide of breng uw apparaat naar een professionele technicus die een diagnose kan stellen en het probleem kan oplossen.
Door deze stappen voor probleemoplossing te volgen, zou u in staat moeten zijn om veelvoorkomende problemen met de activering van het toetsenbordlampje op uw Limeide te identificeren en op te lossen. Vergeet niet om altijd te controleren op updates en de documentatie van de fabrikant te raadplegen voor specifieke instructies met betrekking tot uw apparaat.
Om de toetsenbordverlichting op uw Limeide te activeren, kunt u tegelijkertijd op de ‘Fn’-toets en de toets met het gloeilampsymbool drukken. Hierdoor wordt de toetsenbordverlichting ingeschakeld.
Ja, u kunt de helderheid van de toetsenbordverlichting op een Limeide aanpassen. Druk hiervoor op de toets “Fn” en de toets “+” om de helderheid te verhogen, of druk op de toets “Fn” en de toets “-” om de helderheid te verlagen.
Als het toetsenbordlampje van uw Limeide niet werkt, kunt u een paar dingen proberen. Controleer eerst of het toetsenbordlampje niet is uitgeschakeld in de systeeminstellingen. U vindt deze instellingen meestal in het configuratiescherm of in de systeemvoorkeuren. Als het toetsenbordlampje is ingeschakeld maar nog steeds niet werkt, probeer dan je computer opnieuw op te starten. Als dat het probleem niet oplost, kan het een hardwareprobleem zijn en moet u contact opnemen met de klantenservice van Limeide voor verdere hulp.
Nee, de kleur van het toetsenbordlampje op een Limeide kan niet worden veranderd. Het is een eenkleurig LED-lampje dat meestal wit of lichtblauw licht uitstraalt.
Ja, het toetsenbordlampje van een Limeide heeft meestal een automatische time-outfunctie. Als er gedurende een bepaalde tijd, meestal een paar minuten, geen activiteit is op het toetsenbord, gaat het lampje automatisch uit om de batterij te sparen.
Nee, er is meestal geen manier om het toetsenbordlampje continu te laten branden zonder dat het uitvalt op een Limeide. De automatische time-outfunctie is ontworpen om de batterij te sparen en te voorkomen dat het lampje blijft branden als u het niet gebruikt.
Is competitief eten ongezond? Competitief eten, ook bekend als eetuitdagingen of eetwedstrijden, is de laatste jaren populairder geworden als sport en …
Artikel lezenHeeft Chili’s nog steeds de geweldige bloesem? Heb je trek in een heerlijk voorgerecht om je maaltijd bij Chili’s mee te beginnen? Kijk dan niet …
Artikel lezenKan controller drift worden verholpen? Controller drift is een veel voorkomend probleem dat veel gamers ervaren. Het treedt op wanneer de analoge …
Artikel lezenHoe los je het geheim op van het onbewoonde eiland Genshin impact? Een van de meest intrigerende aspecten van Genshin Impact is de enorme open wereld …
Artikel lezenKun je op iPad schrijven zonder Apple Pencil? Als je een iPad wilt gebruiken om te schrijven, rijst vaak de vraag of je een Apple Pencil nodig hebt. …
Artikel lezenZijn er gevolgen voor spieken op Chegg? In het digitale tijdperk wenden studenten zich steeds vaker tot online bronnen voor hulp bij hun huiswerk en …
Artikel lezen