Ontdek het record van Subway Surfers!
Wat is de langste run op metro surfers? Subway Surfers heeft de gamewereld stormenderhand veroverd met zijn verslavende gameplay en verbluffende …
Artikel lezen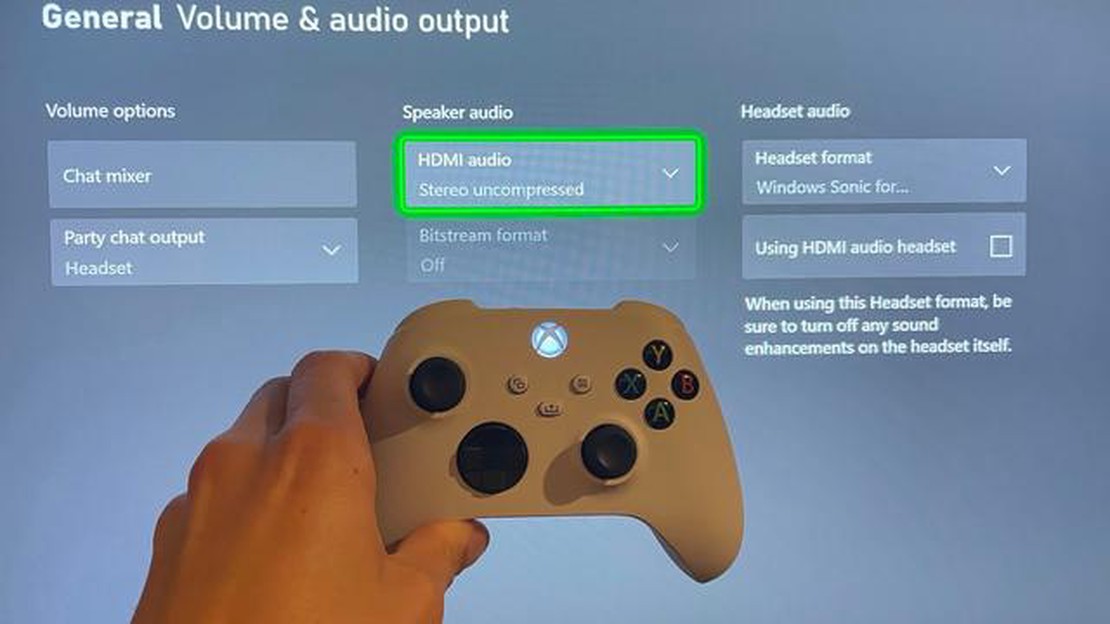
De Xbox gamingconsole biedt verschillende audio-uitvoeropties waarmee je je game-ervaring kunt aanpassen en kunt genieten van geluid van hoge kwaliteit. Of je nu de voorkeur geeft aan een koptelefoon, een soundbar of een surround sound-systeem, de Xbox biedt eenvoudige manieren om de instellingen van de audio-uitvoer aan te passen aan jouw wensen.
Een van de eenvoudigste manieren om de audio-uitvoer op je Xbox te wijzigen is via het menu op het scherm. Navigeer naar het instellingenmenu en selecteer “Beeld & geluid”. Van daaruit kun je de audio-uitvoeroptie kiezen die het beste past bij jouw opstelling. Of je nu HDMI-audio, optische audio of headset-audio wilt gebruiken, de Xbox biedt duidelijke instructies om je door het proces te leiden.
Als je je audio-ervaring naar een hoger niveau wilt tillen, kun je je Xbox ook aansluiten op een compatibel geluidssysteem. Door de HDMI audio-optie te gebruiken, kun je je Xbox aansluiten op een ontvanger of soundbar om te genieten van meeslepende surround sound. De Xbox ondersteunt verschillende surround sound formaten, waaronder Dolby Atmos, waardoor je een echte filmische spelervaring krijgt.
Voor degenen die liever een koptelefoon gebruiken, biedt de Xbox een speciale audio-uitgang. Door je koptelefoon aan te sluiten op de Xbox controller, kun je genieten van audio van hoge kwaliteit zonder anderen om je heen te storen. Daarnaast kun je met de Xbox het volume en de chat-audio-instellingen aanpassen voor een persoonlijke game-ervaring.
Tip: Als je een oudere tv of audio-installatie gebruikt die geen HDMI of optische audio ondersteunt, kun je je Xbox nog steeds aansluiten met de analoge audio-optie. Gebruik gewoon een audiokabel van 3,5 mm om je Xbox aan te sluiten op je audiosysteem en pas de instellingen van de audio-uitvoer hierop aan.
Over het algemeen is het veranderen van de audio-uitvoer op je Xbox een eenvoudig proces waarmee je je game-ervaring kunt verbeteren. Of je jezelf nu wilt onderdompelen in surround sound of wilt genieten van kristalheldere audio via je koptelefoon, de Xbox biedt een aantal opties die passen bij jouw voorkeuren.
Als je de audio-uitgang op je Xbox wilt veranderen, is dat een eenvoudig proces dat in een paar stappen kan worden gedaan. Of je nu wilt overschakelen van de standaard tv-luidsprekers naar een headset of je console wilt aansluiten op externe luidsprekers, hier is hoe je het doet:
Stap 1: Ga naar de instellingen
Zet eerst je Xbox aan en ga naar het hoofdmenu. Ga daar naar het tabblad “Instellingen” en selecteer “Systeem”.
Stap 2: Selecteer “Audio”.
Als je eenmaal in de systeeminstellingen bent, scroll je naar beneden en kies je de optie “Audio”. Zo kom je in het menu met audio-instellingen.
Stap 3: Pas de audio-uitvoer aan
In het menu met audio-instellingen ziet u verschillende opties voor audio-uitvoer. Kies de optie die het beste bij je past, zoals “Headset audio” als je een headset wilt gebruiken of “HDMI audio” als je je Xbox aansluit op een tv of monitor met HDMI.
Stap 4: Test de audio
Nadat je de gewenste audio-uitvoer hebt geselecteerd, is het een goed idee om deze te testen om er zeker van te zijn dat alles goed werkt. Je kunt dit doen door naar het instellingenmenu “Audio” te gaan en “Test audio” te selecteren.
Stap 5: De audio-instellingen fijnafstellen
Als je niet tevreden bent met de standaard audio-uitvoer, kun je de instellingen verder aanpassen aan jouw voorkeur. Dit omvat opties zoals het aanpassen van het volume, equalizer-instellingen en het inschakelen van audioverbeteringen.
Door deze stappen te volgen, kun je eenvoudig de audio-uitvoer op je Xbox wijzigen om je game- of entertainmentervaring te verbeteren. Of je nu de voorkeur geeft aan het meeslepende geluid van een headset of het kamervullende geluid van externe luidsprekers, de Xbox biedt flexibiliteit in audio-opties om aan je behoeften te voldoen.
Het wijzigen van de audio-uitvoer op je Xbox is een eenvoudig proces dat je kunt uitvoeren via de systeeminstellingen. Volg deze stappen om de audio-instellingen te openen:
Zodra je de instellingen voor audio-uitvoer hebt geopend, kun je de audio-instellingen naar wens aanpassen. Hier zijn enkele opties die je kunt vinden:
Afhankelijk van je installatie en de randapparatuur die je gebruikt, heb je mogelijk extra opties in het menu met audio-instellingen. Het is belangrijk om te weten dat het wijzigen van de audio-uitvoerinstellingen kan betekenen dat je je Xbox opnieuw moet opstarten om de wijzigingen door te voeren.
Als je je Xbox-console gebruikt om te gamen of te streamen, is het belangrijk om ervoor te zorgen dat de audio via de juiste uitgang wordt afgespeeld. Of je nu je tv-luidsprekers, een headset of een surround sound-systeem wilt gebruiken, met de Xbox kun je eenvoudig de audio-uitgang van je voorkeur selecteren.
Voer de volgende stappen uit om de gewenste audio-uitgang op je Xbox te selecteren:
Nadat je de audio-uitgang van je voorkeur hebt geselecteerd, kun je het geluid testen door op de Xbox-knop op je controller te drukken en de optie “Audio” te selecteren. Vanaf hier kun je het algemene volume en de instellingen voor de chatmixer aanpassen om je audio-ervaring verder aan te passen.
Het is goed om te weten dat sommige audio-uitgangen mogelijk extra instellingen vereisen. Als je bijvoorbeeld een surround sound-systeem wilt gebruiken, moet je de Xbox mogelijk aansluiten op een ontvanger met een HDMI- of optische audiokabel.
Lees ook: Het classificatiesysteem in Tekken 7 begrijpen: de verschillende rangen verkennen
Door de gewenste audio-uitgang op je Xbox te selecteren, kun je ervoor zorgen dat je de audio van het spel precies hoort zoals jij dat wilt. Of je nu opgaat in de surround sound-ervaring of communiceert met vrienden via een headset, de Xbox biedt flexibiliteit om aan je audiovoorkeuren te voldoen.
Als je de audio-uitvoer op je Xbox wilt veranderen, kun je dat eenvoudig doen door de audio-instellingen in het systeemmenu aan te passen. Hiermee kun je je audio-ervaring aanpassen op basis van je voorkeuren en de apparatuur die je gebruikt.
Lees ook: De waarde van muilezels: hun waarde bepalen
De eerste stap bij het aanpassen van de audio-instellingen is navigeren naar het systeemmenu op je Xbox. Dit doe je door op de Xbox-knop op je controller te drukken en de optie “Instellingen” te selecteren. Vanaf hier kun je naar beneden scrollen en de tegel “Systeem” selecteren.
Zodra je in het systeemmenu bent, moet je de optie “Audio” selecteren. Dit brengt je naar een menu waar je verschillende audio-instellingen kunt aanpassen, waaronder het audio-uitvoerformaat, de chatmixer en de volumeregeling.
Als je het audio-uitvoerformaat wilt wijzigen, kun je de optie “Audio-uitvoer” selecteren. Vanaf hier heb je de optie om te kiezen tussen stereo ongecomprimeerd, surround sound en bitstream uit. Zo kun je het audioformaat kiezen dat het beste bij jouw audio-installatie past.
Als je een headset of koptelefoon gebruikt, kun je de chatmixer aanpassen om de balans tussen game-audio en chataudio te regelen. Dit kan handig zijn als je je vrienden duidelijker wilt horen tijdens multiplayer-games of als je je liever concentreert op de game-audio.
Tot slot kun je de volumeregelaars aanpassen om de geluidsniveaus op je Xbox aan te passen. Dit omvat het hoofdvolume, het headsetvolume en de chatmixer. Je kunt deze instellingen aanpassen om ervoor te zorgen dat de audio op het gewenste niveau staat voor jouw game-ervaring.
Over het algemeen kun je met het aanpassen van de audio-instellingen op je Xbox je audio-ervaring personaliseren en optimaliseren voor je gaming-setup. Of je nu een surround sound-systeem of een gamingheadset gebruikt, je kunt de audio-uitvoer op je Xbox eenvoudig aanpassen aan je behoeften.
Als je problemen ondervindt met de audio-uitvoer op je Xbox, zijn er een paar stappen voor probleemoplossing die je kunt nemen om het probleem op te lossen. Hier zijn enkele veelvoorkomende oplossingen:
Controleer je aansluitingen: Zorg ervoor dat alle kabels goed zijn aangesloten op zowel je Xbox-console als je audio-uitvoerapparaat. Soms kunnen losse aansluitingen leiden tot audioproblemen.
Start je Xbox opnieuw: Schakel je console uit en vervolgens weer in. Dit kan vaak kleine softwarefouten oplossen die de audio-uitvoer kunnen beïnvloeden.
Controleer de audio-instellingen: Open de audio-instellingen op je Xbox en controleer of de juiste audio-uitvoer is geselecteerd. Mogelijk moet je schakelen tussen HDMI-audio, optische audio of andere beschikbare opties, afhankelijk van je installatie.
Test met verschillende apparaten: Als je toegang hebt tot andere audio-uitvoerapparaten, zoals een koptelefoon of luidsprekers, probeer deze dan aan te sluiten op je Xbox om te zien of het probleem specifiek is voor één apparaat of dat het probleem zich op meerdere apparaten voordoet. Dit kan helpen bepalen of het probleem met de Xbox zelf is of met een specifiek apparaat.
Update je Xbox software: Zorg ervoor dat je Xbox console de laatste software update heeft. Soms kan verouderde software compatibiliteitsproblemen veroorzaken met audio-uitvoerapparaten. Controleer of er updates beschikbaar zijn en installeer deze indien nodig.
Stel de audio-instellingen opnieuw in: Als geen van de bovenstaande oplossingen werkt, kun je proberen de audio-instellingen van je Xbox te resetten naar de standaardwaarden. Dit kan helpen eventuele softwareconflicten op te lossen die de problemen met de audio-uitvoer kunnen veroorzaken.
Door deze stappen voor probleemoplossing te volgen, zou je de meeste problemen met de audio-uitvoer op je Xbox moeten kunnen identificeren en oplossen. Als het probleem aanhoudt, moet je mogelijk contact opnemen met Xbox support voor verdere hulp.
Wanneer je de audio-uitvoer op je Xbox verandert, zijn er een paar extra tips en overwegingen om in gedachten te houden:
Door deze aanvullende tips en overwegingen te volgen, kun je je audio-ervaring op je Xbox verbeteren en ervoor zorgen dat je de best mogelijke geluidskwaliteit krijgt tijdens het gamen of het bekijken van content.
Ja, je kunt de audio-uitgang op je Xbox wijzigen. Er zijn meerdere opties beschikbaar om de audio-uitgang naar het gewenste apparaat te schakelen.
Om de audio-uitvoer op je Xbox te wijzigen, ga je naar het instellingenmenu en selecteer je “Audio”. Van daaruit kun je het gewenste audio-uitgangsapparaat kiezen, zoals je tv-speakers, koptelefoon of externe luidsprekers.
Als je een hoofdtelefoon wilt gebruiken voor audio-uitvoer op je Xbox, kun je deze aansluiten op de controller via de hoofdtelefoonaansluiting of een draadloze hoofdtelefoon gebruiken die compatibel is met de Xbox.
Ja, je kunt externe luidsprekers aansluiten op je Xbox voor audio-uitvoer. Je moet de luidsprekers aansluiten op de audio-uitgangen van je tv of rechtstreeks op de Xbox als die audio-uitgangen heeft.
Ja, het is mogelijk om audio-uitvoer van zowel de tv-luidsprekers als de koptelefoon tegelijkertijd op je Xbox te hebben. Je kunt de instellingen voor audio-uitvoer in het Xbox-menu aanpassen om deze functie in te schakelen.
Als je een soundbar wilt gebruiken voor audio-uitvoer op je Xbox, moet je de soundbar aansluiten op je tv of Xbox met de juiste audiokabels. Zodra deze is aangesloten, kun je de soundbar selecteren als het audio-uitvoerapparaat in het Xbox-instellingenmenu.
Ja, je kunt de instellingen voor audio-uitvoer voor specifieke games op je Xbox wijzigen. Sommige spellen hebben hun eigen audio-instellingen in het spelmenu, zodat je de audio-uitvoer naar wens kunt aanpassen.
Wat is de langste run op metro surfers? Subway Surfers heeft de gamewereld stormenderhand veroverd met zijn verslavende gameplay en verbluffende …
Artikel lezenZijn er Harry Potter games voor de PC? De Harry Potter reeks heeft de harten van miljoenen fans wereldwijd veroverd met zijn magische wereld en …
Artikel lezenEindigt Mordechai met iemand? Fans van de Cartoon Network-show “Regular Show” zijn al jaren geïnteresseerd in het gecompliceerde liefdesleven van …
Artikel lezenWaarom kan ik mijn microfoon PS4 horen maar niet spreken? Een van de meest frustrerende ervaringen tijdens het gamen op je PlayStation 4 (PS4) is …
Artikel lezenWordt Need for Speed Underground 2 geremasterd? Need for Speed Underground 2 is een klassieke racegame die in 2004 werd uitgebracht voor verschillende …
Artikel lezenWaar is mijn muziekbibliotheek op mijn iPhone? Als je van muziek op je iPhone wilt genieten, is het belangrijk om te weten waar je muziekbibliotheek …
Artikel lezen