Czy Wii Resort jest dostępne na Nintendo Switch?
Czy Wii Resort pojawi się na Nintendo Switch? Premiera konsoli Nintendo Switch przyniosła nową falę ekscytacji graczom na całym świecie. Dzięki …
Przeczytaj artykuł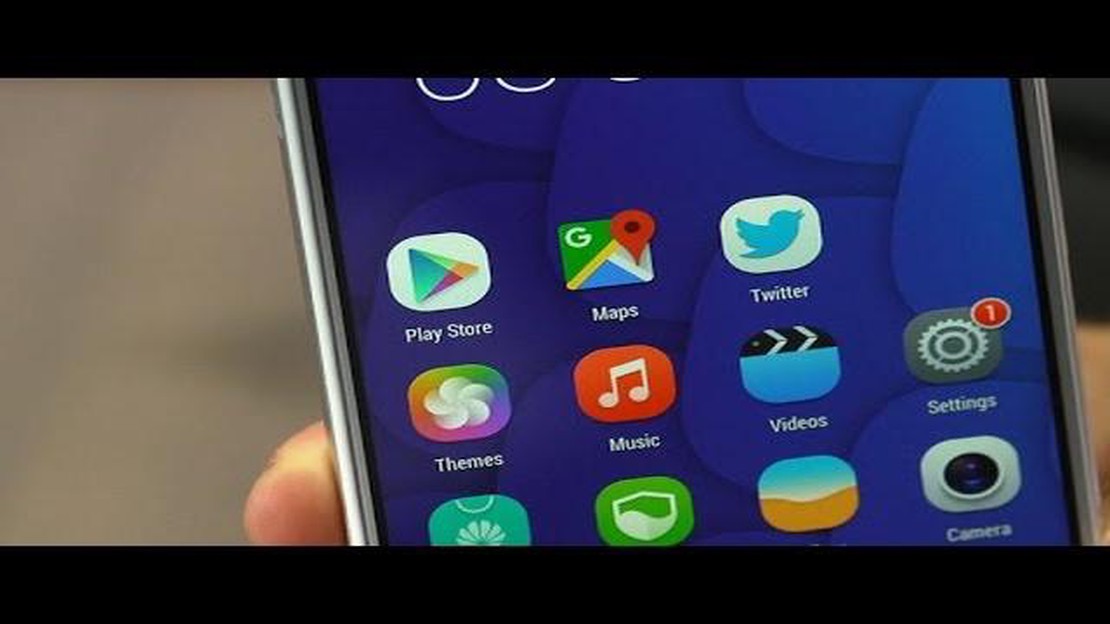
Jeśli jesteś dumnym posiadaczem konsoli z systemem Android i chcesz pobierać i cieszyć się aplikacjami i grami ze Sklepu Google Play, musisz najpierw aktywować sklep na swoim urządzeniu. Aktywacja Sklepu Google Play na konsoli z systemem Android jest prostym procesem, ale wymaga dokładnego wykonania kilku kroków. W tym przewodniku krok po kroku przeprowadzimy Cię przez proces aktywacji Sklepu Google Play na konsoli z systemem Android.
Pierwszym krokiem do aktywacji Sklepu Google Play na konsoli z systemem Android jest otwarcie aplikacji Ustawienia na urządzeniu. Poszukaj opcji “Aplikacje” lub “Aplikacje” i dotknij jej. Spowoduje to otwarcie listy wszystkich zainstalowanych aplikacji na urządzeniu.
Następnie przewiń listę aplikacji, aż znajdziesz “Sklep Google Play”. Stuknij w nią, aby otworzyć jej ustawienia. Tutaj znajdziesz opcję o nazwie “Włącz” lub “Aktywuj”. Stuknij tę opcję, aby aktywować Sklep Google Play na konsoli Android.
Po aktywowaniu Sklepu Google Play może być konieczne zalogowanie się na konto Google. Jeśli masz już konto Google, po prostu wprowadź swój adres e-mail i hasło, a następnie dotknij “Zaloguj się”. Jeśli nie masz konta Google, musisz je utworzyć. Postępuj zgodnie z instrukcjami wyświetlanymi na ekranie, aby utworzyć nowe konto Google.
Po zalogowaniu możesz teraz przeglądać i pobierać aplikacje i gry ze Sklepu Google Play na konsoli z systemem Android. Wystarczy otworzyć aplikację Sklep Google Play i rozpocząć przeglądanie ogromnej biblioteki dostępnych aplikacji i gier. Możesz wyszukiwać określone aplikacje lub przeglądać różne kategorie, aby znaleźć coś, co Cię interesuje.
To wszystko! Sklep Google Play został pomyślnie aktywowany na konsoli z systemem Android. Ciesz się pobieraniem i korzystaniem z ulubionych aplikacji i gier na swoim urządzeniu.
Aktywacja Sklepu Google Play na urządzeniu z systemem Android to prosty proces, który umożliwia dostęp i pobieranie aplikacji, gier i innych treści. Oto przewodnik krok po kroku, jak aktywować Sklep Google Play na urządzeniu z systemem Android:
Wykonując te kroki, można łatwo aktywować Sklep Google Play na urządzeniu z Androidem i rozpocząć pobieranie aplikacji i gier. Posiadanie dostępu do Sklepu Google Play otwiera świat możliwości i pozwala dostosować i ulepszyć korzystanie z systemu Android.
Przed aktywacją Sklepu Google Play na urządzeniu z Androidem należy sprawdzić jego kompatybilność. Nie wszystkie urządzenia z Androidem są obsługiwane przez Sklep Google Play, więc ważne jest, aby upewnić się, że urządzenie spełnia niezbędne wymagania.
Oto kilka kroków, aby sprawdzić kompatybilność urządzenia z systemem Android:
Postępując zgodnie z tymi krokami, możesz upewnić się, że Twoje urządzenie z Androidem jest kompatybilne ze Sklepem Google Play, umożliwiając aktywację i korzystanie ze wszystkich dostępnych funkcji i aplikacji.
Aby aktywować Sklep Google Play na swoim urządzeniu z Androidem, ważne jest, aby aktualizować swoje urządzenie do najnowszych aktualizacji oprogramowania. Aktualizacja urządzenia z systemem Android nie tylko zapewnia dostęp do najnowszych funkcji i ulepszeń, ale także pomaga chronić urządzenie przed potencjalnymi lukami w zabezpieczeniach.
Aby zaktualizować urządzenie z systemem Android, wykonaj następujące kroki:
Zaleca się podłączenie urządzenia z systemem Android do stabilnej sieci Wi-Fi przed aktualizacją, ponieważ aktualizacje oprogramowania mogą mieć duży rozmiar i mogą zużywać znaczną ilość danych mobilnych.
Regularne aktualizowanie urządzenia z Androidem zapewnia dostęp do wszystkich najnowszych funkcji Sklepu Google Play i aktualizacji aplikacji. Nie zapomnij więc sprawdzać dostępności aktualizacji oprogramowania i dbaj o aktualność swojego urządzenia!
Czytaj także: Odkrywanie 7 duchów alkoholu: Przewodnik pozwalający zrozumieć ich pochodzenie i zastosowanie
Aby aktywować Sklep Google Play na urządzeniu z Androidem, konieczne może być włączenie opcji “Nieznane źródła”. Umożliwia ona instalowanie aplikacji ze źródeł innych niż oficjalny Sklep Google Play. Oto jak ją włączyć:
Po włączeniu Nieznanych źródeł będziesz mógł instalować aplikacje ze źródeł innych niż Sklep Google Play. Ważne jest jednak, aby zachować ostrożność i pobierać aplikacje tylko z zaufanych źródeł, aby chronić swoje urządzenie i dane osobowe przed złośliwym oprogramowaniem lub innymi zagrożeniami bezpieczeństwa.
Należy pamiętać, że dokładne kroki włączania Nieznanych źródeł mogą się nieznacznie różnić w zależności od producenta urządzenia z Androidem i wersji systemu operacyjnego. Powyższe kroki stanowią ogólne wytyczne, ale zaleca się zapoznanie się z instrukcją obsługi urządzenia lub dokumentacją pomocy technicznej w celu uzyskania szczegółowych instrukcji.
Aby uzyskać dostęp do Sklepu Google Play na urządzeniu z systemem Android, należy zalogować się na swoje konto Google. Wymaga to aktywnego połączenia internetowego.
Czytaj także: Uczestnicy Home Run Derby 2021
Po zalogowaniu się na konto Google powinieneś mieć dostęp do Sklepu Google Play na swoim urządzeniu z Androidem. Aplikację Sklep Play można otworzyć z szuflady aplikacji lub dotykając ikony Sklep na ekranie głównym.
Aby dokonywać zakupów w Sklepie Google Play, należy skonfigurować metodę płatności. Oto jak to zrobić:
Aby dokonać zakupu, wykonaj następujące kroki:
Należy pamiętać, że niektóre aplikacje lub treści mogą oferować zakupy w aplikacji, które wymagają dodatkowych kroków w celu sfinalizowania zakupu w samej aplikacji. Sprawdź szczegóły i postępuj zgodnie z instrukcjami dostarczonymi przez twórców aplikacji.
Nie, nie można aktywować Sklepu Google Play na urządzeniu z systemem Android bez konta Google. Sklep Google Play jest ściśle zintegrowany z usługami Google i do działania wymaga konta Google. Po aktywacji Sklepu Google Play na urządzeniu z systemem Android zostaniesz poproszony o zalogowanie się na swoje konto Google lub utworzenie nowego, jeśli nie masz jeszcze konta. Konto Google służy do uwierzytelniania i autoryzacji dostępu do Sklepu Google Play, a także do synchronizacji aplikacji, zakupów i preferencji na wielu urządzeniach.
Czy Wii Resort pojawi się na Nintendo Switch? Premiera konsoli Nintendo Switch przyniosła nową falę ekscytacji graczom na całym świecie. Dzięki …
Przeczytaj artykułCzy serwer 2K17 został zamknięty, czy nadal jest online? W społeczności graczy jednym z najbardziej palących pytań jest to, czy serwery NBA 2K17 …
Przeczytaj artykułCzy można otrzymać darmowe kredyty Helix w AC Odyssey? Chcesz poprawić swoje wrażenia z gry? Chcesz odblokować nowe bronie, zbroje i inne przedmioty w …
Przeczytaj artykułCzy zapisy PS4 są przechowywane w chmurze? PlayStation 4 (PS4) to popularna konsola do gier, która oferuje szeroki zakres funkcji i funkcjonalności, …
Przeczytaj artykułCzy Destiny 2 to martwa gra? Destiny 2, popularna sieciowa strzelanka pierwszoosobowa dla wielu graczy opracowana przez Bungie, stała się wielkim …
Przeczytaj artykułCzy Beidou ma dobry wpływ na Genshin? Genshin Impact to popularna fabularna gra akcji stworzona przez miHoYo. W grze gracze mogą wybierać spośród …
Przeczytaj artykuł