5 sposobów na zwiększenie limitu Afterpay
Jak mogę zwiększyć swój limit Afterpay? Jeśli jesteś zapalonym graczem lub po prostu kimś, kto uwielbia robić zakupy online, prawdopodobnie słyszałeś …
Przeczytaj artykuł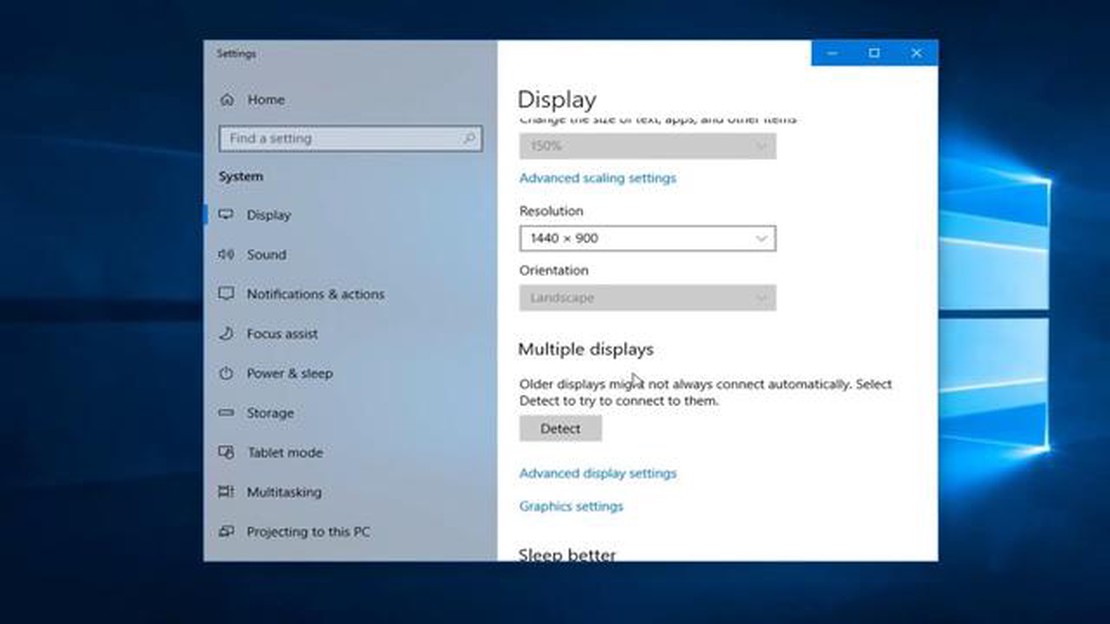
Jeśli jesteś entuzjastą gier lub kimś, kto polega na technologii w swojej pracy, być może w pewnym momencie napotkałeś frustrujący błąd “Wejście nie jest obsługiwane”. Ten komunikat o błędzie zwykle pojawia się na ekranie podczas próby podłączenia urządzenia zewnętrznego, takiego jak konsola do gier lub komputer, do monitora lub telewizora.
Błąd “Wejście nie jest obsługiwane” może wystąpić z kilku powodów, od niekompatybilnych ustawień wyświetlania po wadliwe kable. Może to być szczególnie kłopotliwe, gdy jesteś w trakcie sesji grania lub próbujesz przesyłać strumieniowo swój ulubiony film.
Nie martw się jednak! W tym artykule przeprowadzimy cię przez kilka prostych kroków rozwiązywania problemów, aby naprawić błąd “Input Not Supported”. Niezależnie od tego, czy jesteś doświadczonym graczem, czy tylko zwykłym użytkownikiem, metody te są łatwe do naśladowania i mogą pomóc w szybkim ponownym uruchomieniu urządzenia.
Napotkanie błędu “Input Not Supported” oznacza, że monitor lub urządzenie wyświetlające nie jest w stanie rozpoznać odbieranego sygnału wejściowego. Błąd ten często występuje podczas podłączania konsoli do gier lub komputera do monitora lub telewizora. Zrozumienie przyczyn i kroków rozwiązywania problemów może pomóc w rozwiązaniu tego problemu.
Jedną z możliwych przyczyn błędu “Input Not Supported” jest niezgodna rozdzielczość ekranu lub częstotliwość odświeżania. Różne urządzenia mają różne wymagania dotyczące rozdzielczości i częstotliwości odświeżania, a jeśli te ustawienia nie są prawidłowo skonfigurowane, monitor może nie być w stanie obsłużyć sygnału wejściowego. W takich przypadkach konieczne może być dostosowanie ustawień wyświetlania zarówno na urządzeniu, jak i na monitorze.
Inną przyczyną tego błędu może być problem z połączeniem kablowym. Luźny lub wadliwy kabel może zakłócać transmisję sygnału wejściowego, prowadząc do błędu “Wejście nieobsługiwane”. Sprawdzenie kabli i upewnienie się, że są one dobrze podłączone może pomóc w rozwiązaniu tego problemu. Dodatkowo, użycie wysokiej jakości kabli zaprojektowanych do obsługi określonego sygnału wejściowego również może mieć znaczenie.
W niektórych przypadkach problem może być związany ze sterownikami karty graficznej lub oprogramowaniem sprzętowym monitora. Nieaktualne lub niekompatybilne sterowniki mogą powodować konflikty z monitorem, powodując błąd “Wejście nieobsługiwane”. Aktualizacja sterowników lub oprogramowania układowego do najnowszych wersji może czasami rozwiązać ten problem.
Warto również zauważyć, że błąd ten może wystąpić podczas próby wyświetlenia rozdzielczości lub częstotliwości odświeżania, która wykracza poza możliwości monitora. Na przykład, jeśli monitor może wyświetlać tylko maksymalną rozdzielczość 1080p, ale urządzenie jest ustawione na wyższą rozdzielczość, może wystąpić błąd “Wejście nieobsługiwane”. Dostosowanie ustawień wyświetlania na urządzeniu do możliwości monitora może często rozwiązać ten problem.
Podsumowując, błąd “Input Not Supported” jest częstym problemem napotykanym podczas podłączania urządzeń do monitora lub telewizora. Zrozumienie przyczyn, takich jak niekompatybilne ustawienia wyświetlania, wadliwe połączenia kablowe, nieaktualne sterowniki lub przekroczenie możliwości monitora, może pomóc w rozwiązaniu tego błędu. Podejmując odpowiednie kroki w celu rozwiązania tych problemów, użytkownicy mogą cieszyć się płynną i wolną od błędów rozgrywką lub oglądaniem multimediów.
Komunikat o błędzie “Wejście nie jest obsługiwane” jest częstym problemem, który użytkownicy mogą napotkać podczas korzystania z konsol do gier lub przeglądania niektórych stron internetowych. Błąd ten występuje zazwyczaj, gdy występuje niezgodność między rozdzielczością wyświetlacza a wysyłanym do niego sygnałem wyjściowym.
Jedną z możliwych przyczyn tego błędu jest próba podłączenia konsoli do gier lub komputera PC do wyświetlacza, który nie obsługuje wysyłanego sygnału wejściowego. Może się tak zdarzyć, jeśli wyświetlacz ma niższą rozdzielczość niż sygnał wyjściowy lub jeśli wyświetlacz nie obsługuje określonego typu wejścia, takiego jak HDMI lub VGA.
Aby naprawić ten błąd, użytkownicy mogą spróbować dostosować ustawienia rozdzielczości na konsoli do gier lub komputerze, aby dopasować je do możliwości wyświetlacza. Można to zrobić, uzyskując dostęp do ustawień wyświetlania w menu konsoli lub komputera i wybierając rozdzielczość zgodną z wyświetlaczem.
Alternatywnie, użytkownicy mogą spróbować podłączyć swoją konsolę do gier lub komputer PC do innego wyświetlacza, który obsługuje żądany sygnał wejściowy. Można to zrobić za pomocą innego monitora lub telewizora, który ma niezbędne wejścia i możliwości rozdzielczości.
Jeśli komunikat o błędzie nie zniknie, warto sprawdzić kable i połączenia między konsolą do gier lub komputerem a wyświetlaczem. Luźny lub uszkodzony kabel może czasami powodować problemy z przesyłaniem prawidłowego sygnału do wyświetlacza. Użytkownicy powinni upewnić się, że wszystkie kable są dobrze podłączone i w dobrym stanie.
W niektórych przypadkach aktualizacja sterowników graficznych na konsoli do gier lub komputerze PC może również pomóc w rozwiązaniu błędu “Input Not Supported”. Nieaktualne lub niekompatybilne sterowniki mogą powodować problemy z wyjściem wyświetlacza, dlatego ważne jest, aby sterowniki były aktualne.
Jeśli żadne z tych rozwiązań nie zadziała, może być konieczne zwrócenie się o dalszą pomoc techniczną do producenta konsoli do gier lub komputera albo do producenta wyświetlacza. Mogą oni być w stanie zapewnić dodatkowe kroki rozwiązywania problemów lub zasugerować alternatywne rozwiązania w celu rozwiązania błędu.
W przypadku napotkania błędu “Input Not Supported” podczas grania lub korzystania z niektórych programów, istnieje kilka typowych przyczyn, które należy wziąć pod uwagę. Zrozumienie tych przyczyn może pomóc w skuteczniejszym rozwiązywaniu problemów.
Rozważając te typowe przyczyny błędu “Input Not Supported” i odpowiednio rozwiązując problemy, możesz rozwiązać problem i wrócić do grania lub korzystania z programów bez zakłóceń.
Jeśli napotykasz błąd “Input Not Supported” podczas grania lub oglądania filmów, istnieje kilka potencjalnych przyczyn, które należy wziąć pod uwagę. Rozumiejąc możliwe przyczyny tego błędu, możesz podjąć odpowiednie kroki w celu jego rozwiązania.
1. Niedopasowanie rozdzielczości: Jedną z częstych przyczyn błędu “Input Not Supported” jest niedopasowanie rozdzielczości między monitorem a sygnałem wejściowym. Upewnij się, że ustawienia rozdzielczości na komputerze są zgodne z zalecanymi ustawieniami monitora. Rozdzielczość można dostosować, klikając prawym przyciskiem myszy na pulpicie, wybierając “Ustawienia wyświetlania” i modyfikując ustawienia rozdzielczości.
2. Niedopasowanie częstotliwości odświeżania: Inną możliwą przyczyną błędu jest niedopasowanie częstotliwości odświeżania między monitorem a sygnałem wejściowym. Częstotliwość odświeżania to liczba odświeżeń ekranu na sekundę. Upewnij się, że ustawienia częstotliwości odświeżania na komputerze są zgodne z monitorem. Częstotliwość odświeżania można dostosować, przechodząc do wspomnianych wcześniej “Ustawień wyświetlania” i wybierając odpowiednią opcję.
3. Nieaktualne sterowniki graficzne: Nieaktualne lub niekompatybilne sterowniki graficzne mogą również powodować błąd “Input Not Supported”. Aktualizowanie sterowników graficznych ma kluczowe znaczenie dla optymalnej wydajności i kompatybilności. Odwiedź stronę internetową producenta karty graficznej i pobierz/zainstaluj najnowsze sterowniki dla danego modelu.
4. Wadliwe połączenie HDMI/DVI/VGA: Wadliwe fizyczne połączenie między komputerem a monitorem może również prowadzić do błędu “Input Not Supported”. Sprawdź kable i złącza, upewniając się, że są prawidłowo podłączone. Jeśli używasz HDMI, spróbuj użyć innego portu HDMI w komputerze lub monitorze, aby wykluczyć problemy z tym konkretnym portem.
5. Problemy z kompatybilnością sprzętową: W niektórych przypadkach błąd może być spowodowany problemami z kompatybilnością sprzętową. Sprawdź, czy twój komputer i monitor spełniają minimalne wymagania systemowe dla gry lub filmu, który próbujesz uruchomić. Niewystarczające specyfikacje sprzętowe mogą powodować błąd “Input Not Supported”.
Czytaj także: Zrozumienie mocy Cryo Vision w Genshin Impact
6. Testowanie z innym monitorem: Jeśli żadne z powyższych rozwiązań nie działa, spróbuj podłączyć komputer do innego monitora. Jeśli błąd zniknie na innym monitorze, prawdopodobnie problem leży po stronie oryginalnego monitora. Rozważ skontaktowanie się z pomocą techniczną w celu uzyskania dalszej pomocy lub naprawy/wymiany monitora, jeśli to konieczne.
Postępując zgodnie z tymi krokami rozwiązywania problemów, możesz zidentyfikować i rozwiązać błąd “Wejście nie jest obsługiwane”, pozwalając cieszyć się grami i oglądaniem filmów bez zakłóceń.
Czytaj także: Jak rozpoznać fałszywe słuchawki AirPods: Kompletny przewodnik
Jeśli na konsoli do gier pojawia się błąd “Wejście nie jest obsługiwane”, może to być frustrujące i uniemożliwiać granie w ulubione gry. Istnieje jednak kilka kroków, które można podjąć, aby naprawić ten błąd i wrócić do grania.
1. Sprawdź kabel HDMI: Pierwszą rzeczą, którą powinieneś zrobić jest sprawdzenie kabla HDMI łączącego konsolę z telewizorem lub monitorem. Upewnij się, że jest bezpiecznie podłączony i nie ma widocznych oznak uszkodzenia. Jeśli to możliwe, spróbuj użyć innego kabla HDMI, aby sprawdzić, czy problem został rozwiązany.
2. Dostosuj ustawienia wyświetlania: Czasami błąd “Wejście nieobsługiwane” może wystąpić, jeśli ustawienia wyświetlania na konsoli nie są zgodne z telewizorem lub monitorem. Przejdź do menu ustawień wyświetlania na konsoli i dostosuj rozdzielczość i częstotliwość odświeżania do możliwości urządzenia wyświetlającego.
3. Ponowne uruchomienie konsoli: Ponowne uruchomienie konsoli może pomóc rozwiązać tymczasowe problemy z oprogramowaniem, które mogą powodować błąd “Input Not Supported”. Wyłącz konsolę, odłącz ją od źródła zasilania i odczekaj kilka minut przed ponownym podłączeniem i włączeniem.
4. Wypróbuj inny telewizor lub monitor: Jeśli to możliwe, spróbuj podłączyć konsolę do innego telewizora lub monitora, aby sprawdzić, czy błąd “Input Not Supported” nadal występuje. Pomoże to ustalić, czy problem leży po stronie konsoli, czy urządzenia wyświetlającego. Jeśli błąd nie występuje na innym urządzeniu, może to oznaczać problem z oryginalnym telewizorem lub monitorem.
5. Zaktualizuj oprogramowanie sprzętowe konsoli: Nieaktualne oprogramowanie sprzętowe może czasami powodować problemy z kompatybilnością z niektórymi modelami telewizorów. Sprawdź dostępne aktualizacje oprogramowania sprzętowego dla swojej konsoli do gier i zainstaluj je w razie potrzeby.
6. Skontaktuj się z obsługą klienta: Jeśli żaden z powyższych kroków nie rozwiąże błędu “Input Not Supported”, konieczne może być skontaktowanie się z obsługą klienta konsoli do gier. Będą oni w stanie zapewnić dalszą pomoc i potencjalnie zaoferować rozwiązanie problemu.
Wykonując te kroki, powinieneś być w stanie naprawić błąd “Input Not Supported” na swojej konsoli do gier i wrócić do cieszenia się ulubionymi grami bez żadnych przerw.
Jeśli napotykasz błąd “Input Not Supported” podczas grania w gry na popularnych platformach do gier, wykonaj następujące kroki, aby rozwiązać ten problem:
Postępując zgodnie z tymi krokami, powinieneś być w stanie rozwiązać błąd “Input Not Supported” i cieszyć się nieprzerwaną rozgrywką na popularnych platformach do gier.
Jeśli jesteś graczem PC lub regularnie używasz komputera do różnych zadań, być może w pewnym momencie napotkałeś frustrujący błąd “Input Not Supported”. Błąd ten zazwyczaj pojawia się, gdy komputer lub karta graficzna nie są w stanie wyświetlić bieżącej rozdzielczości wideo lub częstotliwości odświeżania. Na szczęście istnieje kilka kroków, które można podjąć, aby rozwiązać ten problem i wrócić do korzystania z komputera bez żadnych zakłóceń.
1. Dostosuj rozdzielczość i częstotliwość odświeżania: Pierwszym krokiem do rozwiązania błędu “Input Not Supported” jest dostosowanie rozdzielczości i częstotliwości odświeżania wyświetlacza. Kliknij prawym przyciskiem myszy na pulpicie i wybierz “Ustawienia wyświetlania” lub “Rozdzielczość ekranu”. Następnie spróbuj obniżyć rozdzielczość i zmniejszyć częstotliwość odświeżania, aż błąd zniknie. Eksperymentuj z różnymi ustawieniami, aż znajdziesz kombinację, która działa dla twojego systemu.
2. Zaktualizuj sterowniki graficzne: Nieaktualne lub niekompatybilne sterowniki graficzne mogą często prowadzić do błędu “Input Not Supported”. Aby zaktualizować sterowniki, odwiedź stronę internetową producenta karty graficznej i pobierz najnowsze sterowniki dla konkretnego modelu. Zainstaluj sterowniki i uruchom ponownie komputer, aby zastosować zmiany. Aktualizacja sterowników graficznych może często rozwiązać problemy z kompatybilnością i poprawić ogólną wydajność systemu.
3. Sprawdź połączenia kablowe: Wadliwe lub luźne połączenia kablowe mogą również powodować błąd “Input Not Supported”. Upewnij się, że wszystkie kable łączące komputer z wyświetlaczem są prawidłowo podłączone. Jeśli to możliwe, spróbuj użyć innego kabla lub portu, aby sprawdzić, czy problem nadal występuje. Czasami po prostu ponowne podłączenie kabli może rozwiązać problem i przywrócić prawidłowe wyświetlanie.
4. Zresetuj ustawienia wyświetlacza: Jeśli dostosowanie rozdzielczości i częstotliwości odświeżania nie rozwiązało problemu, możesz spróbować zresetować ustawienia wyświetlacza do wartości domyślnych. Kliknij prawym przyciskiem myszy na pulpicie i wybierz “Ustawienia wyświetlania” lub “Rozdzielczość ekranu”. Poszukaj opcji resetowania lub przywracania ustawień domyślnych. Potwierdź akcję i uruchom ponownie komputer. Może to pomóc w przypadkach, gdy nieprawidłowe ustawienia powodowały błąd “Input Not Supported”.
5. Skontaktuj się z pomocą techniczną: Jeśli żadne z powyższych rozwiązań nie zadziała, konieczne może być skontaktowanie się z pomocą techniczną producenta komputera lub karty graficznej. Mogą oni zapewnić dodatkowe kroki rozwiązywania problemów specyficzne dla danego systemu lub doradzić, czy istnieje znany problem lub problem z kompatybilnością sprzętu. Przygotuj się na podanie szczegółowych informacji na temat konfiguracji systemu i kroków podjętych w celu rozwiązania błędu.
Rozwiązanie błędu “Wejście nie jest obsługiwane” na komputerze wymaga połączenia dostosowania ustawień wyświetlania, aktualizacji sterowników i zapewnienia odpowiednich połączeń kablowych. Postępując zgodnie z tymi krokami, powinieneś być w stanie przezwyciężyć błąd i cieszyć się płynnym i nieprzerwanym działaniem komputera.
Błąd “Input Not Supported” oznacza, że sygnał wejściowy pochodzący z urządzenia (takiego jak komputer lub konsola do gier) nie jest kompatybilny z urządzeniem wyświetlającym (takim jak monitor lub telewizor).
Błąd “Input Not Supported” może pojawiać się, jeśli rozdzielczość lub częstotliwość odświeżania urządzenia jest wyższa niż obsługiwana przez urządzenie wyświetlające. Może to być również spowodowane wadliwym połączeniem kablowym lub problemem ze sterownikami.
Aby naprawić błąd “Input Not Supported”, możesz spróbować zmienić ustawienia rozdzielczości i częstotliwości odświeżania na swoim urządzeniu, aby dopasować je do tych obsługiwanych przez urządzenie wyświetlające. Możesz także spróbować ponownie podłączyć kable lub zaktualizować sterowniki.
Jeśli zmiana rozdzielczości i częstotliwości odświeżania nie naprawia błędu “Input Not Supported”, możesz spróbować użyć innego kabla do podłączenia urządzenia do wyświetlacza. Możesz także spróbować podłączyć urządzenie do innego wyświetlacza, aby sprawdzić, czy problem dotyczy urządzenia, czy wyświetlacza.
Tak, wadliwa karta graficzna może powodować błąd “Input Not Supported”, jeśli nie wysyła prawidłowego sygnału wejściowego do urządzenia wyświetlającego. W takim przypadku może być konieczna wymiana lub naprawa karty graficznej w celu usunięcia błędu.
Jeśli żadne z powyższych rozwiązań nie działa, możesz spróbować zresetować ustawienia wyświetlania na urządzeniu do wartości domyślnych. Możesz również spróbować skontaktować się z producentem urządzenia lub wyświetlacza w celu uzyskania dalszej pomocy.
Jak mogę zwiększyć swój limit Afterpay? Jeśli jesteś zapalonym graczem lub po prostu kimś, kto uwielbia robić zakupy online, prawdopodobnie słyszałeś …
Przeczytaj artykułJaki tryb w Minecrafcie jest na stałe ustawiony na hard? Minecraft to popularna gra typu sandbox, która oferuje graczom możliwość odkrywania i …
Przeczytaj artykułCzy kobieta może podnieść 100 funtów? Jeśli chodzi o siłę fizyczną i moc, od dawna panuje stereotyp, że mężczyźni są z natury silniejsi od kobiet. …
Przeczytaj artykułJaki format USB jest wymagany dla PS4? Jeśli jesteś graczem i posiadasz PlayStation 4, być może spotkałeś się z potrzebą rozszerzenia przestrzeni …
Przeczytaj artykułGdzie znajduje się lokalizacja zapisu gry Saints Row 4? Jeśli jesteś zapalonym graczem i lubisz grać w Saints Row 4, być może zastanawiasz się, gdzie …
Przeczytaj artykułKto jest uważany za najmniej potężną postać w uniwersum DC? Jeśli chodzi o DC Universe, istnieje niezliczona ilość potężnych superbohaterów i …
Przeczytaj artykuł