Powody anulowania gry Titans
Dlaczego serial Titans został anulowany? Titans, bardzo oczekiwana gra MMORPG, została niedawno anulowana, pozostawiając fanów rozczarowanych i …
Przeczytaj artykuł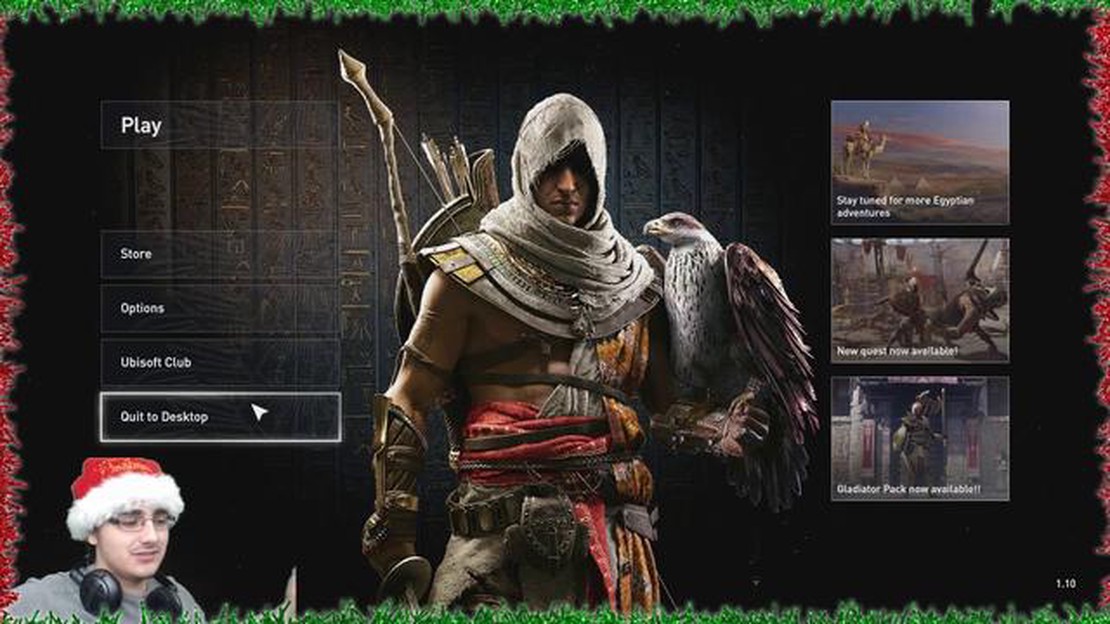
Assassin’s Creed Origins to przygodowa gra akcji, która oferuje graczom rozległy otwarty świat do eksploracji i wykonywania różnych zadań i misji. Z tak bogatym i wciągającym światem gry, ważne jest, aby wiedzieć, jak ręcznie zapisać swoje postępy, aby upewnić się, że nie stracisz żadnych ciężko zarobionych osiągnięć lub postępów. W tym przewodniku krok po kroku przeprowadzimy cię przez proces ręcznego zapisywania postępów w AC Origins.
Krok 1: Wejdź do menu pauzy
Najpierw musisz uzyskać dostęp do menu pauzy. Aby to zrobić, po prostu naciśnij przycisk pauzy na kontrolerze do gier lub przejdź do przycisku menu na klawiaturze komputera. Spowoduje to wyświetlenie menu głównego, w którym można uzyskać dostęp do różnych opcji i ustawień.
Krok 2: Przejdź do opcji zapisu.
Gdy znajdziesz się w menu pauzy, przejdź do opcji zapisu. W większości przypadków jest ona reprezentowana przez ikonę przypominającą dyskietkę lub ikonę zapisu. Użyj pada kierunkowego kontrolera lub klawiszy strzałek na klawiaturze, aby przewijać menu, aż znajdziesz opcję zapisu.
Krok 3: Wybierz opcję ręcznego zapisu
Po wybraniu opcji zapisu, prawdopodobnie pojawi się kilka różnych opcji zapisu, w tym zapis automatyczny i zapis ręczny. Wybierz opcję ręcznego zapisu, aby mieć większą kontrolę nad tym, kiedy i w jaki sposób zapisywane są postępy. Ważne jest, aby pamiętać, że automatyczne zapisywanie może nadpisać ręczny zapis, więc zaleca się poleganie na ręcznym zapisywaniu w ważnych momentach i kamieniach milowych w grze.
Krok 4: Potwierdź i zapisz
Po wybraniu opcji ręcznego zapisu gra poprosi cię o potwierdzenie wyboru. Potwierdź, że chcesz zapisać swoje postępy ręcznie, a gra zapisze twój aktualny stan. Zaleca się wielokrotne zapisywanie postępów, aby zapewnić sobie kopie zapasowe na wypadek jakichkolwiek problemów lub nieoczekiwanych wydarzeń w grze.
**Podsumowanie
Ręczne zapisywanie postępów w AC Origins to prosty proces, który może pomóc uniknąć utraty ciężko zarobionych osiągnięć lub postępów. Postępując zgodnie z tym przewodnikiem krok po kroku, możesz upewnić się, że postępy w grze są bezpiecznie zapisywane, co zapewni ci spokój ducha podczas eksploracji rozległego świata Assassin’s Creed Origins.
Jeśli grasz w Assassin’s Creed Origins i chcesz mieć pewność, że twoje postępy zostaną zapisane, ważne jest, aby wiedzieć, jak ręcznie zapisać grę. Ten przewodnik krok po kroku przeprowadzi cię przez proces zapisywania postępów w AC Origins.
Wykonanie tych kroków zapewni, że postępy w Assassin’s Creed Origins zostaną zapisane. Zaleca się regularne zapisywanie gry, aby zapobiec utracie postępów w przypadku nieoczekiwanych problemów lub awarii. Dzięki ręcznemu zapisywaniu postępów będziesz mieć pewność, że twoje ciężko zdobyte osiągnięcia nie zostaną utracone.
Aby ręcznie zapisać swoje postępy w AC Origins, musisz uzyskać dostęp do menu gry. Menu gry zapewnia szeroki zakres opcji, w tym zapisywanie, ładowanie i dostosowywanie ustawień gry.
Aby uzyskać dostęp do menu gry, najpierw upewnij się, że jesteś w grze, a nie w przerywniku filmowym lub w środku misji. Naciśnij wskazany przycisk lub klawisz, aby otworzyć menu gry. W większości przypadków będzie to przycisk “Opcje” na kontrolerze lub klawisz “Esc” na klawiaturze.
Po otwarciu menu gry zobaczysz listę różnych opcji. Poszukaj opcji “Zapisz” i wybierz ją. W zależności od gry mogą istnieć różne sposoby zapisywania, takie jak ręczne zapisywanie slotów lub opcje automatycznego zapisywania. Wybierz odpowiednią opcję zapisu, która odpowiada Twoim preferencjom.
Po wybraniu opcji zapisu może zostać wyświetlony monit o wybranie miejsca zapisu lub podanie nazwy pliku zapisu. Postępuj zgodnie z instrukcjami wyświetlanymi na ekranie, aby zakończyć proces zapisywania. Zaleca się korzystanie z wielu miejsc zapisu i tworzenie różnych plików zapisu, aby zapewnić sobie opcje tworzenia kopii zapasowych na wypadek, gdyby coś poszło nie tak.
Podczas gry w Assassin’s Creed Origins ważne jest, aby ręcznie zapisać swoje postępy, aby upewnić się, że nie stracisz żadnych ciężko zarobionych osiągnięć. Aby to zrobić, musisz przejść do menu głównego gry.
Gdy znajdziesz się w menu głównym, zobaczysz kilka opcji, takich jak “Kontynuuj”, “Nowa gra” i “Opcje”. Aby zapisać swoje postępy, należy wybrać opcję “Opcje”.
Czytaj także: Jak zwrócić skórki w Fortnite 2021: Przewodnik krok po kroku
Po wybraniu “Opcji” pojawi się nowe menu z różnymi ustawieniami i opcjami. Poszukaj opcji “Zapisz” lub podobnej. Kliknij tę opcję, aby uzyskać dostęp do menu zapisywania.
W menu zapisu zobaczysz listę bieżących slotów zapisu. Te sloty pozwalają na zapisanie wielu plików, dzięki czemu możesz mieć różne postępy w grze lub po prostu zapisywać w różnych punktach gry. Wybierz dostępny slot zapisu, zaznaczając go.
Po wybraniu miejsca zapisu zostaniesz poproszony o podanie nazwy pliku zapisu. Jest to przydatne, jeśli chcesz śledzić różne zapisy lub jeśli udostępniasz swoją grę innym osobom. Wprowadź unikalną i opisową nazwę pliku zapisu.
Po wybraniu przycisku “Zapisz” postępy zostaną zapisane i będziesz mógł kontynuować grę ze spokojem, wiedząc, że postępy są bezpieczne.
Czytaj także: Która ciężarówka jest najlepszym wyborem w American Truck Simulator?
Jeśli chcesz przejąć kontrolę nad tym, kiedy zapisujesz swoje postępy w Assassin’s Creed Origins, możesz wybrać opcję ręcznego zapisu. Pozwala to na zapisanie gry w dowolnym momencie, zapewniając większą elastyczność i kontrolę nad rozgrywką.
Aby wybrać opcję ręcznego zapisu, musisz najpierw otworzyć menu gry. Zwykle można to zrobić, naciskając przycisk “Start” na kontrolerze lub naciskając odpowiedni klawisz na klawiaturze. Po otwarciu menu przejdź do opcji “Zapisz” lub “Zapisz grę”.
Po wybraniu opcji zapisu zostanie wyświetlonych kilka różnych slotów zapisu do wyboru. Miejsca te pozwalają na zapisanie wielu plików, dzięki czemu można tworzyć różne zapisy dla różnych części gry lub dla różnych rozgrywek. Wybierz pusty slot zapisu, aby utworzyć nowy zapis.
Po wybraniu miejsca zapisu zostaniesz poproszony o wprowadzenie nazwy pliku zapisu. Może to pomóc w śledzeniu różnych zapisów lub zapamiętaniu, jaki punkt w grze reprezentuje każdy zapis. Wprowadź nazwę zapisu i potwierdź wybór.
Od tego momentu będziesz musiał ręcznie zapisywać grę, przechodząc do menu gry i wybierając opcję zapisu. Spowoduje to nadpisanie poprzedniego zapisu, więc upewnij się, że zapisujesz regularnie, aby uniknąć utraty postępów. Pamiętaj, że opcja ręcznego zapisu daje ci pełną kontrolę nad tym, kiedy i gdzie zapisujesz grę w Assassin’s Creed Origins.
Jeśli chcesz ręcznie zapisać swoje postępy w Assassin’s Creed Origins, musisz wprowadzić slot zapisu. Jest to miejsce, w którym dane gry zostaną zapisane, umożliwiając późniejsze wznowienie gry od miejsca, w którym ją przerwałeś.
Aby wprowadzić slot zapisu, wykonaj następujące kroki:
Po wprowadzeniu miejsca zapisu zostanie wyświetlony komunikat potwierdzający, że postęp został pomyślnie zapisany. Zawsze warto poczekać na to potwierdzenie przed wyjściem z gry, ponieważ daje ono pewność, że postępy zostały prawidłowo zapisane.
Pamiętaj, że ręczne zapisywanie postępów jest ważne, aby zapobiec utracie godzin rozgrywki lub osiągnięć. Dzięki regularnemu zapisywaniu postępów możesz mieć pewność, że są one bezpiecznie przechowywane i łatwo dostępne za każdym razem, gdy chcesz kontynuować grę w Assassin’s Creed Origins.
Aby potwierdzić, że postępy w grze Assassin’s Creed Origins zostały pomyślnie zapisane, wykonaj następujące kroki:
Potwierdzając ręczny zapis, możesz mieć pewność, że twoje postępy w Assassin’s Creed Origins zostały poprawnie zapisane. Jest to szczególnie ważne, gdy chcesz zrobić sobie przerwę w grze lub gdy chcesz upewnić się, że Twoje postępy zostały zarchiwizowane przed wyjściem z gry.
Tak, możesz ręcznie zapisywać postępy w AC Origins. Oto przewodnik krok po kroku, jak to zrobić.
Ręczne zapisywanie postępów w AC Origins jest przydatne, ponieważ pozwala mieć kontrolę nad tym, kiedy i gdzie zapisujesz grę. Może to być szczególnie ważne podczas trudnych lub ważnych części gry, w których nie chcesz stracić postępów.
Aby ręcznie zapisać postęp w AC Origins, najpierw otwórz menu, naciskając przycisk Opcje na kontrolerze lub klawisz Esc na klawiaturze. Następnie przejdź do zakładki “Zapisz” w menu. Stamtąd możesz wybrać miejsce zapisu i nadpisać istniejący zapis lub utworzyć nowy. Na koniec potwierdź wybór ręcznego zapisywania postępów.
Tak, możesz ręcznie zapisywać postępy w dowolnym momencie w AC Origins. Jednak zawsze dobrym pomysłem jest zapisanie przed rozpoczęciem trudnej misji lub wejściem do potencjalnie niebezpiecznego obszaru, ponieważ może to pomóc uniknąć utraty postępów, jeśli coś pójdzie nie tak.
Nie ma szczególnych ograniczeń dotyczących ręcznego zapisywania postępów w AC Origins, ale ważne jest, aby pamiętać, że możesz mieć tylko ograniczoną liczbę dostępnych miejsc zapisu. Jeśli osiągniesz maksymalną liczbę miejsc zapisu, może być konieczne nadpisanie istniejącego zapisu w celu utworzenia nowego.
Jeśli zapomnisz o ręcznym zapisywaniu postępów w AC Origins i będziesz polegać wyłącznie na automatycznym zapisie, możesz stracić postępy, jeśli gra się zawiesi lub napotkasz błąd. Zawsze warto wyrobić sobie nawyk regularnego ręcznego zapisywania postępów, aby uniknąć potencjalnych niepowodzeń.
Dlaczego serial Titans został anulowany? Titans, bardzo oczekiwana gra MMORPG, została niedawno anulowana, pozostawiając fanów rozczarowanych i …
Przeczytaj artykułCzy potrzebujesz MCC do Halo: Reach? Czy jesteś fanem Halo i z niecierpliwością czekasz, aby zagrać w Halo: Reach na swojej konsoli do gier? Być może …
Przeczytaj artykułJak postrzegasz swój ranking PvP w WoW? Jeśli jesteś zapalonym graczem World of Warcraft, wiesz, że jednym z najbardziej ekscytujących aspektów gry …
Przeczytaj artykułDlaczego moja lewa słuchawka nie działa? Problemy z lewą słuchawką podczas korzystania z zestawu słuchawkowego do gier lub słuchania ulubionego …
Przeczytaj artykułKtóra gra Sword Art Online jest najlepsza? Seria Sword Art Online stała się niezwykle popularna od czasu jej debiutu jako light novel w 2009 roku. …
Przeczytaj artykułGdzie mogę znaleźć drewno Sandbearer? W świecie Genshin Impact drewno Sandbearer jest cennym surowcem, którego gracze często poszukują do wytwarzania …
Przeczytaj artykuł