Jaki jest irlandzki odpowiednik toastu na zdrowie?
Co Irlandczycy mówią na doping? W kulturze irlandzkiej wznoszenie toastów i podnoszenie kieliszka jest ważną częścią spotkań towarzyskich i …
Przeczytaj artykuł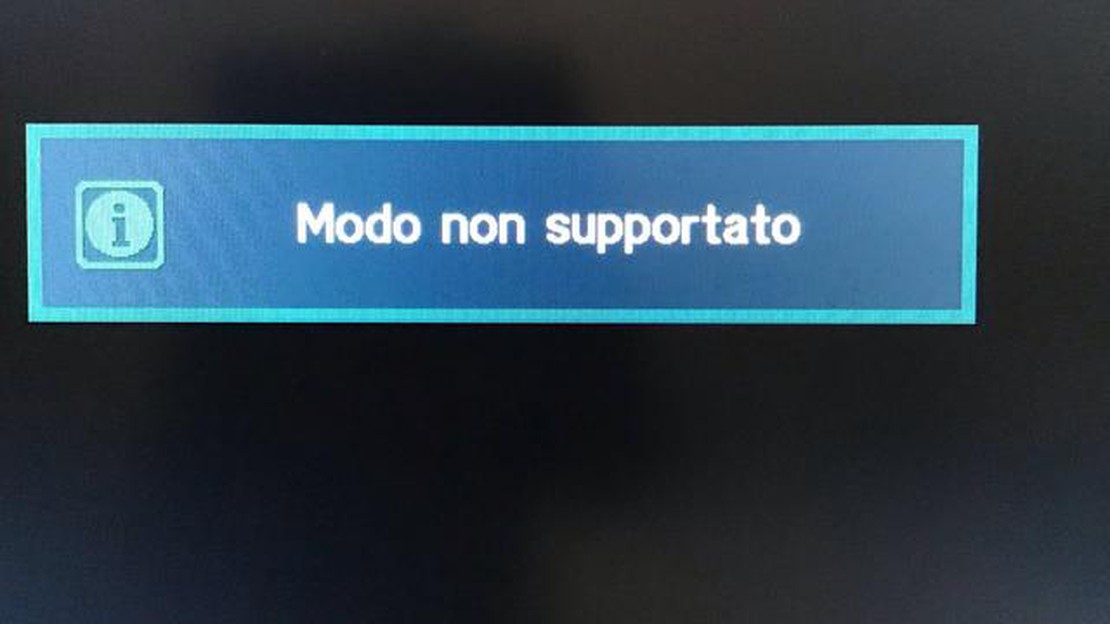
Jeśli jesteś entuzjastą gier, prawdopodobnie napotkałeś frustrujący problem “Tryb nie jest obsługiwany” podczas próby grania w swoje ulubione gry. Problem ten zazwyczaj występuje, gdy konsola do gier lub komputer nie jest w stanie wyświetlić wyjścia wideo w wybranym trybie lub rozdzielczości. Niezależnie od tego, czy korzystasz z konsoli, takiej jak PlayStation lub Xbox, czy też grasz na komputerze PC, problem ten może uniemożliwić ci czerpanie pełnej przyjemności z grania.
Na szczęście istnieje kilka kroków, które można podjąć w celu rozwiązania problemu “Tryb nie jest obsługiwany”. Po pierwsze, możesz spróbować dostosować ustawienia wyświetlania na swoim urządzeniu do gier. Może to obejmować zmianę rozdzielczości, częstotliwości odświeżania lub współczynnika proporcji. Dostęp do tych ustawień można zazwyczaj uzyskać za pośrednictwem menu gry lub menu ustawień urządzenia. Eksperymentuj z różnymi kombinacjami, aż znajdziesz taką, która działa.
Jeśli dostosowanie ustawień wyświetlania nie rozwiąże problemu, możesz również spróbować zaktualizować sterowniki karty graficznej lub konsoli. Nieaktualne lub niekompatybilne sterowniki mogą czasami powodować problemy z kompatybilnością z niektórymi grami lub trybami wyświetlania. Sprawdź na stronie producenta najnowsze sterowniki i postępuj zgodnie z instrukcjami ich instalacji. Pamiętaj, aby ponownie uruchomić urządzenie po aktualizacji sterowników, aby upewnić się, że zmiany zostały wprowadzone.
W niektórych przypadkach problem “Tryb nieobsługiwany” może być spowodowany wadliwym kablem HDMI lub połączeniem. Spróbuj użyć innego kabla HDMI lub podłączyć urządzenie do innego wyświetlacza, aby sprawdzić, czy problem nadal występuje. Ponadto upewnij się, że wszystkie kable są prawidłowo podłączone i nie ma żadnych fizycznych uszkodzeń kabli lub portów.
Jeśli żaden z tych kroków nie rozwiąże problemu, konieczne może być zapoznanie się z instrukcją obsługi urządzenia lub skontaktowanie się z obsługą klienta w celu uzyskania dalszej pomocy. Mogą oni być w stanie udzielić szczegółowych instrukcji lub zaoferować dodatkowe rozwiązania w zakresie rozwiązywania problemów w oparciu o markę i model urządzenia. Pamiętaj, aby podać im wszelkie otrzymane kody błędów lub komunikaty, aby pomóc im lepiej zrozumieć problem.
Jeśli kiedykolwiek napotkałeś błąd “Tryb nieobsługiwany” podczas grania w grę lub oglądania wideo na swoim urządzeniu, może to być frustrujące. Problem ten zwykle występuje, gdy rozdzielczość lub częstotliwość odświeżania wyświetlacza nie jest zgodna z aplikacją lub grą, którą próbujesz uruchomić.
Aby rozwiązać ten problem, wykonaj następujące kroki:
Postępując zgodnie z tymi krokami, powinieneś być w stanie rozwiązać problem “Tryb nieobsługiwany” i cieszyć się grami i filmami bez żadnych problemów z wyświetlaniem.
Istnieje kilka typowych przyczyn, które mogą prowadzić do problemu “Tryb nieobsługiwany” podczas korzystania z konsoli do gier lub innego urządzenia wyświetlającego. Przyczyny te obejmują:
** Niekompatybilne ustawienia wyświetlania: **Jedną z najczęstszych przyczyn tego problemu jest to, że ustawienia wyświetlania na urządzeniu są niekompatybilne z ustawieniami wymaganymi przez konsolę do gier. Może się tak zdarzyć, jeśli konsola jest ustawiona na rozdzielczość lub częstotliwość odświeżania, których wyświetlacz nie obsługuje.
Identyfikując i zajmując się tymi typowymi przyczynami, możliwe jest rozwiązanie problemu “Tryb nieobsługiwany” i cieszenie się nieprzerwaną grą lub innymi czynnościami na urządzeniu wyświetlającym.
Jeśli na wyświetlaczu pojawia się komunikat “Tryb nieobsługiwany”, pierwszym krokiem jest sprawdzenie ustawień wyświetlacza, aby upewnić się, że są one zgodne z grą lub aplikacją, którą próbujesz uruchomić. Problem ten często występuje, gdy rozdzielczość wyświetlacza lub częstotliwość odświeżania nie są obsługiwane przez urządzenie.
1. Rozdzielczość wyświetlacza: Zacznij od sprawdzenia ustawień rozdzielczości wyświetlacza. Aby to zrobić, kliknij prawym przyciskiem myszy na pulpicie i wybierz “Ustawienia wyświetlania” lub “Rozdzielczość ekranu”. Sprawdź, czy rozdzielczość wyświetlacza jest zgodna z zalecaną lub natywną rozdzielczością monitora.
2. Częstotliwość odświeżania: Następnie sprawdź ustawienia częstotliwości odświeżania monitora. Kliknij prawym przyciskiem myszy na pulpicie i wybierz “Ustawienia wyświetlania” lub “Zaawansowane ustawienia wyświetlania”. Poszukaj opcji częstotliwości odświeżania i upewnij się, że jest ona ustawiona na zalecaną lub domyślną wartość dla twojego monitora.
3. Ustawienia gry lub aplikacji: Jeśli rozdzielczość wyświetlacza i częstotliwość odświeżania są prawidłowo ustawione, problem może leżeć w ustawieniach gry lub aplikacji. Otwórz grę lub aplikację i przejdź do menu ustawień. Poszukaj ustawień związanych z wyświetlaczem, takich jak rozdzielczość lub tryb pełnoekranowy, i upewnij się, że są one zgodne z ustawieniami wyświetlacza.
4. Zaktualizuj sterowniki graficzne: Nieaktualne lub niekompatybilne sterowniki graficzne mogą również powodować błąd “Tryb nieobsługiwany”. Sprawdź dostępne aktualizacje sterowników graficznych i zainstaluj je w razie potrzeby. Najnowsze sterowniki można zazwyczaj znaleźć na stronie producenta lub w menedżerze urządzeń na komputerze.
5. Zresetuj ustawienia wyświetlania: Jeśli wszystko inne zawiedzie, możesz spróbować zresetować ustawienia wyświetlania do wartości domyślnych. Można to zrobić klikając prawym przyciskiem myszy na pulpicie i wybierając “Ustawienia wyświetlania” lub “Rozdzielczość ekranu”. Poszukaj opcji resetowania lub przywracania ustawień wyświetlania.
Wykonując te kroki, możesz rozwiązać problem i rozwiązać problem “Tryb nieobsługiwany” na wyświetlaczu. Pamiętaj, aby zawsze sprawdzać zgodność ustawień wyświetlacza z używaną grą lub aplikacją, aby zapewnić płynną rozgrywkę lub oglądanie.
Jeśli napotkasz problem “Tryb nieobsługiwany” podczas grania lub oglądania filmów, jednym z pierwszych kroków do rozwiązania problemu jest aktualizacja sterowników graficznych. Sterowniki graficzne są odpowiedzialne za umożliwienie komunikacji między sprzętem i oprogramowaniem komputera, w tym możliwościami wyświetlania monitora.
Czytaj także: Najlepsze gry na Switcha dla dorosłych graczy: Uwolnij swojego wewnętrznego gracza
Nieaktualne lub niekompatybilne sterowniki graficzne mogą powodować problemy z wyświetlaniem, w tym błąd “Tryb nieobsługiwany”. Aby rozwiązać ten problem, wykonaj następujące kroki, aby zaktualizować sterowniki graficzne:
Aktualizując sterowniki graficzne, można zapewnić zgodność z najnowszym oprogramowaniem i rozwiązać problemy, takie jak błąd “Tryb nieobsługiwany”. Regularne aktualizowanie sterowników może również poprawić ogólną wydajność systemu i zapobiec innym problemom związanym z wyświetlaniem.
Czytaj także: Ile kosztuje PS2?
Jeśli napotkasz błąd “Tryb nieobsługiwany” podczas grania w grę, jednym z możliwych rozwiązań jest dostosowanie ustawień rozdzielczości gry. Problem ten występuje zazwyczaj, gdy rozdzielczość gry jest ustawiona na wartość, która nie jest obsługiwana przez monitor lub urządzenie wyświetlające. Modyfikując ustawienia rozdzielczości, można zapewnić kompatybilność i rozwiązać problem.
1. Dostęp do ustawień gry: Zacznij od uruchomienia gry i zlokalizowania menu ustawień. Zazwyczaj można je znaleźć w menu głównym gry lub menu opcji. Poszukaj opcji, która pozwala na zmianę rozdzielczości.
2. Wybierz obsługiwaną rozdzielczość: W ustawieniach gry powinieneś zobaczyć listę dostępnych rozdzielczości. Wybierz rozdzielczość obsługiwaną przez monitor lub urządzenie wyświetlające. Popularne rozdzielczości to 1920x1080 (Full HD), 1280x720 (HD) i 1024x768.
3. Przetestuj nową rozdzielczość: Po wybraniu nowej rozdzielczości, zastosuj zmiany i wyjdź z menu ustawień. Gra będzie teraz działać w wybranej rozdzielczości. Przetestuj grę, aby sprawdzić, czy problem “Tryb nieobsługiwany” został rozwiązany. Jeśli nie, spróbuj wybrać inną rozdzielczość z listy i powtarzaj proces, aż problem zostanie rozwiązany.
4. Zaktualizuj sterowniki graficzne: Jeśli dostosowanie ustawień rozdzielczości nie rozwiązało problemu, możliwe, że sterowniki graficzne są nieaktualne lub niekompatybilne. Odwiedź stronę internetową producenta karty graficznej, aby pobrać i zainstalować najnowsze sterowniki dla danego modelu.
5. Skontaktuj się z pomocą techniczną gry: Jeśli próbowałeś dostosować ustawienia rozdzielczości i zaktualizować sterowniki graficzne, ale problem “Tryb nieobsługiwany” nadal występuje, może to być bardziej złożony problem związany z samą grą. W takim przypadku zaleca się skontaktowanie z zespołem wsparcia gry w celu uzyskania dalszej pomocy. Mogą oni dysponować dodatkowymi krokami rozwiązywania problemów lub łatką naprawiającą problem.
W przypadku napotkania problemu “Tryb nieobsługiwany” w starszych grach, jednym z rozwiązań jest skorzystanie z trybu zgodności. Tryb zgodności umożliwia uruchomienie gry tak, jakbyś korzystał ze starszej wersji systemu Windows, co może pomóc w rozwiązaniu problemów ze zgodnością.
Aby użyć trybu zgodności, kliknij prawym przyciskiem myszy plik wykonywalny gry i wybierz “Właściwości” z menu rozwijanego. W oknie właściwości przejdź do zakładki “Zgodność”. Znajdziesz tam opcje umożliwiające włączenie trybu zgodności dla różnych wersji systemu Windows.
Zacznij od wybrania opcji “Uruchom ten program w trybie zgodności dla” i wybierz wersję systemu Windows, dla której gra została pierwotnie zaprojektowana. Jeśli nie masz pewności, możesz wypróbować różne wersje, aż znajdziesz tę, która działa.
Oprócz trybu zgodności, możesz również spróbować dostosować rozdzielczość ekranu i tryb kolorów dla gry. Niektóre starsze gry mogą mieć określone wymagania dotyczące tych ustawień. Aby to zrobić, przejdź do zakładki “Zgodność” w oknie właściwości i kliknij przycisk “Ustawienia” w sekcji “Ustawienia wyświetlania”, aby dokonać niezbędnych zmian.
Jeśli gra nadal nie działa w trybie zgodności, możesz spróbować uruchomić ją jako administrator. Aby to zrobić, przejdź do zakładki “Zgodność” w oknie właściwości i zaznacz pole obok “Uruchom ten program jako administrator”. Spowoduje to nadanie grze podwyższonych uprawnień i może pomóc w rozwiązaniu wszelkich napotykanych problemów.
Warto zauważyć, że tryb zgodności nie jest gwarantowanym rozwiązaniem dla wszystkich starszych gier. Niektóre gry mogą być po prostu zbyt przestarzałe, by działać poprawnie na nowszych systemach operacyjnych. W takich przypadkach konieczne może być rozważenie alternatywnych rozwiązań, takich jak korzystanie z oprogramowania emulującego lub poszukiwanie zaktualizowanych wersji gry zaprojektowanych specjalnie dla nowoczesnych systemów.
Podsumowując, w przypadku napotkania problemu “Tryb nieobsługiwany” w starszych grach, użycie trybu zgodności może być skutecznym rozwiązaniem. Emulując starszą wersję systemu Windows, często można rozwiązać problemy z kompatybilnością i sprawić, by ulubione gry działały płynnie.
Problem “Tryb nieobsługiwany” występuje zwykle, gdy rozdzielczość lub częstotliwość odświeżania urządzenia wyświetlającego nie jest obsługiwana przez podłączone urządzenie źródłowe.
Aby rozwiązać problem “Tryb nieobsługiwany”, można spróbować zmienić ustawienia rozdzielczości lub częstotliwości odświeżania na urządzeniu źródłowym, aby dopasować je do możliwości urządzenia wyświetlającego. Alternatywnie można spróbować podłączyć urządzenie źródłowe do innego urządzenia wyświetlającego, które obsługuje żądaną rozdzielczość lub częstotliwość odświeżania.
Może to być spowodowane tym, że ustawienia rozdzielczości lub częstotliwości odświeżania konsoli do gier nie są zgodne z telewizorem. Możesz spróbować zmienić ustawienia wyświetlania na konsoli do gier, aby dopasować je do możliwości wyświetlacza telewizora. Jeśli to nie zadziała, możesz również spróbować podłączyć konsolę do gier do innego telewizora lub monitora, który obsługuje żądane ustawienia.
Jeśli monitor komputera wyświetla komunikat “Tryb nieobsługiwany” po podłączeniu nowej karty graficznej, zwykle oznacza to, że ustawienia rozdzielczości lub częstotliwości odświeżania karty graficznej nie są zgodne z monitorem. Możesz spróbować dostosować ustawienia wyświetlania na komputerze, aby dopasować je do możliwości monitora. Jeśli to nie zadziała, może być konieczne zainstalowanie zaktualizowanych sterowników karty graficznej lub rozważenie użycia innego monitora, który obsługuje żądane ustawienia.
Tak, wadliwy kabel HDMI może powodować błąd “Tryb nieobsługiwany”. Jeśli kabel jest uszkodzony lub nie działa prawidłowo, może nie być w stanie przesyłać informacji o prawidłowej rozdzielczości lub częstotliwości odświeżania między urządzeniem źródłowym a urządzeniem wyświetlającym. Możesz spróbować użyć innego kabla HDMI, aby sprawdzić, czy to rozwiąże problem, lub możesz spróbować podłączyć urządzenie źródłowe do urządzenia wyświetlającego za pomocą innego typu kabla, takiego jak VGA lub DVI.
Co Irlandczycy mówią na doping? W kulturze irlandzkiej wznoszenie toastów i podnoszenie kieliszka jest ważną częścią spotkań towarzyskich i …
Przeczytaj artykułCzy można oglądać Starz za darmo, jeśli ma się Netflix? Jeśli jesteś fanem usług streamingowych, prawdopodobnie dobrze znasz Netflix i Starz. Netflix …
Przeczytaj artykułCzy stoisko z lemoniadą jest opłacalne? Czy kiedykolwiek zastanawiałeś się, czy założenie stoiska z lemoniadą może być opłacalnym przedsięwzięciem …
Przeczytaj artykułIle lat ma Yae Miko? Yae Miko to bardzo oczekiwana postać w popularnej grze wideo Genshin Impact. Jako Electro Archon regionu Inazuma, Yae Miko …
Przeczytaj artykułCzym jest oś czasu w Mapach Google? Mapy Google stały się niezbędnym narzędziem do nawigacji i odkrywania świata. Jednak wielu użytkowników nie zdaje …
Przeczytaj artykułZnaczenie słowa “OG” w Fortnite: Kompleksowe wyjaśnienie Jeśli chodzi o Fortnite, termin “OG” jest często używany przez graczy i fanów popularnej gry …
Przeczytaj artykuł