Najczęstsze powody, dla których telewizory LG nie mają sklepu z treściami
Dlaczego mój telewizor LG nie ma sklepu z treściami? Telewizory LG są powszechnie znane z eleganckiego wzornictwa, imponującej jakości obrazu i …
Przeczytaj artykuł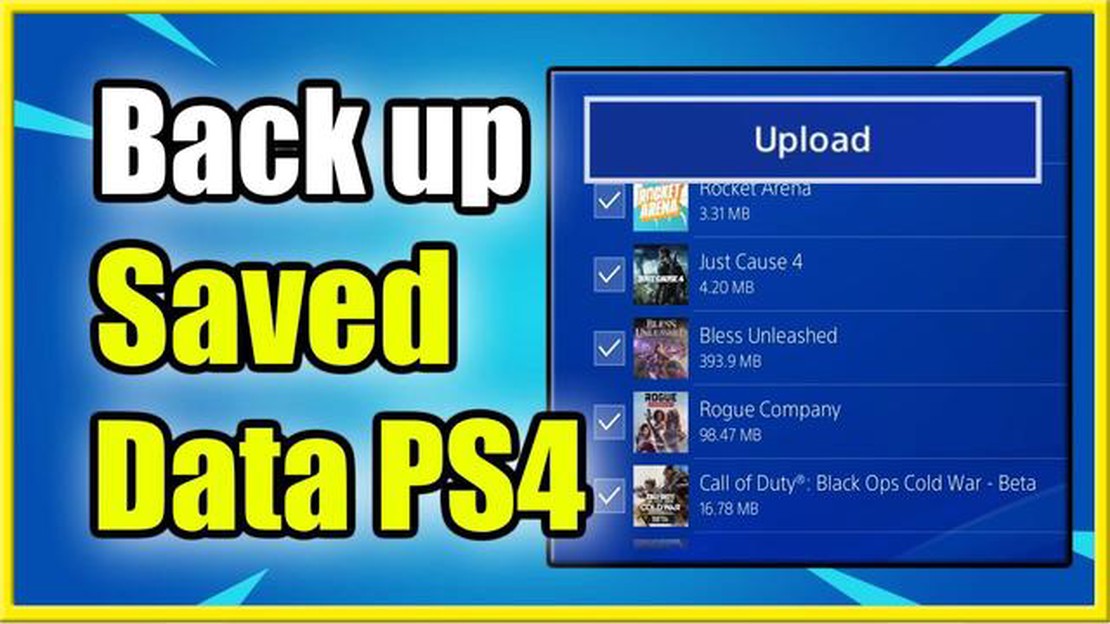
Jeśli jesteś graczem konsolowym, prawdopodobnie wiesz, jak ważne jest tworzenie kopii zapasowych danych. Niezależnie od tego, czy chodzi o postępy w grze, czy zapisane pliki, ich utrata może być frustrującym doświadczeniem. Na szczęście PlayStation Plus (PS Plus) oferuje rozwiązanie do przechowywania danych w chmurze, które pozwala łatwo tworzyć kopie zapasowe danych i chronić je.
Usługa PS Plus Cloud umożliwia przechowywanie w chmurze zapisów gier i danych aplikacji. Oznacza to, że nawet jeśli coś stanie się z twoją konsolą lub zmienisz ją na nową, możesz łatwo uzyskać dostęp do swoich danych i pobrać je z chmury. Usługa oferuje do 100 GB przestrzeni dyskowej, dzięki czemu można utworzyć kopię zapasową znacznej ilości danych bez żadnych kłopotów.
Aby utworzyć kopię zapasową danych w chmurze PS Plus, musisz mieć aktywną subskrypcję PS Plus. Po jej uzyskaniu wystarczy przejść do menu Ustawienia na konsoli i wybrać opcję Zarządzanie zapisanymi danymi aplikacji. Następnie należy wybrać opcję przesyłania danych do chmury. Możesz także wybrać, które gry lub aplikacje chcesz wykonać kopię zapasową indywidualnie.
Po utworzeniu kopii zapasowej danych w chmurze można uzyskać do nich dostęp z dowolnej konsoli połączonej z kontem PS Plus. Oznacza to, że jeśli masz wiele konsol lub grasz u znajomego, możesz łatwo pobrać swoje dane i kontynuować grę od miejsca, w którym ją przerwałeś. Jest to wygodna funkcja, która gwarantuje, że postępy nigdy nie zostaną utracone.
Oprócz możliwości tworzenia kopii zapasowych, PS Plus Cloud oferuje również automatyczną synchronizację. Oznacza to, że dane będą stale synchronizowane z chmurą, dzięki czemu nie trzeba za każdym razem ręcznie tworzyć kopii zapasowej. Jest to wygodna funkcja, która oszczędza czas i zapewnia, że dane są zawsze aktualne.
Podsumowując, tworzenie kopii zapasowych danych w chmurze PS Plus to prosty i skuteczny sposób na zapewnienie bezpieczeństwa zapisów gier i danych aplikacji. Dzięki dużej pojemności i automatycznej synchronizacji możesz mieć pewność, że Twoje postępy nigdy nie zostaną utracone. Jeśli więc jeszcze tego nie zrobiłeś, rozważ subskrypcję PS Plus i skorzystaj z tej cennej funkcji.
Gracze konsolowi inwestują znaczną ilość czasu i wysiłku w swoje ulubione gry, często przechodząc kolejne poziomy, wykonując trudne wyzwania i odblokowując osiągnięcia. Utrata wszystkich tych postępów z powodu awarii konsoli lub przypadkowego usunięcia może być katastrofalna w skutkach. Właśnie w tym miejscu przydaje się kopia zapasowa PS Plus w chmurze.
Usługa PS Plus Cloud Backup to niezbędna funkcja dla graczy konsolowych, zapewniająca im bezpieczny i wygodny sposób tworzenia kopii zapasowych danych gier. Wykorzystując technologię chmury, gracze mogą przechowywać swoje pliki zapisu, preferencje i ustawienia na zdalnym serwerze, zapewniając im ochronę przed awariami sprzętu i wypadkami.
Dzięki usłudze PS Plus Cloud Backup gracze nie muszą już martwić się o utratę postępów w swoich ulubionych grach. Mogą płynnie przenosić zapisane dane między różnymi konsolami, a nawet uzyskiwać do nich dostęp z konsoli znajomego. Funkcja ta oferuje elastyczność i wygodę, pozwalając graczom na bezproblemowe rozpoczęcie gry w miejscu, w którym ją przerwali.
Korzystając z usługi PS Plus Cloud Backup, gracze mogą również skorzystać z automatycznego tworzenia kopii zapasowych. Oznacza to, że dane ich gier są regularnie zapisywane w chmurze bez konieczności ręcznego inicjowania procesu tworzenia kopii zapasowej. Zapewnia to, że ich postępy są zawsze aktualne i chronione.
Oprócz plików zapisu gier, PS Plus Cloud Backup obsługuje również tworzenie kopii zapasowych innych ważnych danych, takich jak zrzuty ekranu i zrzuty z gry. Dzięki temu gracze mogą zachować swoje ulubione chwile i dzielić się nimi z innymi bez obawy o ich utratę.
Podsumowując, PS Plus Cloud Backup to niezbędna funkcja dla graczy konsolowych. Zapewnia spokój ducha, gwarantując, że ich ciężko zarobione postępy są chronione przed awariami sprzętu i przypadkowym usunięciem. Dzięki wygodzie i elastyczności, gracze mogą cieszyć się wrażeniami z rozgrywki bez obawy o utratę cennych danych.
Jeśli chcesz mieć pewność, że postępy w grze i dane są stale archiwizowane, włączenie automatycznego tworzenia kopii zapasowych danych na konsoli jest świetną opcją. Oto jak to zrobić:
Włączenie automatycznego tworzenia kopii zapasowych danych gwarantuje, że postępy w grze, zapisane pliki i inne ważne dane są regularnie zapisywane w chmurze lub na zewnętrznym urządzeniu pamięci masowej. Może to być bardzo przydatne w przypadku awarii konsoli lub konieczności przejścia na nową konsolę.
Ważne jest, aby pamiętać, że dostępność automatycznego tworzenia kopii zapasowych danych może się różnić w zależności od używanej konsoli. Niektóre konsole, takie jak PlayStation 4 i PlayStation 5, oferują opcje automatycznego tworzenia kopii zapasowych danych za pośrednictwem odpowiednich usług online, takich jak PlayStation Plus.
Włączając automatyczne tworzenie kopii zapasowych danych na konsoli, możesz cieszyć się spokojem, wiedząc, że postępy w grze i dane są bezpiecznie przechowywane i łatwe do odzyskania w przypadku jakichkolwiek nieoczekiwanych zdarzeń.
Tworzenie kopii zapasowych zapisów gier i danych w chmurze PS Plus to świetny sposób na zapewnienie bezpieczeństwa postępów. Ręczne tworzenie kopii zapasowych zapisów gier i danych pozwala zachować spokój ducha, wiedząc, że nawet jeśli coś stanie się z konsolą, postępy pozostaną nienaruszone.
Aby ręcznie utworzyć kopię zapasową zapisów gier i danych w chmurze PS Plus, wymagana jest aktywna subskrypcja PS Plus. Po uzyskaniu subskrypcji wykonaj następujące kroki:
Po zakończeniu przesyłania zapisy gier i dane zostaną bezpiecznie zapisane w chmurze PS Plus. Dostęp do nich można uzyskać z dowolnej konsoli, wykonując te same czynności i wybierając opcję “Pobierz z magazynu online”.
Należy pamiętać, że chmura PS Plus ma ograniczoną ilość miejsca. Jeśli osiągniesz limit miejsca, będziesz musiał zarządzać zapisanymi danymi i usunąć stare kopie zapasowe, aby zrobić miejsce na nowe. Ponadto należy regularnie sprawdzać, czy subskrypcja PS Plus jest aktywna, aby zapewnić nieprzerwany dostęp do magazynu w chmurze.
Jeśli chodzi o zarządzanie pamięcią masową w chmurze i usuwanie starych kopii zapasowych w PS Plus, należy pamiętać o kilku ważnych kwestiach. Przy ograniczonej dostępnej przestrzeni dyskowej konieczne jest okresowe przeglądanie i czyszczenie kopii zapasowych, aby zapewnić wystarczającą ilość miejsca na nowe dane.
Aby rozpocząć zarządzanie pamięcią masową w chmurze, zacznij od uzyskania dostępu do ustawień pamięci masowej w chmurze PS Plus na konsoli. Zazwyczaj można je znaleźć w ustawieniach systemu lub sekcji zarządzania kontem. Po przejściu do ustawień pamięci masowej w chmurze będziesz mógł zobaczyć, ile miejsca wykorzystałeś i ile jest dostępne.
Następnym krokiem jest przejrzenie kopii zapasowych i określenie, które z nich nie są już potrzebne. Dobrym pomysłem jest posortowanie kopii zapasowych według daty, aby najpierw zidentyfikować najstarsze. Rozważ usunięcie kopii zapasowych gier, w które już nie grasz lub które już ukończyłeś.
Czytaj także: Jak doprowadzić przeciwników do płaczu w FIFA 21
Usuwanie kopii zapasowych w PS Plus to prosty proces. Wybierz kopię zapasową, którą chcesz usunąć, i wybierz opcję usuwania. Możesz także wybrać wiele kopii zapasowych jednocześnie i usunąć je zbiorczo. Zachowaj ostrożność podczas usuwania kopii zapasowych, ponieważ nie można ich odzyskać po usunięciu.
Jeśli nie masz pewności co do usunięcia kopii zapasowej, zawsze możesz pobrać ją na konsolę lub zewnętrzne urządzenie magazynujące przed usunięciem jej z chmury. W ten sposób możesz uzyskać dostęp do kopii zapasowej lokalnie, jeśli kiedykolwiek będziesz chciał ją przywrócić w przyszłości.
Czytaj także: Odkryj idealnych sąsiadów w Sims FreePlay
Regularne zarządzanie pamięcią masową w chmurze i usuwanie starych kopii zapasowych pomoże ci utrzymać porządek i zapewni, że zawsze będziesz mieć wystarczająco dużo miejsca na nowe dane. Przeglądając i usuwając kopie zapasowe, których już nie potrzebujesz, możesz zmaksymalizować przestrzeń dyskową w chmurze i zoptymalizować swoje wrażenia z gry.
**1. Co to jest usługa PS Plus Cloud?
PS Plus Cloud to usługa przechowywania danych w chmurze udostępniana przez Sony użytkownikom PlayStation. Umożliwia użytkownikom przesyłanie zapisanych danych gier i innych plików do chmury, zapewniając rozwiązanie do tworzenia kopii zapasowych i możliwość dostępu do danych z różnych konsol PlayStation.
**2. Jak wykonać kopię zapasową danych w chmurze PS Plus?
Aby utworzyć kopię zapasową danych w chmurze PS Plus, musisz mieć aktywną subskrypcję PlayStation Plus. Przejdź do menu ustawień na konsoli PlayStation i wybierz “Zarządzanie zapisanymi danymi aplikacji”. Następnie wybierz grę lub aplikację, której kopię zapasową chcesz utworzyć, i wybierz opcję “Prześlij do magazynu online”. Dane zostaną przesłane do chmury PS Plus.
**3. Ile miejsca otrzymam w usłudze PS Plus Cloud?
Członkowie PlayStation Plus otrzymują 100 GB przestrzeni dyskowej w usłudze PS Plus Cloud. Powinno to wystarczyć do utworzenia kopii zapasowej znacznej ilości danych, w tym zapisanych plików gier i innych ważnych plików.
**4. Czy mogę uzyskać dostęp do moich danych z innej konsoli PlayStation?
Tak, jedną z zalet tworzenia kopii zapasowych danych w PS Plus Cloud jest to, że można uzyskać do nich dostęp z dowolnej konsoli PlayStation. Wystarczy zalogować się do konta PlayStation Network na konsoli i przejść do menu ustawień. Wybierz “Zarządzanie zapisanymi danymi aplikacji”, a następnie wybierz “Pobierz z magazynu online”, aby pobrać swoje dane.
**5. Czy mogę utworzyć kopię zapasową całej mojej biblioteki gier w chmurze PS Plus?
Nie, usługa PS Plus Cloud jest przeznaczona głównie do tworzenia kopii zapasowych zapisanych danych gier, a nie do przechowywania całych bibliotek gier. Można jednak utworzyć kopię zapasową zapisów wielu gier, o ile dostępna jest wystarczająca ilość miejsca.
**6. Czy usługa PS Plus Cloud działa na wszystkich konsolach PlayStation?
Usługa PS Plus Cloud jest dostępna dla konsol PlayStation 4, PlayStation 4 Pro i PlayStation 5. Nie jest dostępna dla starszych konsol PlayStation, takich jak PlayStation 3 lub PlayStation Vita.
**7. Czy mogę automatycznie tworzyć kopie zapasowe danych w chmurze PS Plus?
Tak, możesz ustawić konsolę PlayStation tak, aby automatycznie przesyłała zapisane dane do chmury PS Plus. Przejdź do menu ustawień, wybierz “Ustawienia oszczędzania energii”, a następnie “Ustaw funkcje dostępne w trybie spoczynku”. Włącz opcję “Pozostań połączony z Internetem” i wybierz “Włącz automatyczne przesyłanie”, aby automatycznie tworzyć kopie zapasowe danych.
PS Plus Cloud to usługa przechowywania danych w chmurze udostępniana przez Sony użytkownikom PlayStation Plus. Umożliwia ona tworzenie kopii zapasowych i przechowywanie danych gier, w tym zapisów gier, ustawień i trofeów, w trybie online.
Aby utworzyć kopię zapasową danych w usłudze PS Plus Cloud, należy posiadać subskrypcję PlayStation Plus. Po uzyskaniu subskrypcji można włączyć przechowywanie w chmurze w ustawieniach konsoli PlayStation. Następnie można ręcznie przesłać dane gier do chmury lub skonfigurować automatyczne tworzenie kopii zapasowych.
Tak, można utworzyć kopię zapasową większości danych gry w chmurze PS Plus. Obejmuje to zapisy gry, ustawienia i trofea. Kopii zapasowych niektórych danych gier, takich jak instalacje gier lub poprawki, nie można jednak utworzyć w chmurze.
Ilość miejsca w chmurze PS Plus zależy od poziomu subskrypcji PlayStation Plus. Obecnie PlayStation Plus oferuje 100 GB przestrzeni dyskowej w chmurze dla użytkowników PS4 i PS5.
Tak, możesz uzyskać dostęp do kopii zapasowych danych z dowolnej konsoli PlayStation. Wystarczy zalogować się za pomocą konta PlayStation Network i pobrać zapisane dane z chmury PS Plus.
Jeśli subskrypcja PlayStation Plus wygaśnie, nie będzie już można uzyskać dostępu do kopii zapasowych danych w chmurze PS Plus. Dane będą jednak nadal przechowywane w chmurze przez okres do 6 miesięcy. Jeśli w tym czasie ponownie wykupisz subskrypcję PlayStation Plus, odzyskasz dostęp do swoich danych.
Tak, możesz użyć PS Plus Cloud do przeniesienia danych gier na nową konsolę PlayStation. Wystarczy zalogować się na konto PlayStation Network na nowej konsoli i pobrać zapisane dane z chmury PS Plus.
Dlaczego mój telewizor LG nie ma sklepu z treściami? Telewizory LG są powszechnie znane z eleganckiego wzornictwa, imponującej jakości obrazu i …
Przeczytaj artykułCzy Team Fortress 2 jest martwy? Team Fortress 2, opracowana przez Valve Corporation, jest uwielbianą strzelanką online dla wielu graczy od czasu jej …
Przeczytaj artykułJak zmienić konto w Genshin Impact PS4? Genshin Impact to popularna fabularna gra akcji z otwartym światem, opracowana i wydana przez chińskie studio …
Przeczytaj artykułIle jest rang w Tekken 7? Tekken 7 to jedna z najpopularniejszych bijatyk na świecie, znana z intensywnej rozgrywki i sceny rywalizacji. Jedną z …
Przeczytaj artykułCo oznacza niewypełniony tatuaż w kształcie kropli łzy? Tatuaż może mieć głębokie znaczenie dla osoby, która zdecyduje się go wykonać, ponieważ często …
Przeczytaj artykułIle pieniędzy otrzymał Elijah Wood za Władcę Pierścieni? Rola Elijaha Wooda jako Frodo Bagginsa w uznanej przez krytyków trylogii Władca Pierścieni …
Przeczytaj artykuł