Zrozumieć Hilichurle: Przewodnik po tajemniczych stworzeniach Genshin Impact
Czym są Hilichurle w Genshin Impact? Genshin Impact, fabularna gra akcji z otwartym światem stworzona przez miHoYo, oferuje szeroką gamę stworzeń, z …
Przeczytaj artykuł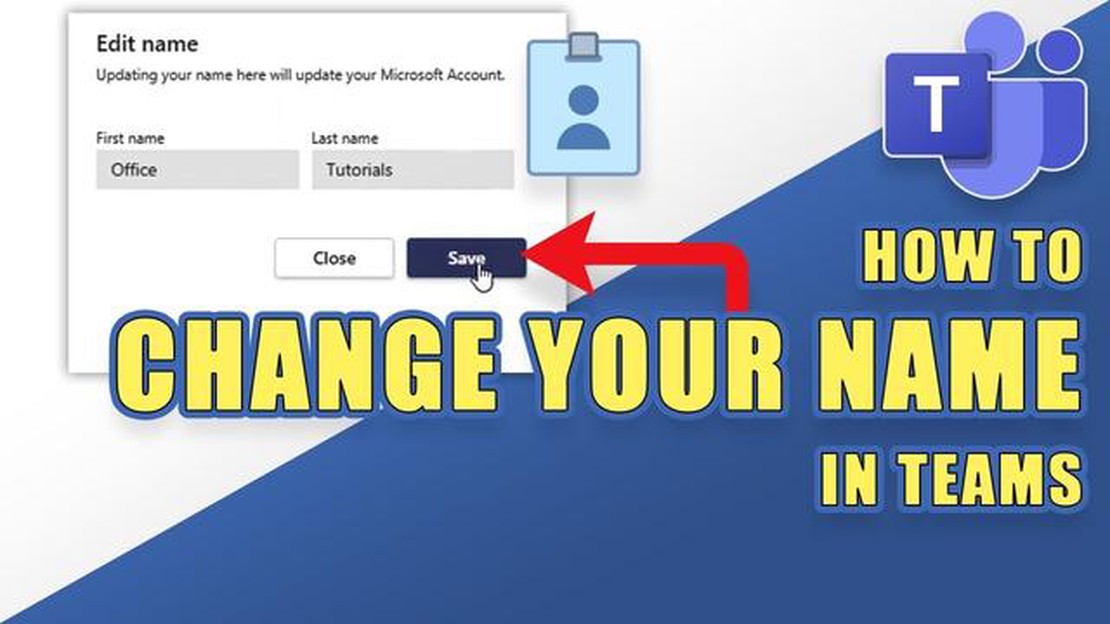
Microsoft Teams to szeroko stosowana platforma zarówno do gier, jak i wiadomości, oferująca płynną współpracę dla osób i zespołów. Jednym z ważnych aspektów Microsoft Teams jest możliwość zmiany nazwy zespołu, co pozwala spersonalizować platformę, aby odzwierciedlała Twoje zainteresowania lub cele.
Jeśli jesteś graczem, który chce stworzyć zespół lub organizacją informacyjną z dedykowanym zespołem, zmiana nazwy Microsoft Teams może pomóc w ustaleniu unikalnej tożsamości. Ten przewodnik krok po kroku przeprowadzi Cię przez proces zmiany nazwy Microsoft Team, zapewniając, że możesz dostosować platformę do swoich konkretnych potrzeb.
Krok 1: Dostęp do ustawień Microsoft Teams
Aby rozpocząć proces zmiany nazwy zespołu, należy najpierw uzyskać dostęp do menu ustawień w Microsoft Teams. Można to zrobić, klikając zdjęcie profilowe w prawym górnym rogu ekranu i wybierając “Ustawienia” z menu rozwijanego. Alternatywnie można użyć skrótu klawiaturowego “Ctrl + Przecinek”, aby szybko uzyskać dostęp do ustawień.
Krok 2: Przejście do ustawień zespołu
Gdy znajdziesz się w menu ustawień, musisz przejść do ustawień zespołu. Można to zrobić, klikając zakładkę “Zespół” po lewej stronie okna ustawień. Tutaj znajdziesz przegląd swoich zespołów i możliwość zarządzania ich ustawieniami.
Krok 3: Wybór zespołu do zmiany
W menu ustawień zespołu zobaczysz listę wszystkich swoich zespołów. Znajdź zespół, którego nazwę chcesz zmienić i kliknij na niego. Spowoduje to otwarcie nowego okna z określonymi ustawieniami dla tego zespołu.
Krok 4: Zmiana nazwy zespołu
W oknie ustawień zespołu znajdziesz różne opcje umożliwiające dostosowanie zespołu. Aby zmienić nazwę zespołu, poszukaj zakładki “Ogólne” i kliknij ją. Tutaj zobaczysz aktualną nazwę zespołu i pole tekstowe, w którym możesz wpisać nową nazwę. Po prostu wpisz nową nazwę zespołu i kliknij “Zapisz”, aby sfinalizować zmianę.
Wykonując te cztery proste kroki, możesz łatwo zmienić nazwę swojego zespołu Microsoft Team, umożliwiając spersonalizowanie platformy tak, aby pasowała do Twojej gry lub organizacji informacyjnej. Pamiętaj, że unikalna nazwa zespołu może pomóc w ustaleniu tożsamości i sprawić, że współpraca będzie bardziej angażująca i przyjemna.
Uwaga: Należy pamiętać, że zmiana nazwy zespołu może wpłynąć na sposób, w jaki inni identyfikują zespół w usłudze Microsoft Teams. Pamiętaj, aby poinformować członków zespołu o wszelkich zmianach nazw, aby uniknąć nieporozumień.
Istnieje kilka powodów, dla których warto zmienić nazwę zespołu Microsoft Teams. Zmiana nazwy zespołu może pomóc w lepszym odzwierciedleniu celu lub celu zespołu, ułatwiając członkom zespołu i innym osobom zrozumienie, o co chodzi w zespole.
Ponadto zmiana nazwy zespołu może pomóc w stworzeniu bardziej profesjonalnego wizerunku zespołu. Jeśli początkowo wybrałeś nazwę, która nie jest odpowiednia lub nie jest zgodna z celami zespołu, jej zmiana może pomóc w przekazaniu bardziej spójnej i jednolitej marki.
Co więcej, zmiana nazwy zespołu może być również przydatna, jeśli zespół przeszedł rebranding lub restrukturyzację. Pozwala to zaktualizować nazwę zespołu, aby odzwierciedlić nowy kierunek lub cel zespołu.
Zmiana nazwy zespołu może być również sposobem na utrzymanie zaangażowania i motywacji zespołu. Okresowo zmieniając nazwę zespołu, możesz wprowadzić do niego poczucie nowości i ekscytacji, pomagając utrzymać zainteresowanie i entuzjazm.
Wreszcie, zmiana nazwy zespołu może być również sposobem na rozwiązanie wszelkich wątpliwości lub problemów, które pojawiły się w zespole. Jeśli obecna nazwa zespołu powoduje zamieszanie, konflikty lub niezadowolenie wśród członków zespołu, jej zmiana może pomóc złagodzić te problemy i stworzyć bardziej pozytywne i harmonijne środowisko zespołu.
Zmiana nazwy Microsoft Team jest prostym procesem, który można wykonać za pomocą menu ustawień. Oto przewodnik krok po kroku, jak uzyskać dostęp do menu ustawień:
Czytaj także: Najczęstsze problemy z niedziałającym Script Hook V i ich rozwiązania
Uzyskując dostęp do menu ustawień, można nie tylko zmienić nazwę zespołu, ale także zmodyfikować nazwę wyświetlaną, zarządzać powiadomieniami i dostosować inne preferencje, aby ulepszyć środowisko Microsoft Teams. Bądź na bieżąco z kolejnymi krokami dotyczącymi zmiany nazwy zespołu!
Aby edytować nazwę zespołu w Microsoft Teams, wykonaj następujące kroki:
Czytaj także: Czy Legend of Dragoon jest dostępne do kupienia na PS4?
Po wykonaniu tych kroków nazwa zespołu w Microsoft Teams zostanie pomyślnie edytowana. Należy pamiętać, że tylko właściciel zespołu lub członek z odpowiednimi uprawnieniami może zmienić nazwę zespołu.
Po dokonaniu wszystkich niezbędnych modyfikacji nazwy zespołu Microsoft Teams, ważne jest, aby zapisać zmiany, aby upewnić się, że wejdą one w życie.
Aby zapisać zmiany, możesz kliknąć przycisk “Zapisz”, który zwykle znajduje się na dole strony ustawień. Spowoduje to natychmiastowe zastosowanie nowej nazwy do zespołu.
Po zapisaniu zmian zawsze warto dwukrotnie sprawdzić, czy nowa nazwa została pomyślnie zaktualizowana. Można to zrobić, przechodząc z powrotem do strony głównej aplikacji Microsoft Teams i szukając zaktualizowanej nazwy zespołu na liście dostępnych zespołów.
Jeśli nie możesz znaleźć zaktualizowanej nazwy lub jeśli zmiany nie zostały wprowadzone, konieczne może być odświeżenie aplikacji Microsoft Teams lub próba wylogowania się i ponownego zalogowania. Czasami propagacja zmian na platformie może zająć kilka chwil.
Pamiętaj, że podczas zmiany nazwy Microsoft Teams ważne jest, aby postępować zgodnie z wytycznymi i zasadami organizacji. Upewnij się, że nowa nazwa jest zgodna z przeznaczeniem i celami Twojego zespołu oraz jest zgodna z wszelkimi konwencjami nazewnictwa lub wytycznymi dotyczącymi marki.
Postępując zgodnie z tymi krokami i zapisując zmiany, możesz pomyślnie zaktualizować nazwę swojego zespołu Microsoft Team i upewnić się, że odzwierciedla ona tożsamość i cel zespołu na platformie.
Po pomyślnej zmianie nazwy zespołu Microsoft Team ważne jest, aby poinformować wszystkich członków zespołu o tej aktualizacji. Zapewni to, że wszyscy będą świadomi nowej nazwy zespołu i będą mogli ją łatwo zlokalizować w przyszłości.
Aby powiadomić członków zespołu, możesz wysłać wiadomość lub ogłoszenie za pośrednictwem platformy Microsoft Teams. Możesz użyć funkcji czatu lub utworzyć nowy kanał specjalnie w tym celu.
Przygotowując powiadomienie, pamiętaj, aby wyraźnie określić nową nazwę zespołu i podać wszelkie dodatkowe informacje lub kontekst w razie potrzeby. Pomocne może być również wyjaśnienie przyczyn zmiany nazwy, zwłaszcza jeśli jest ona związana z rebrandingiem lub konkretnym projektem.
Oprócz wysłania wiadomości, możesz również zaktualizować opis zespołu lub dodać notatkę w jego profilu, aby upewnić się, że nowa nazwa jest widoczna dla wszystkich członków. Będzie to służyć jako ciągłe przypomnienie o zmianie i pomoże ograniczyć wszelkie nieporozumienia.
Pamiętaj, aby zachęcić członków zespołu do zaktualizowania ustawień powiadomień, aby otrzymywać alerty i aktualizacje dotyczące zespołu. Dzięki temu wszyscy będą dobrze poinformowani i zaangażowani.
Nie, nie można zmienić wyświetlanej nazwy dla określonego kanału w zespole Microsoft. Wyświetlane nazwy kanałów są generowane automatycznie na podstawie nazwy zespołu i nie można ich indywidualnie dostosowywać.
Nie ma określonego limitu liczby zmian nazwy zespołu Microsoft. Częste zmiany nazw mogą jednak powodować zamieszanie wśród członków zespołu, dlatego zaleca się zmianę nazwy tylko wtedy, gdy jest to konieczne.
Zmiana nazwy zespołu Microsoft nie ma wpływu na pliki i konwersacje w zespole. Wszystkie pliki i konwersacje pozostaną nienaruszone, a członkowie zespołu nadal będą mieć do nich dostęp.
Nie, nie można zmienić nazwy zespołu Microsoft, którego nie jest się właścicielem. Tylko właściciel zespołu ma uprawnienia do zmiany nazwy zespołu.
Czym są Hilichurle w Genshin Impact? Genshin Impact, fabularna gra akcji z otwartym światem stworzona przez miHoYo, oferuje szeroką gamę stworzeń, z …
Przeczytaj artykułJak pobrać Genshin Impact na komputer Mac? Genshin Impact to popularna fabularna gra akcji opracowana przez miHoYo, która szybko zyskała ogromną …
Przeczytaj artykułJakie czynniki wpływają na wysoką cenę konsoli do gier PS5? PlayStation 5, znana również jako PS5, to najnowsza konsola do gier wydana przez Sony. Po …
Przeczytaj artykułCzy Sid z Toy Story 3 jest śmieciarzem? Sid Phillips, młody antagonista z pierwszego filmu Toy Story, pozostał niezapomnianą postacią w całej serii. …
Przeczytaj artykułKtóra forma miecza świetlnego jest najlepsza? Wybór odpowiedniej formy miecza świetlnego jest niezbędny dla każdego Rycerza Jedi. Mając do wyboru …
Przeczytaj artykułJak długo trwa 99 Agility w Osrs? Zręczność jest jedną z najbardziej czasochłonnych umiejętności w Old School RuneScape (OSRS). Osiągnięcie poziomu 99 …
Przeczytaj artykuł