Czy ranga Cod resetuje się co sezon?
Czy ranga dorsza jest resetowana po każdym sezonie? Dowiedz się teraz! Call of Duty (COD) to jedna z najpopularniejszych serii gier wideo na świecie, …
Przeczytaj artykuł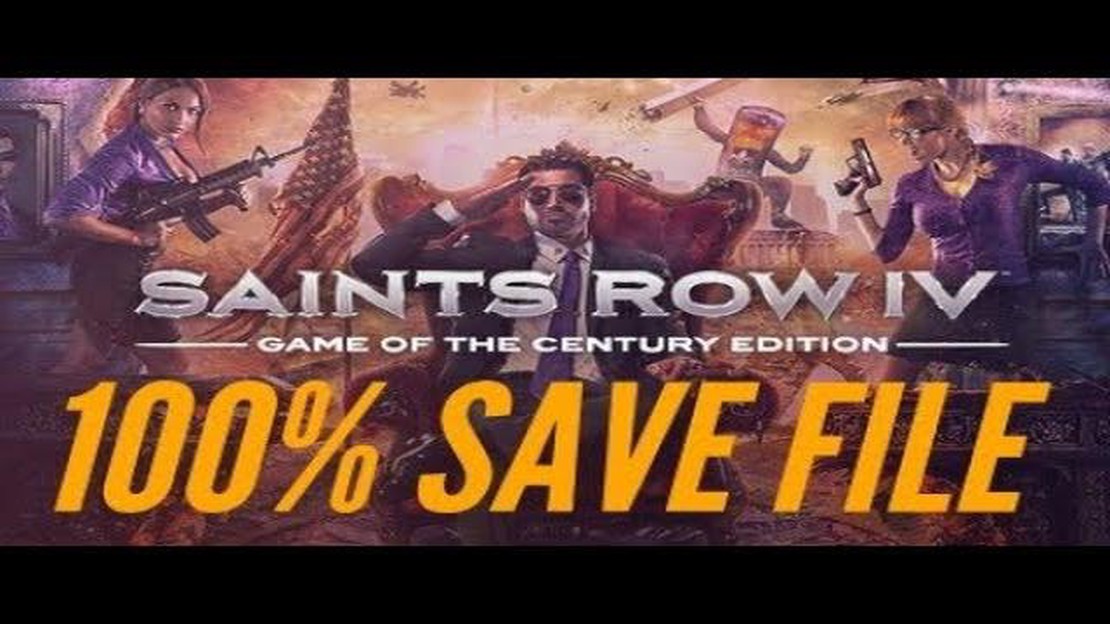
Jeśli jesteś zapalonym graczem i lubisz grać w Saints Row 4, być może zastanawiasz się, gdzie dokładnie znajdują się pliki zapisu gry. Niezależnie od tego, czy chcesz wykonać kopię zapasową swoich postępów, czy przenieść je na nowy komputer, znajomość lokalizacji tych plików jest niezbędna.
Aby znaleźć pliki zapisu gry Saints Row 4 na komputerze, należy przejść do określonego folderu. Lokalizacja tego folderu może się różnić w zależności od systemu operacyjnego. Możemy jednak podać ogólne instrukcje dla najpopularniejszych systemów operacyjnych, takich jak Windows i Mac.
Dla użytkowników systemu Windows: Aby znaleźć pliki zapisu gry w systemie Windows, możesz zacząć od otwarcia Eksploratora plików. Następnie przejdź do następującej ścieżki: C:\Użytkownicy[Twoja nazwa użytkownika]\Zapisane gry\Volition\Saints Row IV. W tym folderze powinieneś być w stanie zlokalizować zapisane pliki gry.
Dla użytkowników komputerów Mac: Jeśli korzystasz z komputera Mac, możesz otworzyć Finder i przejść do następującej ścieżki: Users/[Twoja nazwa użytkownika]/Library/Application Support/Steam/userdata/[Twój identyfikator Steam]/206420/remote. W tym folderze powinieneś znaleźć pliki zapisu gry Saints Row 4.
Warto zauważyć, że dokładna lokalizacja plików zapisu gry może się różnić, zwłaszcza jeśli masz inną metodę instalacji lub jeśli uruchamiasz grę za pośrednictwem platformy takiej jak Steam. W takich przypadkach może być konieczne przeprowadzenie wyszukiwania w systemie plików komputera w celu zlokalizowania określonego folderu.
Pamiętaj, że zawsze dobrą praktyką jest regularne tworzenie kopii zapasowych plików zapisu gry, zwłaszcza jeśli zainwestowałeś w grę znaczną ilość czasu. W ten sposób możesz upewnić się, że twoje postępy są bezpieczne i łatwe do odzyskania w przypadku jakichkolwiek niefortunnych zdarzeń.
*Podsumowując, znalezienie lokalizacji plików zapisu gry Saints Row 4 jest kluczowe dla każdego gracza. Postępując zgodnie z instrukcjami dostarczonymi dla twojego systemu operacyjnego, powinieneś być w stanie zlokalizować folder, w którym przechowywane są te pliki. Pamiętaj, aby regularnie tworzyć kopie zapasowe plików zapisu gry, aby chronić swoje postępy.
Jeśli grasz w Saints Row 4 i chcesz wykonać kopię zapasową lub przenieść pliki zapisu gry, ważne jest, aby wiedzieć, gdzie znajdują się one na komputerze. Oto przewodnik krok po kroku, który pomoże ci znaleźć pliki zapisu gry dla Saints Row 4.
Aby utworzyć kopię zapasową lub przenieść pliki zapisu gry, wystarczy skopiować pliki .sav do innej lokalizacji, takiej jak dysk USB lub pamięć masowa w chmurze. Możesz także zmienić nazwę plików, aby później łatwo je zidentyfikować.
Wykonując te kroki, będziesz w stanie zlokalizować i zarządzać plikami zapisu gry Saints Row 4 na swoim komputerze. Może to być pomocne przy tworzeniu kopii zapasowych lub przenoszeniu postępów na inny komputer.
Jeśli chcesz znaleźć lokalizację plików zapisu gry Saints Row 4, wykonaj następujące kroki:
Wykonując te kroki, będziesz w stanie łatwo zlokalizować pliki zapisu gry Saints Row 4 i zarządzać nimi w razie potrzeby. Pamiętaj, aby zawsze tworzyć kopie zapasowe plików zapisu gry, aby uniknąć utraty postępów w grze!
Jeśli jesteś graczem PC, być może spotkałeś się z potrzebą zlokalizowania plików zapisu gry z różnych powodów. Niezależnie od tego, czy chcesz wykonać ich kopię zapasową, przenieść je na inny komputer, czy zmodyfikować, znalezienie lokalizacji tych plików jest niezbędne. W tym przewodniku pokażemy, jak zlokalizować pliki zapisu gry na komputerze.
Krok 1: Otwórz Eksplorator plików
Pierwszym krokiem jest otwarcie Eksploratora plików, co można zrobić, klikając ikonę folderu na pasku zadań lub naciskając klawisz Windows + E na klawiaturze. Spowoduje to otwarcie nowego okna, które umożliwia nawigację po plikach i folderach komputera.
Krok 2: Przejdź do folderu AppData.
Następnie musisz przejść do folderu AppData, w którym wielu twórców gier przechowuje swoje pliki zapisu gry. Aby to zrobić, możesz wpisać “%appdata%” (bez cudzysłowów) w pasku adresu Eksploratora plików lub podążać ścieżką “C:\Users[Twoja nazwa użytkownika]\AppData\Roaming”. Zastąp “[Twoja nazwa użytkownika]” swoją rzeczywistą nazwą użytkownika.
Krok 3: Znajdź folder z grą
Gdy znajdziesz się w folderze Roaming, powinieneś poszukać folderu gry, dla której chcesz znaleźć pliki zapisu gry. Folder ten zazwyczaj nosi nazwę gry, w którą grasz, więc powinien być stosunkowo łatwy do zlokalizowania. Jeśli nie możesz go znaleźć, możesz spróbować wyszukać nazwę gry w pasku wyszukiwania Eksploratora plików.
Krok 4: Zlokalizuj pliki zapisu gry
Po znalezieniu folderu gry powinieneś być w stanie zlokalizować w nim pliki zapisu gry. Pliki te są zwykle przechowywane w podfolderze o nazwie “Save” lub “Saves”, ale nazwa może się różnić w zależności od gry. Szukaj plików z rozszerzeniem “.sav” lub “.save”, ponieważ często są to pliki zapisu gry.
Krok 5: Utwórz kopię zapasową lub zmodyfikuj pliki zapisu gry
Po zlokalizowaniu plików zapisu gry możesz utworzyć ich kopię zapasową, kopiując je do innej lokalizacji lub zmodyfikować je za pomocą narzędzi innych firm. Przed wprowadzeniem jakichkolwiek zmian zawsze warto utworzyć kopię zapasową oryginalnych plików na wypadek, gdyby coś poszło nie tak.
Wykonując te kroki, powinieneś być w stanie znaleźć pliki zapisu gry dla większości gier na PC. Należy pamiętać, że dokładna lokalizacja i nazwy plików mogą się różnić w zależności od gry, więc w razie problemów zawsze warto zapoznać się z dokumentacją gry lub forami internetowymi.
Jeśli grasz w Saints Row 4 na konsoli Xbox One i chcesz zlokalizować pliki zapisu gry, musisz wykonać kilka prostych kroków.
Najpierw przejdź do zakładki “System” na pulpicie nawigacyjnym konsoli Xbox One. Można ją znaleźć po prawej stronie menu, obok “Ustawień”.
Czytaj także: Jak złapać Zaciana w Pokémon Sword and Shield?
Po przejściu do zakładki “System” wybierz “Pamięć” z listy opcji. Spowoduje to wyświetlenie wszystkich urządzeń pamięci masowej podłączonych do konsoli Xbox One, w tym wewnętrznego dysku twardego i wszelkich zewnętrznych urządzeń pamięci masowej.
Następnie wybierz urządzenie pamięci masowej, na którym zapisałeś dane gry Saints Row 4. Może to być wewnętrzny dysk twardy lub urządzenie zewnętrzne, takie jak dysk USB lub zewnętrzny dysk twardy.
Po wybraniu urządzenia pamięci masowej zobaczysz listę dostępnych gier i aplikacji. Przewiń listę i znajdź “Saints Row 4”. Wybierz go, aby zobaczyć wszystkie pliki powiązane z grą.
Wśród plików powinieneś być w stanie zlokalizować pliki zapisu gry dla Saints Row 4. Zazwyczaj będą one miały nazwy takie jak “Save1.sav” lub “Savegame.sav”.
Czytaj także: DiRT 4 vs Dirt Rally: Który z nich przejmie koronę wyścigów terenowych?
Z tego miejsca możesz skopiować pliki zapisu gry na inne urządzenie pamięci masowej lub usunąć je w razie potrzeby. Pamiętaj, aby regularnie tworzyć kopie zapasowe plików zapisu gry, aby zapobiec utracie postępów.
Wykonując te kroki, powinieneś być w stanie łatwo zlokalizować i zarządzać plikami zapisu gry dla Saints Row 4 na Xbox One.
Jeśli grasz w “Saints Row 4” na PlayStation 4 i chcesz zlokalizować pliki zapisu gry, ważne jest, aby wiedzieć, gdzie szukać. Oto kilka kroków, które możesz wykonać, aby je znaleźć:
Krok 1: Najpierw upewnij się, że konsola PlayStation 4 jest włączona i zalogowany na swoje konto.
Krok 2: Z menu głównego PlayStation 4 przejdź do opcji “Ustawienia” za pomocą kontrolera.
Krok 3: W menu “Ustawienia” wybierz opcję “Pamięć”. Spowoduje to wyświetlenie listy urządzeń pamięci masowej podłączonych do PlayStation 4.
Krok 4: Wybierz urządzenie pamięci masowej, na którym znajduje się gra. Zazwyczaj jest to pamięć wewnętrzna, ale jeśli masz podłączony zewnętrzny dysk twardy, może on również znajdować się na liście.
Krok 5: Po wybraniu urządzenia pamięci masowej, wybierz “System Storage”, aby uzyskać dostęp do zapisanych danych gry na PlayStation 4.
Krok 6: W menu “System Storage” przejdź do “Saved Data”. Spowoduje to wyświetlenie listy wszystkich gier, które mają zapisane pliki na PlayStation 4.
Krok 7: Znajdź “Saints Row 4” na liście i wybierz ją. Spowoduje to wyświetlenie wszystkich plików zapisu danych powiązanych z grą.
Krok 8: W tym miejscu możesz skopiować pliki zapisu na dysk USB lub przesłać je do chmury, jeśli masz subskrypcję PlayStation Plus.
Wykonując te kroki, powinieneś być w stanie łatwo zlokalizować i uzyskać dostęp do plików zapisu gry “Saints Row 4” na PlayStation 4.
Jeśli masz problemy z grą Saints Row 4, istnieje kilka typowych problemów, które możesz napotkać. Oto kilka kroków, które pomogą rozwiązać te problemy:
1. Gra zawiesza się lub zamraża: Jeśli gra zawiesza się lub zamraża, upewnij się, że twój komputer spełnia minimalne wymagania systemowe dla Saints Row 4. Zaktualizuj sterowniki, zwłaszcza sterowniki karty graficznej, do najnowszej wersji. Spróbuj uruchomić grę w trybie zgodności lub jako administrator.
2. Problemy z zapisem gry: Jeśli nie możesz znaleźć plików zapisu gry, upewnij się, że szukasz we właściwym katalogu. Lokalizacja plików zapisu gry może się różnić w zależności od systemu operacyjnego. Zapoznaj się z dokumentacją gry lub wyszukaj w Internecie konkretną lokalizację dla swojego systemu.
3. Problemy z wydajnością: Jeśli doświadczasz niskiej liczby klatek na sekundę lub problemów z wydajnością, spróbuj obniżyć ustawienia graficzne w grze. Zamknij wszystkie inne uruchomione programy lub procesy, które mogą zużywać zasoby procesora lub karty graficznej. Możesz także spróbować zaktualizować sterowniki lub zoptymalizować system pod kątem gier.
4. Zakłócenia dźwięku lub obrazu: Jeśli napotkasz zakłócenia dźwięku lub obrazu, spróbuj zaktualizować sterownik karty graficznej i dźwiękowej do najnowszej wersji. Sprawdź integralność plików gry za pomocą programu uruchamiającego grę lub Steam, a jeśli to konieczne, zainstaluj grę ponownie.
5. Problemy z połączeniem w trybie wieloosobowym: Jeśli masz problemy z połączeniem w trybie wieloosobowym, sprawdź swoje połączenie internetowe i upewnij się, że jest stabilne. Upewnij się, że niezbędne porty są otwarte na routerze lub zaporze sieciowej. Jeśli problem nie ustąpi, skontaktuj się z oficjalnym forum gry lub pomocą techniczną w celu uzyskania dalszej pomocy.
6. Ogólne rozwiązywanie problemów: Jeśli żadne z powyższych rozwiązań nie działa, spróbuj zweryfikować pamięć podręczną gry poprzez program uruchamiający grę lub Steam. Możesz także spróbować uruchomić grę w trybie okienkowym lub z innymi ustawieniami zgodności. Jeśli wszystko inne zawiedzie, skontaktuj się z twórcą lub wydawcą gry w celu uzyskania dodatkowego wsparcia.
Pamiętaj, aby zawsze sprawdzać aktualizacje i poprawki do gry, ponieważ często mogą one naprawić znane problemy i poprawić ogólną wydajność. Ponadto upewnij się, że twój komputer spełnia zalecane wymagania systemowe, aby uzyskać najlepsze wrażenia z rozgrywki.
Pliki zapisu gry dla Saints Row 4 znajdują się w następującym katalogu: C:\Users[Nazwa użytkownika]\AppData\Local\SaintsRowIV
Dostęp do folderu AppData można uzyskać, wpisując “%appdata%” w pasku wyszukiwania systemu Windows, a następnie przechodząc do folderu “Roaming” i znajdując folder “SaintsRowIV”.
Tak, możesz ręcznie utworzyć kopię zapasową plików zapisu gry, kopiując pliki “User_XXXXXXXXXXXX” w folderze SaintsRowIV do innej lokalizacji.
Tak, możesz przenieść pliki zapisu gry na inne urządzenie, kopiując pliki “User_XXXXXXXXXXXX” z folderu SaintsRowIV na jednym urządzeniu do tego samego folderu na innym urządzeniu.
Czy ranga dorsza jest resetowana po każdym sezonie? Dowiedz się teraz! Call of Duty (COD) to jedna z najpopularniejszych serii gier wideo na świecie, …
Przeczytaj artykułCzy można uprawiać brązowe grzyby Minecraft? Minecraft to popularna gra typu sandbox, która pozwala graczom budować, odkrywać i przetrwać w wirtualnym …
Przeczytaj artykułCzy możesz leczyć się z Moną? Wkrocz do świata Genshin Impact i wyrusz w transformacyjną podróż uzdrawiania z enigmatyczną i tajemniczą postacią, …
Przeczytaj artykułGdzie jest drzewo, które stoi samotnie pod wpływem Genshin? Jeśli jesteś zapalonym graczem Genshin Impact, być może natknąłeś się na tajemnicze i …
Przeczytaj artykułDlaczego Wil Willis nie występuje w 8. sezonie Forged in Fire? Forged in Fire, popularny reality show telewizyjny, w którym kowale ostrzy rywalizują o …
Przeczytaj artykułJak zdobyć zwierzaki w Dungeon Defenders 2? Jeśli jesteś fanem Dungeon Defenders 2, wiesz, jak ważne mogą być zwierzęta, które pomogą ci przetrwać i …
Przeczytaj artykuł