Assistir anime grátis no FireStick: Um guia simples
Como é que posso ver anime gratuito no FireStick? Se gosta de ver anime e tem um Amazon FireStick, está com sorte! Com as versáteis capacidades de …
Ler o artigo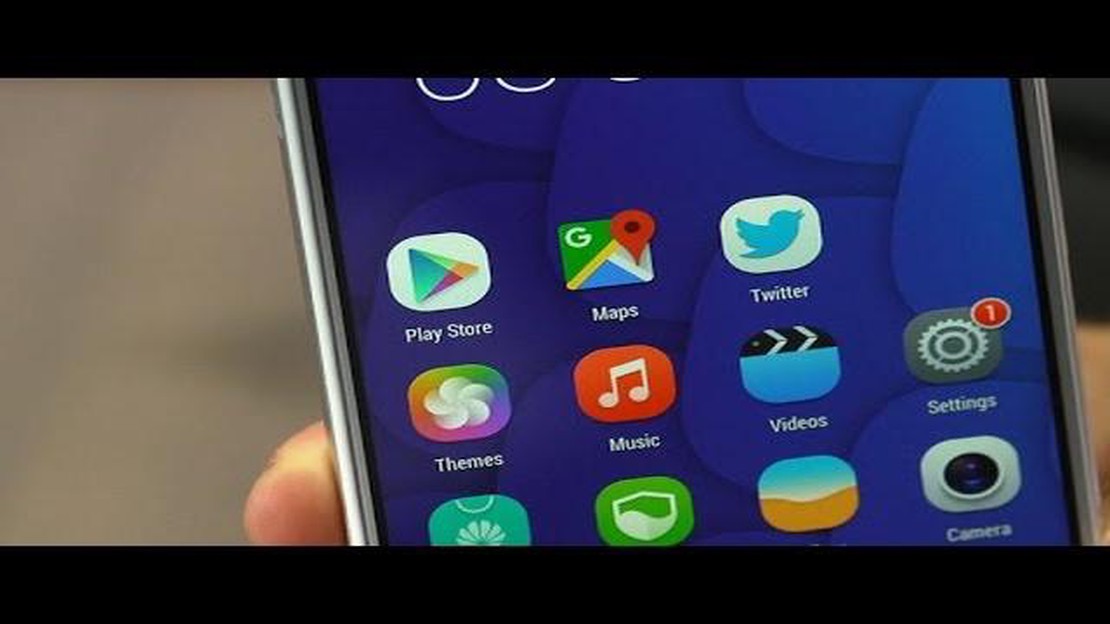
Se é um orgulhoso proprietário de uma consola Android e pretende transferir e desfrutar de aplicações e jogos da Google Play Store, terá de ativar primeiro a loja no seu dispositivo. A ativação da Google Play Store numa consola Android é um processo simples, mas requer alguns passos que devem ser seguidos cuidadosamente. Neste guia passo a passo, vamos orientá-lo no processo de ativação da Google Play Store na sua consola Android.
O primeiro passo para ativar a Google Play Store na sua consola Android é abrir a aplicação Definições no seu dispositivo. Procure a opção “Apps” ou “Aplicações” e toque na mesma. Isto irá abrir uma lista de todas as aplicações instaladas no seu dispositivo.
Em seguida, percorra a lista de aplicações até encontrar a “Google Play Store”. Toque na mesma para abrir as respectivas definições. Aqui, encontrará uma opção chamada “Ativar” ou “Ativar”. Toque nesta opção para ativar a Google Play Store na sua consola Android.
Depois de ter ativado a Google Play Store, poderá ter de iniciar sessão com a sua conta Google. Se já tiver uma conta Google, basta introduzir o seu endereço de e-mail e palavra-passe e tocar em “Iniciar sessão”. Se não tiver uma conta Google, terá de criar uma. Siga as instruções apresentadas no ecrã para criar uma nova conta Google.
Depois de iniciar sessão, está agora pronto para navegar e transferir aplicações e jogos da Google Play Store na sua consola Android. Basta abrir a aplicação Google Play Store e começar a explorar a vasta biblioteca de aplicações e jogos disponíveis. Pode procurar aplicações específicas ou navegar por diferentes categorias para encontrar algo que lhe interesse.
E já está! Activou com êxito a Google Play Store na sua consola Android. Desfrute da transferência e utilização das suas aplicações e jogos favoritos no seu dispositivo.
A ativação da Google Play Store no seu dispositivo Android é um processo simples que lhe permite aceder e transferir aplicações, jogos e outros conteúdos. Eis um guia passo a passo para ativar a Google Play Store no seu dispositivo Android:
Seguindo estes passos, pode ativar facilmente a Google Play Store no seu dispositivo Android e começar a transferir aplicações e jogos. Ter acesso à Google Play Store abre um mundo de possibilidades e permite-lhe personalizar e melhorar a sua experiência Android.
Antes de poder ativar a Google Play Store no seu dispositivo Android, é importante verificar a sua compatibilidade. Nem todos os dispositivos Android são suportados pela Google Play Store, pelo que é crucial certificar-se de que o seu dispositivo cumpre os requisitos necessários.
Seguem-se alguns passos para verificar a compatibilidade do seu dispositivo Android:
Ao seguir estes passos, pode garantir que o seu dispositivo Android é compatível com a Google Play Store, permitindo-lhe ativar e desfrutar de todas as funcionalidades e aplicações disponíveis.
Para ativar a Google Play Store no seu dispositivo Android, é importante manter o dispositivo atualizado com as mais recentes actualizações de software. A atualização do seu dispositivo Android não só garante que tem acesso às funcionalidades e melhorias mais recentes, como também ajuda a manter o dispositivo seguro e protegido contra potenciais vulnerabilidades.
Para atualizar o seu dispositivo Android, siga estes passos:
Recomenda-se que ligue o seu dispositivo Android a uma rede Wi-Fi estável antes de efetuar a atualização, uma vez que as actualizações de software podem ser de grande dimensão e consumir uma quantidade significativa de dados móveis.
Ao atualizar regularmente o seu dispositivo Android, pode garantir que tem acesso a todas as funcionalidades e actualizações de aplicações mais recentes da Google Play Store. Por isso, não se esqueça de verificar se existem actualizações de software e mantenha o seu dispositivo atualizado!
Leia também: Left for Dead 2 é compatível com versões anteriores?
Para ativar a Google Play Store no seu dispositivo Android, poderá ter de ativar a opção “Fontes desconhecidas”. Isto permite-lhe instalar aplicações de outras fontes que não a Google Play Store oficial. Eis como a pode ativar:
Depois de ativar as Fontes desconhecidas, poderá instalar aplicações de outras fontes que não a Google Play Store. No entanto, é importante ter cuidado e transferir apenas aplicações de fontes fidedignas para proteger o dispositivo e as informações pessoais contra malware ou outros riscos de segurança.
Tenha em atenção que os passos exactos para ativar Fontes desconhecidas podem variar ligeiramente consoante o fabricante do seu dispositivo Android e a versão do sistema operativo. Os passos acima fornecem uma orientação geral, mas recomenda-se que consulte o manual do utilizador do seu dispositivo ou a documentação de suporte para obter instruções específicas.
Para aceder à Google Play Store no seu dispositivo Android, tem de iniciar sessão na sua conta Google. Para tal, é necessária uma ligação ativa à Internet.
Leia também: Como ativar facilmente o modo de janela sem margens
Depois de iniciar sessão na sua conta Google, deve agora ter acesso à Google Play Store no seu dispositivo Android. Pode abrir a aplicação Play Store a partir da gaveta de aplicações ou tocando no ícone da loja no ecrã inicial.
Para efetuar compras na Google Play Store, é necessário configurar um método de pagamento. Eis como o pode fazer:
Para efetuar uma compra, siga estes passos:
Tenha em atenção que algumas aplicações ou conteúdos podem oferecer compras na aplicação, que requerem passos adicionais para concluir a compra na própria aplicação. Certifique-se de que verifica os detalhes e segue as instruções fornecidas pelos criadores da aplicação.
Não, não é possível ativar a Google Play Store num dispositivo Android sem uma conta Google. A Google Play Store está fortemente integrada nos serviços Google e requer uma conta Google para funcionar. Quando ativar a Google Play Store no seu dispositivo Android, ser-lhe-á pedido que inicie sessão com a sua conta Google ou que crie uma nova conta, caso não tenha uma conta existente. A sua conta Google é utilizada para autenticar e autorizar o seu acesso à Google Play Store, bem como para sincronizar as suas aplicações, compras e preferências em vários dispositivos.
Como é que posso ver anime gratuito no FireStick? Se gosta de ver anime e tem um Amazon FireStick, está com sorte! Com as versáteis capacidades de …
Ler o artigoA versão alargada de “O Senhor dos Anéis” vai passar na HBO Max? Um dos franchises cinematográficos mais adorados de todos os tempos, O Senhor dos …
Ler o artigoPosso jogar warzone na minha Xbox 360? Call of Duty: Warzone tomou de assalto o mundo dos jogos desde o seu lançamento em março de 2020. Este jogo …
Ler o artigoQual é a relação entre Xiao e venti? No que diz respeito ao mundo de “Genshin Impact”, as relações entre as personagens desempenham um papel crucial …
Ler o artigoDevo comprar o Anthem 2021? Se é um entusiasta de jogos que procura uma experiência imersiva, o Anthem pode ser a escolha perfeita para si. Lançado em …
Ler o artigoÉ possível comprar casas no modo história do GTA V? Se é fã do jogo Grand Theft Auto V (GTA V), deve estar a perguntar-se se é possível comprar casas …
Ler o artigo