100 dólares é uma quantia significativa de dinheiro no México?
100 dólares é muito dinheiro no México? Quando se trata de determinar o significado de 100 dólares no México, há vários factores que devem ser tidos …
Ler o artigo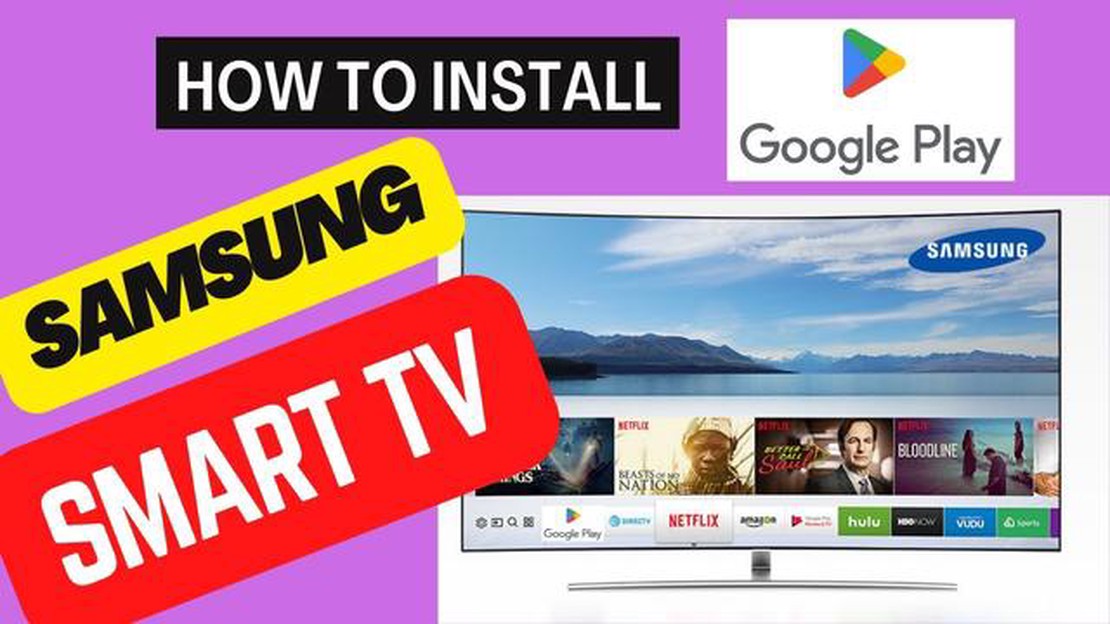
Se tem um televisor Samsung e pretende explorar uma vasta gama de aplicações, jogos, filmes e muito mais, a Google Play Store é o local ideal. A Play Store oferece uma vasta seleção de conteúdos que podem melhorar a sua experiência de entretenimento. Neste guia, iremos guiá-lo através do processo passo-a-passo de acesso à Play Store na sua TV Samsung.
Passo 1: Certifique-se de que o seu televisor Samsung está ligado à Internet. Isso é crucial, pois você precisa de uma conexão estável com a Internet para acessar a Play Store. Você pode conectar sua TV usando um cabo Ethernet ou conectá-la à sua rede Wi-Fi doméstica.
Passo 2: No comando da TV Samsung, prima o botão “Home” para abrir o menu principal. A partir daí, navegue até à secção “Apps” utilizando as teclas de seta e prima o botão “Enter”.
Passo 3: Na secção Apps, verá várias aplicações pré-instaladas. Procure o ícone “Samsung Apps” e seleccione-o. Isto levá-lo-á para a loja Samsung Apps.
Passo 4: Uma vez na loja Samsung Apps, navegue até ao canto superior direito e seleccione o ícone “Lupa”. Isto irá abrir a barra de pesquisa.
Passo 5: Utilizando o teclado no ecrã, escreva “Play Store” e seleccione a opção sugerida. Isto irá redireccioná-lo para a Google Play Store.
Passo 6: Parabéns! Acedeu com êxito à Play Store no seu televisor Samsung. A partir daqui, pode navegar pela vasta gama de aplicações, jogos, filmes e outros conteúdos disponíveis. Pode utilizar as teclas de seta do seu telecomando para navegar e o botão “Enter” para selecionar e transferir o conteúdo pretendido.
Lembre-se de que, para descarregar e instalar aplicações da Play Store, é necessária uma conta Google. Se não tiver uma, pode criar facilmente uma nova conta durante o processo de configuração. Divirta-se a explorar a Play Store e a melhorar a sua experiência com a Samsung TV!
Se tem uma TV Samsung e quer aceder à Play Store, está com sorte! Com apenas alguns passos, pode navegar e transferir uma vasta gama de aplicações, jogos e multimédia no seu televisor.
Para começar, certifique-se de que o televisor Samsung está ligado à Internet. Pode fazê-lo ligando-a através de Wi-Fi ou utilizando um cabo Ethernet. Quando o televisor estiver online, siga estes passos:
Uma vez dentro da loja de aplicações, verá várias categorias, tais como “Top Charts”, “Jogos”, “Entretenimento” e muito mais. Pode utilizar os botões de seta do telecomando para navegar pelas diferentes secções e procurar as aplicações disponíveis.
Se estiver à procura de algo específico, pode utilizar a função de pesquisa seleccionando o ícone da lupa. Introduza o nome da aplicação ou a palavra-chave que está a procurar e a Play Store apresentará os resultados relevantes.
Quando encontrar uma aplicação ou jogo que pretenda transferir, clique no mesmo para ver mais detalhes. Pode ler comentários de utilizadores, verificar a classificação da aplicação e ver capturas de ecrã ou vídeos para ter uma ideia melhor do que oferece.
Quando tiver tomado a sua decisão, seleccione o botão “Instalar” ou “Transferir” para iniciar o processo de transferência e instalação. A aplicação começará a ser transferida para o seu televisor Samsung e pode acompanhar o progresso na secção “Transferências”.
Depois de a aplicação estar instalada, pode aceder-lhe voltando ao ecrã inicial e seleccionando a opção “Aplicações”. Percorra as aplicações instaladas e seleccione a que pretende abrir. Também pode mover a aplicação para a sua localização preferida no ecrã inicial para facilitar o acesso.
Com estes passos simples, pode agora aceder à Play Store no seu televisor Samsung e desfrutar de uma vasta gama de aplicações, jogos e opções de entretenimento a partir do conforto do seu sofá.
Ligar o seu televisor Samsung à Internet abre um mundo de possibilidades de entretenimento. Aqui estão os passos a seguir:
Leia também: Quantas denúncias são necessárias para ser banido no PUBG? Explorando o sistema de denúncias
Seguindo estes passos, ligará com êxito a sua TV Samsung à Internet, permitindo-lhe transferir aplicações, transmitir conteúdos e aceder à Play Store.
A atualização do software da sua TV Samsung é um passo importante para garantir que tem acesso às funcionalidades e melhorias mais recentes. Eis os passos para atualizar o software do seu televisor Samsung:
É importante notar que é necessário ter uma ligação estável à Internet para atualizar com êxito o software do seu televisor Samsung. Se tiver algum problema durante o processo de atualização, certifique-se de que verifica a sua ligação à Internet e tente novamente.
A atualização do software do televisor Samsung é crucial não só para aceder à Play Store, mas também para garantir que o televisor funciona de forma eficiente e segura. As actualizações incluem frequentemente correcções de erros, melhorias de desempenho e novas funcionalidades que melhoram a sua experiência de visualização geral.
Leia também: Quão raras são as relíquias de família? Compreender a raridade por detrás destes tesouros únicos
Para aceder à Play Store no televisor Samsung, primeiro tem de abrir a secção Aplicações. Eis como o fazer:
Alguns televisores Samsung podem ter um botão dedicado no telecomando para acesso rápido à secção Apps. Procure um botão com um ícone de aplicações ou de uma peça de puzzle.
Depois de abrir com êxito a secção Aplicações no televisor Samsung, pode procurar e transferir várias aplicações, incluindo a aplicação Play Store, para melhorar a experiência de visualização do televisor.
Para aceder à Play Store no televisor Samsung, siga estas instruções passo a passo:
Se não conseguir localizar o ícone da aplicação Play Store no separador Aplicações, é possível que esteja localizado numa secção diferente do menu. Neste caso, poderá ser necessário navegar para a secção “Samsung Apps” ou “Smart Hub” para encontrar a Play Store.
Em alternativa, se estiver a utilizar um modelo de TV Samsung mais recente que suporte comandos de voz, pode utilizar a funcionalidade de controlo por voz para procurar e iniciar a Play Store. Basta premir o botão do microfone no telecomando e dizer “Play Store” ou “Google Play Store”.
Depois de ter selecionado a aplicação Play Store, esta será aberta no televisor Samsung, permitindo-lhe navegar e transferir uma vasta gama de aplicações, jogos e outros conteúdos disponíveis na plataforma Google Play Store.
Para aceder à Play Store no televisor Samsung, tem de iniciar sessão na sua conta Google. Eis como o pode fazer:
Tenha em atenção que alguns conteúdos da Play Store podem exigir uma compra ou uma subscrição. Pode facilmente efetuar compras utilizando a sua conta Google e aceder às mesmas na sua TV Samsung.
O início de sessão na sua conta Google também permite personalizar a sua experiência na Play Store, uma vez que esta se lembra das suas preferências, recomendações e biblioteca de aplicações em todos os seus dispositivos.
Além disso, com uma conta Google iniciada, pode aceder a funcionalidades como actualizações de aplicações, compras de aplicações e a possibilidade de escrever comentários sobre as aplicações que transfere.
No geral, iniciar sessão na sua conta Google na TV Samsung abre um mundo de entretenimento e funcionalidade através da Play Store, tornando a sua experiência de TV mais agradável e conveniente.
Sim, o acesso à Play Store na sua TV Samsung é totalmente gratuito. No entanto, algumas aplicações e jogos disponíveis na Play Store podem exigir uma compra ou uma subscrição. É sempre uma boa ideia verificar os detalhes do preço antes de descarregar qualquer aplicação ou jogo.
Não, nem todas as TVs Samsung têm acesso à Play Store. A disponibilidade da Play Store depende do sistema operativo da sua TV Samsung. As smart TVs Samsung mais recentes, normalmente com o sistema operativo Tizen, têm acesso à Play Store. No entanto, os modelos mais antigos podem não ter a Play Store pré-instalada. É melhor verificar as especificações da sua TV ou o manual do utilizador para ver se esta suporta a Play Store.
Não, não pode descarregar qualquer aplicação da Play Store na sua TV Samsung. A Play Store para TVs Samsung oferece uma seleção limitada de aplicações que estão optimizadas para ecrãs de TV. Algumas aplicações populares como Netflix, YouTube e Spotify estão normalmente disponíveis, mas nem todas as aplicações disponíveis na Play Store para smartphones e tablets estarão disponíveis para a sua TV. A disponibilidade das aplicações pode variar consoante o modelo da sua TV e a região.
Não, não pode utilizar a Play Store na sua TV Samsung sem uma conta Google. Para aceder à Play Store e transferir aplicações, tem de iniciar sessão com a sua conta Google ou criar uma nova conta se não tiver uma conta. Isto é necessário porque a Play Store pertence e é operada pela Google. É um processo rápido e fácil para iniciar sessão ou criar uma nova conta diretamente a partir da sua TV Samsung.
100 dólares é muito dinheiro no México? Quando se trata de determinar o significado de 100 dólares no México, há vários factores que devem ser tidos …
Ler o artigoO cabo Ethernet torna a PS4 mais rápida? No mundo dos jogos, a velocidade é tudo. Quer esteja imerso numa batalha intensa ou a explorar vastas …
Ler o artigoQual é o maior número de mortes em Halo? No mundo dos jogos, poucas franquias alcançaram o nível de sucesso e popularidade de Halo. Desde a sua …
Ler o artigoComo posso ativar o modo de 120 fps na PS5? Se é um jogador que procura a derradeira experiência de jogo suave e reactiva, a ativação do modo de 120 …
Ler o artigoReceberei meus Robux de volta se eu excluir um item? Apagar itens num jogo como o Robux pode, às vezes, ser uma decisão difícil, especialmente se você …
Ler o artigoQual é a combinação do cofre na sala de espera em Resident Evil 2? Resident Evil 2 é um jogo de terror de sobrevivência altamente popular lançado em …
Ler o artigo