Far Cry 3 é melhor do que Far Cry 4? Uma comparação
Far Cry 3 é melhor do que Far Cry 4? Far Cry é uma popular série de videojogos de tiro na primeira pessoa desenvolvida pela Ubisoft. A cada nova …
Ler o artigo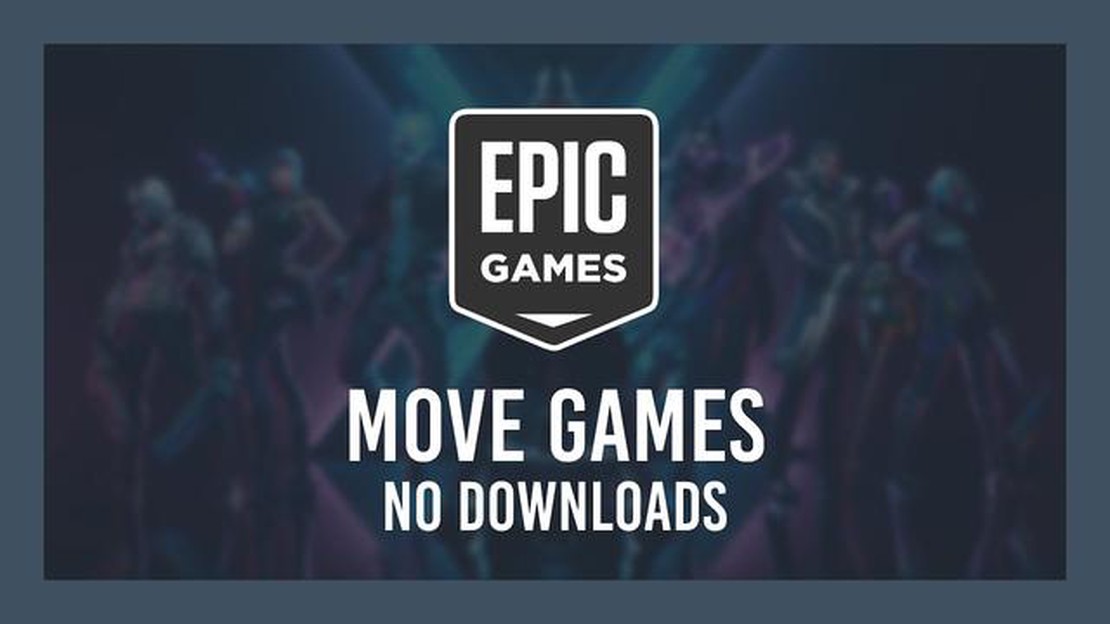
Se é um jogador ávido, provavelmente tem uma coleção de jogos na sua consola. No entanto, por vezes, pode ser necessário alterar a localização de um jogo na sua consola. Isto pode dever-se a vários motivos, como ficar sem espaço de armazenamento na localização atual ou querer organizar os jogos de uma forma diferente. Felizmente, a Epic Games oferece uma forma fácil de alterar a localização dos seus jogos em consolas como a Xbox e a PlayStation.
Para alterar a localização de um jogo da Epic Games na sua consola, terá de seguir alguns passos simples. Primeiro, abra o iniciador da Epic Games no seu console e navegue até a guia “Biblioteca”. Aqui, verá uma lista de todos os jogos que tem instalados na sua consola. Encontre o jogo que pretende mover e seleccione-o.
Depois de selecionar o jogo, procure o ícone “…” ou o botão “Opções” junto ao nome do jogo. Clique nele e aparecerá um menu suspenso com várias opções. Procure a opção “Mover” ou “Mudar de local” e seleccione-a. Isto irá pedir-te para escolheres uma nova localização para o teu jogo.
Na caixa de diálogo da nova localização, pode escolher para onde quer mover o jogo. Pode ser outro dispositivo de armazenamento ligado à consola, como um disco rígido externo, ou uma pasta diferente no dispositivo de armazenamento atual. Selecione o local desejado, e o inicializador da Epic Games começará a transferir o jogo para o novo local.
Alterar a localização de um jogo da Epic Games nas consolas é um processo simples que pode ajudá-lo a organizar melhor a sua coleção de jogos e a libertar espaço no seu dispositivo de armazenamento atual. Ao seguir estes passos, pode mover facilmente os seus jogos para uma nova localização e continuar a desfrutar deles sem qualquer problema.
Alterar a localização de um jogo da Epic Games nas consolas pode ser um passo necessário se precisar de libertar espaço de armazenamento ou se quiser simplesmente armazenar o jogo numa unidade diferente. Felizmente, a Epic Games oferece um processo simples para realocar os arquivos do jogo nos consoles.
Para alterar a localização de um jogo da Epic Games, siga estes passos:
É importante notar que os passos específicos para alterar a localização de um jogo da Epic Games podem variar ligeiramente consoante a consola que estiver a utilizar. No entanto, o processo geral deve ser semelhante em todas as plataformas.
Ao seguir estes passos, pode alterar facilmente a localização de um jogo da Epic Games nas consolas, permitindo-lhe gerir o seu espaço de armazenamento de forma mais eficiente e personalizar a sua experiência de jogo de acordo com as suas preferências.
Alterar a localização de um jogo da Epic Games nas consolas pode ser benéfico por várias razões. Quer precises de mais espaço de armazenamento, queiras transferir o jogo para uma consola diferente ou simplesmente prefiras ter os teus jogos organizados num local específico, a mudança da localização de um jogo pode ser uma solução.
Uma razão comum para mudar a localização de um jogo é libertar espaço de armazenamento na consola. Como os jogos actuais requerem frequentemente grandes quantidades de armazenamento, não é invulgar as consolas ficarem sem espaço. Ao mover um jogo para um dispositivo de armazenamento externo ou interno maior, pode criar espaço para outros jogos e conteúdos.
Outro motivo para alterar a localização de um jogo é transferi-lo para uma consola diferente. Isto pode ser útil se adquirir uma nova consola ou se pretender partilhar um jogo com um amigo. Ao mover o jogo para uma consola diferente, pode continuar a jogar o seu progresso e guardar ficheiros sem começar do zero.
Leia também: Explorar as razões subjacentes à incapacidade de utilizar o Uber Cash
Além disso, mudar a localização de um jogo pode ajudar na organização. Alguns jogadores preferem ter todos os seus jogos guardados num local específico, por exemplo, num disco rígido externo ou numa determinada pasta. Ao mover um jogo para o local pretendido, pode manter os seus jogos organizados e facilmente acessíveis.
Em geral, a alteração da localização de um jogo da Epic Games nas consolas oferece flexibilidade, gestão de armazenamento e benefícios de organização que podem melhorar a sua experiência de jogo. Quer precises de mais espaço, queiras transferir para uma consola diferente ou prefiras uma biblioteca de jogos organizada, mudar a localização do teu jogo pode ser uma solução prática.
Leia também: As lulas brilhantes são raras no Minecraft?
Se pretenderes alterar a localização de um jogo da Epic Games na tua consola PlayStation, segue estes passos:
Seguindo estes passos, podes alterar facilmente a localização de um jogo da Epic Games na tua consola PlayStation. Isso pode ser útil se você quiser liberar espaço em um dispositivo de armazenamento ou se simplesmente preferir ter todos os seus jogos armazenados em um local específico.
Se pretenderes alterar a localização de um jogo da Epic Games na tua consola Xbox, podes seguir estes passos:
Seguindo estes passos, podes alterar facilmente a localização do teu jogo Epic Games na tua consola Xbox. Isso pode ser útil se você quiser liberar espaço no seu dispositivo de armazenamento atual ou se preferir que seus jogos sejam organizados de uma maneira específica.
Se quiseres alterar a localização de um jogo da Epic Games na tua consola Nintendo Switch, segue estes passos:
Seguindo estes passos, podes alterar facilmente a localização de um jogo da Epic Games na tua consola Nintendo Switch, o que te permite libertar espaço ou organizar a tua biblioteca de jogos conforme desejares.
Sim, podes alterar facilmente a localização de um jogo da Epic Games no teu computador. Veja como fazer isso:
Sim, é possível mover um jogo da Epic Games de um disco rígido para outro. Você pode fazer isso facilmente seguindo estas etapas:
Se quiseres alterar o local de instalação de um jogo da Epic Games, podes fazê-lo seguindo estes passos simples:
Sim, você pode alterar o local de instalação de um jogo da Epic Games mesmo depois de ele ter sido instalado. Veja como fazer isso:
Far Cry 3 é melhor do que Far Cry 4? Far Cry é uma popular série de videojogos de tiro na primeira pessoa desenvolvida pela Ubisoft. A cada nova …
Ler o artigoComo falar no Switch do Fortnite? O Fortnite, desenvolvido pela Epic Games, é um dos jogos de battle royale mais populares que pode ser jogado em …
Ler o artigoPoderá a Wii estar a ressurgir em popularidade? Nos últimos anos, a consola de jogos Wii da Nintendo sofreu um declínio de popularidade à medida que …
Ler o artigoO FIFA 21 pode funcionar com 4 GB de RAM? Se é um entusiasta de jogos que adora jogar os títulos mais recentes, pode estar a perguntar-se se 4 GB de …
Ler o artigoDark Alliance é um jogo co-op? Dark Alliance é um jogo de ação e role-playing desenvolvido pela Tuque Games e publicado pela Wizards of the Coast. …
Ler o artigoAs consequências de deixar o seu Pokémon num ginásio durante 24 horas Se já jogou o popular jogo para telemóvel Pokémon Go, provavelmente está …
Ler o artigo