Compatibilidade das munições .223 com o Ruger AR-556: Explicação
Posso disparar .223 na minha Ruger AR-556? A Ruger AR-556 é uma arma de fogo popular que ganhou muita atenção nas comunidades de jogos, geral e de …
Ler o artigo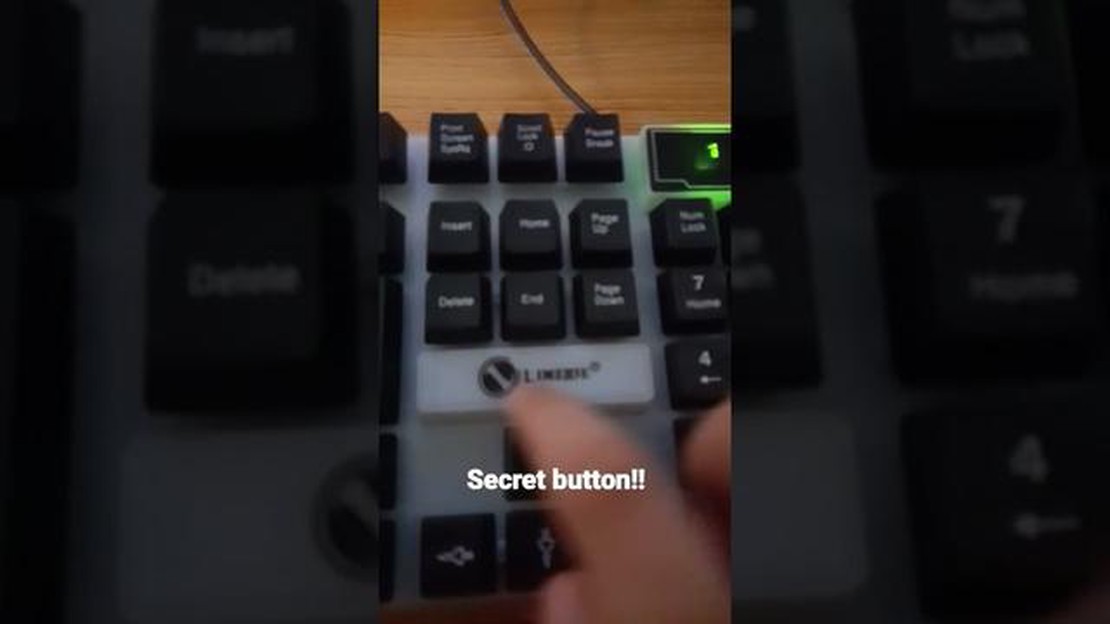
O teclado Limeide é uma escolha popular entre os jogadores e os utilizadores em geral. Com seu design elegante e recursos de alto desempenho, ele oferece uma experiência de digitação superior. Uma das características de destaque do teclado Limeide é a sua retroiluminação LED personalizável, que pode melhorar a estética geral da sua configuração e facilitar a utilização do teclado em condições de pouca luz.
A ativação da luz do teclado num Limeide é um processo simples que pode ser efectuado em apenas alguns passos. Primeiro, localize o botão dedicado à luz do teclado no seu teclado Limeide. Esse botão geralmente está localizado no canto superior direito do teclado, próximo às teclas de função. Normalmente, está identificado com um ícone que representa uma lâmpada ou um sol.
Depois de localizar o botão de luz do teclado, prima-o e mantenha-o premido durante alguns segundos até as luzes LED do teclado começarem a piscar. Isto indica que a luz do teclado está a ser activada. Continue a premir o botão até as luzes LED deixarem de piscar e permanecerem estáveis. Isto significa que a luz do teclado está agora ligada e pronta a ser utilizada.
Para ajustar o brilho da luz do teclado, pode utilizar as teclas de função do seu teclado Limeide. Procure as teclas de função que têm pequenos ícones que representam um sol ou uma lâmpada. Premir a tecla de função juntamente com a tecla de brilho correspondente aumentará ou diminuirá o brilho da luz do teclado. Experimente diferentes níveis de brilho para encontrar o que melhor se adequa às suas preferências e melhora a sua experiência geral de escrita.
Em conclusão, a ativação da luz do teclado num Limeide é um processo simples que pode melhorar bastante a sua experiência de escrita. Seguindo estes passos simples e explorando as várias opções de personalização disponíveis, pode criar uma configuração de teclado personalizada que não só tem um ótimo aspeto, mas também melhora a sua produtividade e prazer ao utilizar o seu teclado Limeide.
Se tiver um teclado para jogos Limeide e quiser ativar as luzes do teclado, siga estes passos:
Seguir estes passos deverá ajudá-lo a ativar as luzes do teclado do seu teclado para jogos Limeide. Aproveite a experiência de jogo iluminada!
A ativação da luz do teclado num teclado Limeide é um processo simples que pode melhorar a sua experiência de jogo ou de escrita. Seguindo alguns passos simples, pode iluminar o seu teclado e desfrutar de uma melhor visibilidade em condições de pouca luz.
Para ativar a luz do teclado num teclado Limeide, é necessário localizar a tecla de ativação da luz dedicada. Esta tecla está normalmente localizada na linha de funções, marcada com um ícone que representa uma lâmpada ou luz de fundo. Ao premir esta tecla, a luz do teclado liga-se e desliga-se.
Se não conseguir encontrar a tecla de ativação da luz, consulte o manual do utilizador que acompanha o seu teclado Limeide. O manual fornecerá instruções detalhadas sobre como ativar a luz do teclado e poderá incluir opções de personalização adicionais.
Depois de localizar e premir a tecla de ativação da luz, deverá ver a luz do teclado acender-se. Os teclados Limeide oferecem normalmente diferentes modos de iluminação, permitindo-lhe escolher entre várias cores e efeitos. Para percorrer estes modos, utilize as teclas da linha de funções, normalmente identificadas com ícones que representam diferentes opções de iluminação.
Se preferir uma cor ou um efeito de iluminação específico, poderá ter de utilizar o software do teclado ou a aplicação complementar para personalizar ainda mais as definições de iluminação. Estas opções de software fornecem frequentemente controlos mais avançados, permitindo-lhe ajustar os níveis de brilho, criar perfis de iluminação personalizados e sincronizar a luz do teclado com outros dispositivos compatíveis.
Tenha em atenção que nem todos os teclados Limeide têm uma funcionalidade de luz incorporada. Se o seu teclado não tiver uma tecla de ativação de luz dedicada ou se a luz não se acender quando premida, é possível que o seu modelo de teclado não suporte a iluminação do teclado. Nesses casos, poderá ser necessário considerar a compra de um modelo de teclado Limeide diferente que ofereça esta funcionalidade.
Em conclusão, a ativação da luz do teclado num teclado Limeide é um processo simples que pode melhorar muito a sua experiência de escrita ou de jogo. Seguindo as instruções fornecidas no manual do utilizador ou utilizando o software do teclado, pode personalizar a iluminação de acordo com as suas preferências e criar uma configuração visualmente apelativa.
Quando se utiliza um teclado Limeide, uma das suas características de destaque é o botão de ativação da luz do teclado. Esse botão permite que os usuários iluminem o teclado, facilitando a visualização das teclas e o uso do teclado em ambientes com pouca luz ou escuros.
Para localizar o botão de ativação da luz do teclado num teclado Limeide, comece por examinar a fila superior de teclas. Procure uma tecla que tenha um ícone ou símbolo semelhante a uma lâmpada ou a um teclado com raios de luz a sair. Este símbolo indica o botão de ativação da luz do teclado.
Depois de identificar o botão de ativação da luz do teclado, prima-o com firmeza para ativar a luz do teclado. Dependendo do modelo do teclado Limeide, a luz pode acender-se automaticamente quando o botão é premido ou pode ser necessário premir o botão várias vezes para percorrer as várias opções de iluminação, como diferentes níveis de brilho ou padrões de iluminação.
É importante notar que alguns teclados Limeide podem não ter um botão de ativação da luz do teclado dedicado. Nestes casos, a iluminação do teclado pode ser controlada através de uma combinação de teclas de função. Verifique o manual do utilizador do teclado ou consulte o site do fabricante para obter instruções específicas sobre como ativar a luz do teclado nesses casos.
Uma vez activada a luz do teclado, pode agora desfrutar da digitação no seu teclado Limeide mesmo em ambientes pouco iluminados. As teclas iluminadas não só melhoram o aspeto estético do teclado, como também melhoram a visibilidade e a precisão durante a digitação, especialmente para jogadores ou utilizadores que utilizam frequentemente o teclado em condições de pouca luz.
Se tiver um teclado para jogos Limeide com retroiluminação, pode facilmente ativar ou desativar a luz do teclado através do painel de controlo do Limeide. Eis como o podes fazer:
Leia também: Black Out é grátis para jogar?
Seguindo estes passos, pode ativar facilmente a luz do teclado num teclado para jogos Limeide através do painel de controlo Limeide. Aproveite as teclas iluminadas enquanto joga ou trabalha em condições de pouca luz!
Alterar as definições de luz do teclado no seu teclado para jogos Limeide é um processo simples que lhe permite personalizar a iluminação de acordo com as suas preferências.
Leia também: Adicionar uma aplicação à LG Smart TV: Um guia passo-a-passo
Passo 1: Localize o botão de definições da luz do teclado no seu teclado para jogos Limeide. Normalmente, está localizado perto do canto superior direito do teclado, marcado com um ícone que se assemelha a uma lâmpada.
Passo 2: Prima e mantenha premido o botão de configuração das luzes do teclado durante alguns segundos até as luzes do teclado começarem a piscar. Isto indica que o teclado está agora no modo de personalização das luzes.
Passo 3: Utilize as teclas de seta do teclado para navegar pelas diferentes opções de personalização das luzes. Estas opções podem incluir a alteração do brilho, da cor e dos padrões das luzes do teclado.
Passo 4: Prima a tecla Enter para selecionar e aplicar as definições de luz pretendidas. As luzes do teclado serão actualizadas em conformidade.
Passo 5: Se pretender repor as definições das luzes do teclado para os valores predefinidos, prima e mantenha premido o botão de definições das luzes do teclado até as luzes deixarem de piscar.
Ao ajustar as definições de luz do teclado no seu teclado para jogos Limeide, pode criar uma configuração de iluminação personalizada que melhora a sua experiência de jogo e acrescenta um toque de estilo à sua configuração de jogo.
Se estiver a ter problemas com a ativação da luz do teclado no seu Limeide, existem alguns problemas comuns que pode resolver para solucionar o problema.
1. Verifique as definições da luz do teclado: Comece por verificar as definições da luz do teclado no seu Limeide. Certifique-se de que a função de luz está activada e de que o nível de brilho está ajustado de acordo com a sua preferência. Se a luz não estiver a acender, tente ajustar o brilho para ver se faz alguma diferença.
2. Atualizar o controlador do teclado: Controladores de teclado desactualizados ou incompatíveis podem impedir que a luz do teclado seja activada corretamente. Verifique se existem actualizações disponíveis para o controlador do teclado e instale-as, se necessário. Isto pode muitas vezes resolver os problemas de não funcionamento da luz do teclado.
3. Verificar a tecla de função: Alguns teclados requerem a utilização de uma tecla de função ou de uma combinação de teclas para ativar a luz do teclado. Procure uma tecla específica no seu Limeide que tenha um símbolo de uma lâmpada ou algo semelhante. Se premir esta tecla em combinação com a tecla de função, a luz do teclado deve ligar-se e desligar-se.
4. Reinicie o computador: Às vezes, uma simples reinicialização pode resolver problemas com a luz do teclado do seu Limeide. Tente reiniciar o computador e veja se a luz começa a funcionar após a reinicialização.
5. Procurar assistência profissional: Se tiver tentado todos os passos de resolução de problemas mencionados acima e a luz do teclado continuar a não funcionar, poderá ser necessário procurar assistência profissional. Contacte o apoio ao cliente da Limeide ou leve o seu dispositivo a um técnico profissional que possa diagnosticar e resolver o problema.
Seguindo estes passos de resolução de problemas, deverá ser capaz de identificar e resolver problemas comuns com a ativação da luz do teclado no seu Limeide. Lembre-se de verificar sempre se há actualizações e de consultar a documentação do fabricante para obter instruções específicas relacionadas com o seu dispositivo.
Para ativar a luz do teclado no seu Limeide, pode premir simultaneamente a tecla “Fn” e a tecla com o símbolo da lâmpada. Isto deverá ativar a luz do teclado.
Sim, é possível ajustar o brilho da luz do teclado num Limeide. Para fazer isso, pressione a tecla “Fn” e a tecla “+” para aumentar o brilho, ou pressione a tecla “Fn” e a tecla “-” para diminuir o brilho.
Se a luz do teclado do seu Limeide não estiver funcionando, há algumas coisas que você pode tentar. Primeiro, certifique-se de que a luz do teclado não está desativada nas configurações do sistema. Normalmente, pode encontrar estas definições no painel de controlo ou nas preferências do sistema. Se a luz do teclado estiver activada mas continuar a não funcionar, tente reiniciar o computador. Se isso não resolver o problema, poderá ser um problema de hardware e deverá contactar o apoio ao cliente do Limeide para obter mais assistência.
Não, a cor da luz do teclado num Limeide não pode ser alterada. É uma luz LED de cor única que normalmente emite uma luz branca ou azul clara.
Sim, a luz do teclado de um Limeide normalmente tem um recurso de tempo limite automático. Se não houver atividade no teclado durante um determinado período de tempo, normalmente alguns minutos, a luz desliga-se automaticamente para conservar a energia da bateria.
Não, normalmente não existe uma forma de manter a luz do teclado continuamente acesa sem que ela se desligue num Limeide. O recurso de tempo limite automático foi projetado para conservar a energia da bateria e evitar que a luz permaneça acesa quando não estiver em uso.
Posso disparar .223 na minha Ruger AR-556? A Ruger AR-556 é uma arma de fogo popular que ganhou muita atenção nas comunidades de jogos, geral e de …
Ler o artigoO que é melhor, a hélice ou o Dome Fossil? O mundo dos jogos está repleto de criaturas fascinantes, e dois dos fósseis mais emblemáticos que alguma …
Ler o artigoPode um gorila vencer um leão? Quando se trata de uma batalha entre um gorila e um leão, é difícil determinar quem sairia vencedor. Ambos os animais …
Ler o artigoSerá que o Power Chainsaw Man vai voltar à vida? Chainsaw Man, a popular personagem de jogo conhecida pela sua incrível força e braços em forma de …
Ler o artigoO que significa tenkaichi em japonês? “Tenkaichi” é um termo originário do Japão e é comummente utilizado em vários contextos, incluindo no mundo dos …
Ler o artigoComo posso reembolsar peles no Fortnite 2021? O Fortnite é um popular jogo de vídeo online que permite aos jogadores comprar e personalizar a sua …
Ler o artigo