Descubra quem ganhou o Monopólio Safeway 2019
Quem ganhou o Monopólio Safeway 2019? O jogo Safeway Monopoly 2019 chegou a uma conclusão emocionante, com os vencedores de todo o país a celebrarem …
Ler o artigo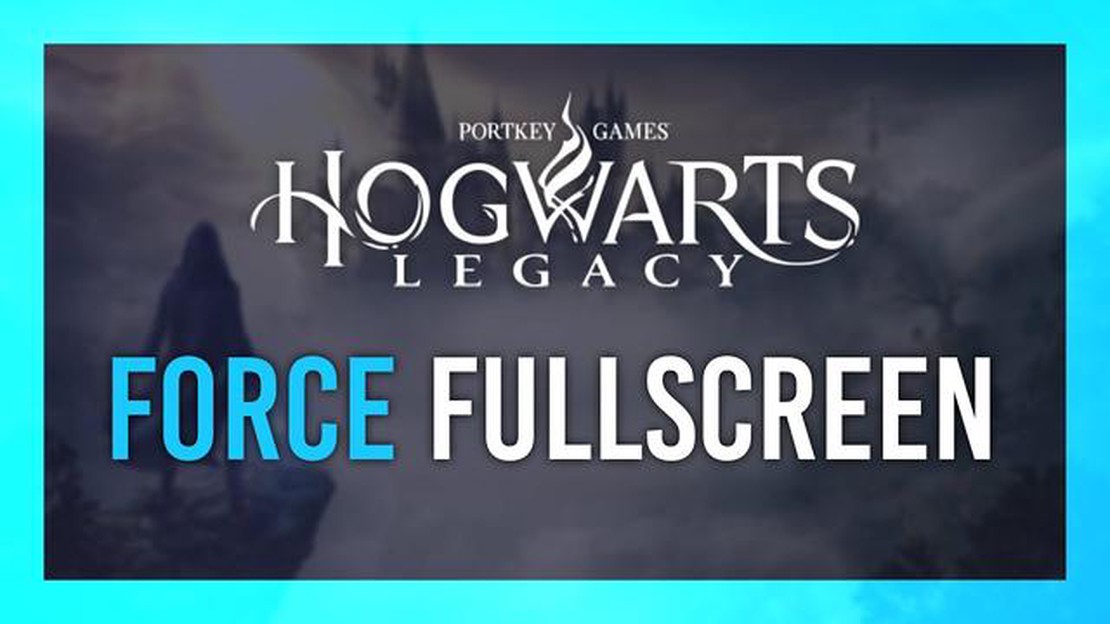
Jogar jogos ou ver vídeos em modo de ecrã inteiro pode melhorar a experiência de jogo ou de visualização, proporcionando um ambiente imersivo e sem distracções. No entanto, por vezes, a aplicação ou o sítio Web pode não ter uma opção para entrar no modo de ecrã inteiro. Nesses casos, pode utilizar vários métodos para forçar o modo de ecrã inteiro, e este guia passo a passo mostra-lhe como.
Um método comum para forçar o modo de ecrã inteiro é a utilização de atalhos de teclado. A maioria das aplicações e dos sítios Web permite-lhe entrar no modo de ecrã inteiro premindo a tecla F11 do teclado. Este atalho funciona em navegadores populares como o Google Chrome, Mozilla Firefox e Microsoft Edge. No entanto, pode não funcionar em todas as aplicações, pelo que vale sempre a pena tentar primeiro.
Se a tecla F11 não funcionar ou não estiver disponível, pode tentar utilizar o botão de maximização no canto superior direito da aplicação ou janela. Este botão é normalmente representado por um ícone quadrado e, ao clicar nele, a janela será expandida até preencher o ecrã. Tenha em atenção que nem todas as aplicações ou websites têm este botão, pelo que poderá não ser uma opção em todos os casos.
Outro método para forçar o modo de ecrã inteiro é utilizar software de terceiros ou extensões do navegador. Existem vários programas e extensões disponíveis que permitem forçar qualquer aplicação ou site a entrar no modo de ecrã inteiro. Estas ferramentas fornecem frequentemente opções de personalização adicionais e podem ser úteis se os métodos anteriores não funcionarem ou se pretender ter mais controlo sobre a experiência de ecrã inteiro.
Em conclusão, existem várias formas de forçar o modo de ecrã inteiro, incluindo a utilização de atalhos de teclado, a maximização da janela ou a utilização de software de terceiros. Embora estes métodos possam não funcionar em todos os casos, podem ser úteis para proporcionar uma experiência imersiva e sem distracções para jogar ou ver vídeos. Experimente estes métodos e descubra o que funciona melhor para si.
Se está cansado de jogar jogos ou ver vídeos numa janela pequena, pode forçar o modo de ecrã inteiro para melhorar a sua experiência. Este guia passo-a-passo irá guiá-lo através do processo, garantindo que tira o máximo partido do seu ecrã.
Passo 1: Verificar a opção de ecrã inteiro
Antes de tentar forçar o ecrã inteiro, verifique se a aplicação ou o jogo que está a utilizar tem uma opção de ecrã inteiro incorporada. Procure opções como “Ecrã inteiro”, “Maximizar” ou “Modo de ecrã inteiro” nas definições ou no menu de preferências. Se a opção existir, basta activá-la e desfrutar do modo de ecrã inteiro.
**Passo 2: Utilizar um atalho de teclado
Se a aplicação ou o jogo não tiver uma opção de ecrã inteiro, tente utilizar o atalho de teclado. A maioria dos programas utiliza a tecla F11 para ativar o modo de ecrã inteiro. Premir F11 uma vez deve forçar a aplicação a entrar em ecrã inteiro, e premir novamente irá revertê-la para o modo de janela.
**Passo 3: Modificar as definições do ecrã
Se nenhuma das opções anteriores funcionar, pode modificar as definições de visualização para forçar o modo de ecrã inteiro. Clique com o botão direito do rato no ambiente de trabalho e seleccione “Definições de visualização” ou “Resolução do ecrã”. No menu de definições, procure o menu pendente de resolução e seleccione a opção mais elevada disponível. Isto irá maximizar a janela da aplicação e proporcionar uma experiência de ecrã inteiro.
**Passo 4: Utilizar software de terceiros
Se tudo o resto falhar, pode utilizar software de terceiros para forçar o modo de ecrã inteiro. Existem vários programas disponíveis online que permitem forçar as aplicações a ficarem em ecrã inteiro. Pesquise e escolha um programa fiável que se adeqúe às suas necessidades e siga as instruções de instalação e utilização fornecidas pelo programador.
Com estas instruções passo a passo, pode forçar facilmente o modo de ecrã inteiro e desfrutar de uma experiência de jogo ou de visualização mais envolvente. Experimente estes métodos e descubra o que funciona melhor para si.
Experiência imersiva: Uma das principais vantagens de utilizar o modo de ecrã inteiro enquanto joga ou vê vídeos é a experiência imersiva que oferece. Ao eliminar as distracções e ao preencher todo o ecrã com conteúdo, o modo de ecrã inteiro permite-lhe envolver-se totalmente no jogo ou no vídeo, melhorando a experiência geral.
Melhor concentração: O modo de ecrã inteiro ajuda a melhorar a concentração, eliminando as distracções circundantes, como os ícones do ambiente de trabalho, as barras de tarefas e outras janelas abertas. Isto pode ser especialmente importante quando está a jogar jogos competitivos ou a trabalhar em tarefas que requerem toda a sua atenção.
Desempenho melhorado: O modo de ecrã inteiro também pode ter um impacto positivo no desempenho do dispositivo. Ao dedicar todos os recursos ao jogo ou ao vídeo em ecrã total, é possível obter uma jogabilidade mais suave, tempos de carregamento mais rápidos e um melhor desempenho geral.
Gráficos melhorados: Quando muda para o modo de ecrã inteiro, todo o ecrã é utilizado, permitindo uma área de visualização maior. Isto pode levar a uma experiência visual mais detalhada e envolvente, especialmente em jogos que tiram partido de gráficos avançados ou de alta resolução.
Privacidade melhorada: Outra vantagem do modo de ecrã inteiro é a privacidade melhorada. Quando utiliza o modo de ecrã inteiro, é menos provável que o seu conteúdo seja visível para outras pessoas que possam estar à sua volta, proporcionando uma experiência de visualização mais segura e privada.
Navegação fácil: O modo de ecrã inteiro pode facilitar a navegação, especialmente nos navegadores Web. Ao utilizar o espaço de ecrã inteiro, pode visualizar mais conteúdo e deslocar-se menos, melhorando a eficiência e tornando mais fácil encontrar o que procura.
Definições personalizáveis: A maioria das aplicações e jogos oferece definições personalizáveis no modo de ecrã inteiro. Isto permite-lhe ajustar vários aspectos da sua experiência, como a resolução, o brilho e as definições de som, para se adequar às suas preferências e otimizar a sua diversão.
Produtividade acrescida: O modo de ecrã inteiro também pode ser benéfico para a produtividade, especialmente quando se trabalha em tarefas que requerem toda a atenção. Ao eliminar as distracções e utilizar todo o ecrã, pode concentrar-se mais eficazmente e, potencialmente, concluir as tarefas de forma mais eficiente.
Antes de poder desfrutar dos seus jogos ou vídeos favoritos no modo de ecrã inteiro, é necessário garantir que o dispositivo está preparado para a tarefa. Eis alguns passos que pode seguir para preparar o seu dispositivo para uma experiência de ecrã inteiro envolvente:
Leia também: Qual é a altura do Olaf, da Anna e da Elsa?
Ao seguir estes passos, pode garantir que o seu dispositivo está pronto para proporcionar uma experiência de ecrã inteiro ideal, quer esteja a jogar, a ver vídeos ou a desfrutar de qualquer outro conteúdo em ecrã inteiro.
Para forçar um modo de ecrã inteiro para o seu jogo ou aplicação, é importante compreender os requisitos para o conseguir. O modo de ecrã inteiro permite que a aplicação ocupe todo o ecrã, maximizando a visualização do utilizador e proporcionando uma experiência mais envolvente.
Leia também: Preciso mesmo de filtragem anisotrópica para jogos?
Em primeiro lugar, é necessário certificar-se de que o dispositivo ou plataforma para o qual está a desenvolver suporta o modo de ecrã inteiro. As diferentes plataformas podem ter os seus próprios requisitos ou limitações no que diz respeito ao modo de ecrã inteiro, pelo que é importante pesquisar e compreender esses requisitos antes de tentar forçar o ecrã inteiro.
Em seguida, terá de garantir que o seu jogo ou aplicação é capaz de funcionar em modo de ecrã inteiro. Isto pode implicar a realização de determinados ajustes no código ou nas definições do seu projeto. Por exemplo, poderá ser necessário definir uma resolução de ecrã específica ou ajustar o rácio de aspeto para acomodar o modo de ecrã inteiro.
Se estiver a desenvolver um jogo, poderá também ter de considerar a forma como o modo de ecrã inteiro afectará a jogabilidade e a interface do utilizador. Alguns jogos podem exigir modificações adicionais para garantir que todos os elementos são corretamente dimensionados e apresentados no modo de ecrã inteiro.
Finalmente, é importante notar que forçar o modo de ecrã inteiro pode não ser adequado ou desejado para todas as aplicações ou jogos. Alguns utilizadores podem preferir utilizar o modo de janela ou ter várias aplicações em execução em simultâneo. Antes de implementar o modo de ecrã inteiro, considere o seu público-alvo e as suas preferências.
Depois de iniciar o jogo ou a aplicação pretendida, pode reparar que este não inicia no modo de ecrã inteiro. Para corrigir esta situação, terá de ajustar as definições de visualização.
A primeira coisa que pode tentar é aceder ao menu de opções do jogo. Procura o separador “Ecrã” ou “Gráficos”, que se encontra normalmente no menu de definições. Neste separador, deverá encontrar a opção para ativar o modo de ecrã inteiro.
Se o jogo ou aplicação não tiver um menu de definições no jogo ou se não conseguir encontrar a opção de ecrã inteiro no menu, pode tentar ajustar as definições de visualização através do sistema operativo do seu computador.
No Windows, pode clicar com o botão direito do rato no ambiente de trabalho e selecionar “Definições do ecrã” no menu de contexto. Isto abrirá a janela de definições de visualização, onde pode ajustar a resolução e a orientação do seu ecrã. Seleccione a resolução que corresponde ao tamanho do seu ecrã e certifique-se de que a opção “Ecrã inteiro” está activada.
No Mac, pode navegar para o menu Apple e clicar em “Preferências do Sistema”. A partir daí, seleccione “Ecrãs” e vá para o separador “Ecrã”. Aqui, pode ajustar a resolução e ativar a opção “Ecrã inteiro”.
Depois de ajustar as definições de visualização no jogo ou no computador, deverá poder desfrutar do jogo ou da aplicação em modo de ecrã inteiro.
Para poder desfrutar do seu jogo ou visualizar um sítio Web no modo de ecrã inteiro, terá de o ativar no seu dispositivo. O processo pode variar consoante o sistema operativo que estiver a utilizar, mas os passos seguintes funcionam geralmente para a maioria dos dispositivos.
1. Windows
2. Mac
3. Android
iOS
5. Consolas de jogos
Seguindo estes passos, pode ativar facilmente o modo de ecrã inteiro e desfrutar de uma experiência de jogo ou de navegação envolvente no seu dispositivo.
O modo de ecrã inteiro é um modo de visualização em que uma aplicação ou programa ocupa todo o ecrã de um dispositivo, ocultando todos os outros elementos, como a barra de tarefas, os ícones do ambiente de trabalho e outras janelas abertas.
Para forçar uma aplicação a entrar no modo de ecrã inteiro, normalmente pode fazê-lo premindo a tecla F11 no seu teclado. Isto irá maximizar a aplicação e ocupar todo o ecrã.
Sim, existem métodos alternativos para forçar uma aplicação a entrar no modo de ecrã inteiro. Algumas aplicações têm um botão ou opção nas suas definições que permite alternar o modo de ecrã inteiro. Além disso, pode clicar com o botão direito do rato na janela da aplicação e selecionar a opção “Maximizar”.
Pode haver várias razões para querer forçar uma aplicação a entrar no modo de ecrã inteiro. O modo de ecrã inteiro pode proporcionar uma experiência mais envolvente ao ver filmes ou jogar jogos. Também pode eliminar distracções ao ocultar outras janelas abertas e elementos do ambiente de trabalho.
Embora o modo de ecrã inteiro possa melhorar a experiência de visualização ou de jogo, também pode limitar a sua capacidade de multitarefa. Com outras janelas e elementos ocultos, poderá não ser possível alternar rapidamente entre aplicações ou aceder a determinadas funcionalidades. Além disso, algumas aplicações mais antigas podem não suportar o modo de ecrã inteiro.
Não, não é possível definir um modo de ecrã inteiro predefinido para todas as aplicações. Cada aplicação tem as suas próprias definições e funcionalidades, e nem todas suportam o modo de ecrã inteiro. Terá de ativar manualmente o modo de ecrã inteiro para cada aplicação, se estiver disponível.
Quem ganhou o Monopólio Safeway 2019? O jogo Safeway Monopoly 2019 chegou a uma conclusão emocionante, com os vencedores de todo o país a celebrarem …
Ler o artigoQual é a quantidade de golpes que um mago arcano precisa no TBC? Como uma das classes mais populares na expansão Burning Crusade de World of Warcraft, …
Ler o artigoÉ melhor raichu ou jolteon? Quando se trata de Pokémon do tipo elétrico, duas opções populares são o Raichu e o Jolteon. Estes Pokémon são conhecidos …
Ler o artigoVale a pena comprar Just Dance para a Nintendo Switch? Uma revisão e análise exaustivas. Just Dance é uma popular franquia de videojogos que permite …
Ler o artigoComo é que se adiciona uma caixa de conversação ao OBS? Se é um streamer que procura melhorar as suas transmissões Genshin Impact, uma forma de …
Ler o artigoO que acontece se usares a máscara de memórias Genshin? Genshin Impact, o popular jogo de ação e role-playing de mundo aberto desenvolvido pela …
Ler o artigo