Escolher o melhor modo NAT para um desempenho ótimo nos jogos
Qual é o melhor modo NAT para jogos? O desempenho dos jogos é essencial para qualquer jogador ávido. Conseguir a melhor experiência de jogo depende de …
Ler o artigo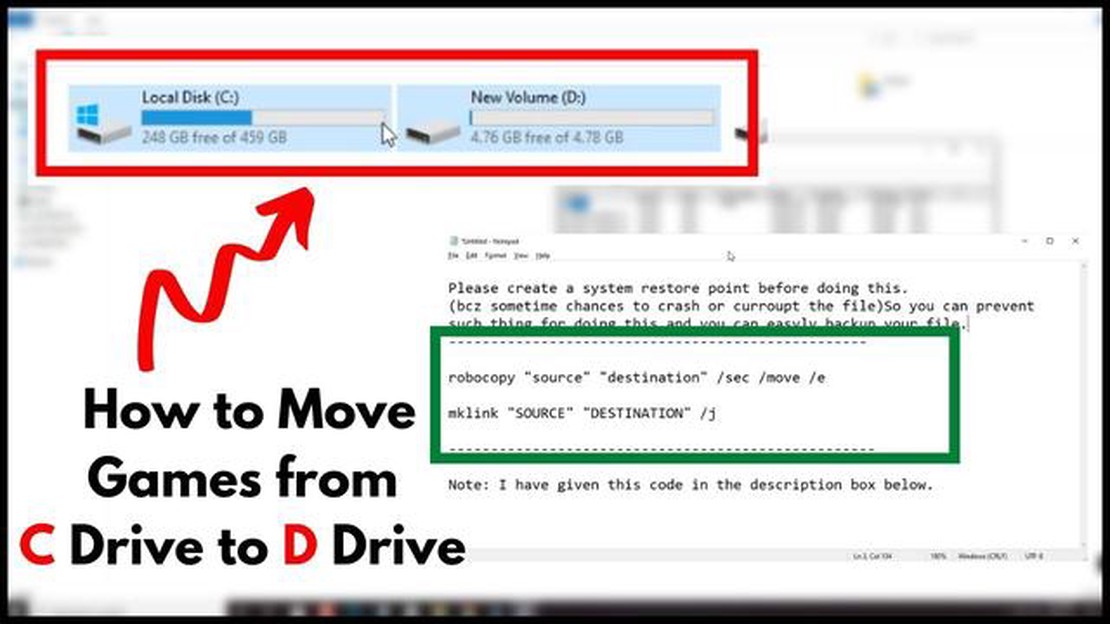
Se estiver a ficar sem espaço na unidade C e tiver uma maior capacidade de armazenamento na unidade D, a transferência de jogos de uma unidade para outra pode ajudar a libertar espaço e a melhorar o desempenho. Quer seja um entusiasta de jogos ou esteja apenas à procura de formas de otimizar o armazenamento no seu computador, este guia irá guiá-lo através dos passos para transferir jogos da unidade C para a unidade D.
Em primeiro lugar, é importante notar que nem todos os jogos podem ser facilmente transferidos de uma unidade para outra. Alguns jogos podem exigir modificações ou reinstalação, enquanto outros podem ser movidos com um simples método de cortar e colar. É importante consultar a documentação de suporte oficial do jogo ou os fóruns online para obter instruções específicas sobre a transferência do jogo.
Para iniciar o processo, recomenda-se a criação de uma cópia de segurança dos ficheiros do jogo antes de os transferir para a unidade D. Desta forma, se algo correr mal durante o processo de transferência, pode facilmente restaurar os ficheiros para a sua localização original na unidade C. Normalmente, os jogos têm uma opção “Cópia de segurança” ou “Copiar” nas respectivas definições, que pode utilizar para criar uma cópia de segurança dos ficheiros do jogo.
Se a unidade C do seu computador estiver a ficar sem espaço e quiser transferir os seus jogos para a unidade D, existem alguns passos que pode seguir para o fazer. Mover os jogos para uma unidade diferente pode ajudar a libertar espaço na unidade C e melhorar potencialmente o desempenho do computador. Eis como pode transferir os seus jogos da unidade C para a unidade D:
Seguindo estes passos, pode transferir com êxito os seus jogos da unidade C para a unidade D, ajudando a libertar espaço na unidade C e a melhorar o desempenho do seu computador.
Existem várias razões pelas quais pode querer transferir jogos da unidade C para a unidade D. Uma das principais razões é libertar espaço na unidade C. Os jogos podem ocupar uma quantidade significativa de armazenamento e, se a unidade C estiver a ficar cheia, pode levar a lentidão do sistema e a uma diminuição do desempenho.
Ao transferir jogos para a unidade D, pode garantir que a unidade C fica livre para outros ficheiros e aplicações importantes do sistema. Isto pode ajudar a melhorar o desempenho geral do sistema e reduzir o risco de ficar sem espaço de armazenamento.
Outra razão para transferir jogos é a organização e a conveniência. Se tiver várias unidades ou partições no seu computador, poderá querer dedicar uma unidade específica, como a unidade D, para jogos. Isto pode facilitar a gestão e a localização dos jogos, bem como mantê-los separados de outros ficheiros e aplicações.
A transferência de jogos também pode ser útil se estiver a planear atualizar o hardware do seu computador. Por exemplo, se estiver a atualizar a unidade C para um SSD mais rápido, poderá querer transferir os seus jogos para a nova unidade para tirar partido da sua velocidade e desempenho melhorados.
Em resumo, a transferência de jogos da unidade C para a unidade D pode ajudar a libertar espaço de armazenamento, melhorar o desempenho do sistema e proporcionar organização e conveniência. Também pode ser benéfico quando atualizar o hardware do seu computador.
Para transferir jogos da unidade C para a unidade D, primeiro é necessário preparar a unidade D para garantir que está pronta para lidar com os jogos e proporcionar um desempenho ótimo. Aqui estão alguns passos que pode seguir para preparar a unidade D:
1. Verificar o espaço de armazenamento disponível: Antes de transferir quaisquer jogos, certifique-se de que a unidade D tem espaço livre suficiente para acomodar os jogos que pretende transferir. Pode verificar o espaço de armazenamento disponível clicando com o botão direito do rato na unidade D no Explorador de ficheiros e seleccionando “Propriedades”.
2. Formatar a unidade D: Se a unidade D não estiver atualmente formatada, terá de a formatar antes de poder transferir jogos. A formatação da unidade irá apagar todos os dados existentes, por isso certifique-se de que faz uma cópia de segurança de todos os ficheiros ou pastas importantes antes de prosseguir. Para formatar a unidade D, clique com o botão direito do rato na unidade no Explorador de ficheiros, seleccione “Formatar” e siga as instruções apresentadas no ecrã.
3. Instalar os controladores e o software necessários: Dependendo dos jogos que pretende transferir, poderá ser necessário instalar controladores ou software específicos na unidade D para garantir a compatibilidade. Verifique os requisitos de sistema dos jogos que pretende transferir e instale os controladores ou software necessários em conformidade.
4. Otimizar a unidade D: Para garantir um desempenho ótimo, pode otimizar a unidade D desfragmentando-a. A desfragmentação da unidade ajuda a organizar os dados nela armazenados, o que pode melhorar as velocidades de leitura e escrita. Para desfragmentar a unidade D, abra o utilitário “Otimizar unidades” procurando-o no menu Iniciar, seleccione a unidade D e clique em “Otimizar”.
5. Definir a unidade D como o local de instalação predefinido: Para simplificar o processo de transferência de jogos no futuro, pode definir a unidade D como o local de instalação predefinido. Isto irá garantir que todos os jogos novos que instalar serão automaticamente guardados na unidade D. Para definir a unidade D como a localização de instalação predefinida, abra as definições do seu lançador de jogos ou plataforma, navegue até às definições de instalação e seleccione a unidade D como a localização predefinida.
Ao seguir estes passos, pode preparar eficazmente a unidade D para transferir jogos e garantir que está pronta para proporcionar um desempenho ótimo. Assim que a unidade D estiver preparada, pode passar à transferência dos seus jogos da unidade C.
Quando quiser transferir os seus jogos de uma unidade para outra, existem alguns passos simples que pode seguir para garantir uma transição suave.
1. Cópia de segurança dos ficheiros de jogos: Antes de começar a transferir quaisquer jogos, é sempre uma boa ideia criar uma cópia de segurança dos ficheiros de jogos. Isto ajudá-lo-á a evitar qualquer potencial perda de dados durante o processo de transferência.
2. Identifique os jogos que pretende transferir: Reserve algum tempo para identificar os jogos que pretende transferir da unidade C para a unidade D. Pode fazer uma lista ou tomar nota dos jogos que pretende transferir.
Leia também: Qual é o momento certo para começar as masmorras míticas em Shadowlands?
3. Localizar os ficheiros de jogo: Depois de identificar os jogos que pretende transferir, é necessário localizar os respectivos ficheiros de jogo na unidade C. Estes ficheiros encontram-se normalmente no diretório “Jogos”. Estes ficheiros encontram-se normalmente na pasta “Program Files” ou “Program Files (x86)”.
4. Copie os ficheiros do jogo: Depois de localizar os ficheiros do jogo, copie-os para uma pasta temporária na unidade D. Isto irá garantir que tem uma cópia de segurança dos ficheiros na unidade D antes de iniciar o processo de transferência.
5. Desinstalar os jogos: Depois de fazer uma cópia de segurança dos ficheiros dos jogos, pode desinstalar os jogos da unidade C. Isto irá libertar espaço na unidade C e prepará-la para o processo de transferência.
6. Instalar os jogos na unidade D: Depois de desinstalar os jogos da unidade C, pode agora instalá-los na unidade D. Certifique-se de que selecciona a unidade D como local de instalação durante o processo de instalação.
Leia também: O que acontece se devolveres um filme que compraste na Redbox?
7. Mover os ficheiros do jogo: Assim que os jogos estiverem instalados na unidade D, pode mover os ficheiros do jogo da pasta temporária para as pastas de jogos adequadas na unidade D. Isto completará o processo de transferência.
8. Verificar a transferência: Depois de mover os ficheiros de jogos, é aconselhável verificar se os jogos estão a funcionar corretamente na unidade D. Inicie os jogos e verifique se todo o seu progresso e definições estão intactos.
Seguindo estes passos, pode transferir facilmente os seus jogos da unidade C para a unidade D sem qualquer problema. Tenha em atenção que os passos exactos podem variar consoante o jogo e as localizações específicas dos ficheiros no seu computador.
Depois de ter transferido com êxito os seus jogos da unidade C para a unidade D, é importante atualizar as definições do jogo para refletir a nova localização. Isso garantirá que os jogos sejam executados sem problemas.
Para atualizar as definições do jogo, terá de navegar para a pasta de instalação do jogo na unidade D. Normalmente, esta pode ser encontrada clicando com o botão direito do rato no atalho do jogo no ambiente de trabalho ou no menu Iniciar, seleccionando “Propriedades” e, em seguida, navegando para o campo “Localização do ficheiro” ou “Destino”.
Depois de ter localizado a pasta de instalação do jogo, terá de abrir o ficheiro de configuração do jogo. Este ficheiro é normalmente designado por “settings.ini” ou “config.ini” e pode ser editado utilizando um editor de texto como o Notepad.
No ficheiro de configuração, procure a linha ou linhas que especificam a localização dos ficheiros do jogo. Pode ser necessário usar a função “Localizar” para localizar essas linhas rapidamente. Depois de as ter encontrado, actualize o caminho do ficheiro para refletir a nova localização na unidade D.
Guarde as alterações no ficheiro de configuração e feche o editor de texto. Inicie o jogo para garantir que está a funcionar corretamente a partir da nova localização na unidade D. Se o jogo não for iniciado ou se encontrar algum problema, verifique novamente o caminho do ficheiro atualizado no ficheiro de configuração.
É importante notar que nem todos os jogos terão um ficheiro de configuração facilmente acessível para atualização. Nesses casos, poderá ser necessário procurar métodos alternativos para alterar o caminho do ficheiro do jogo, como, por exemplo, através do menu de definições do jogo ou reinstalando o jogo na localização pretendida na unidade D.
Transferir os seus jogos da unidade C para a unidade D pode melhorar bastante a sua experiência de jogo. Ao mover os jogos para uma unidade separada, pode libertar espaço na unidade do sistema e evitar possíveis problemas de desempenho. Eis alguns passos que pode seguir para desfrutar dos seus jogos na unidade D:
Seguindo estes passos, pode desfrutar dos seus jogos na unidade D e ter uma experiência de jogo mais suave e eficiente. Lembre-se de fazer regularmente cópias de segurança dos seus dados de jogos e de manter um registo dos jogos que transferiu.
Sim, podes transferir jogos da tua unidade C para a tua unidade D. É um processo simples que pode ser efectuado seguindo alguns passos.
Pode haver várias razões pelas quais você pode querer transferir jogos do seu disco C para o seu disco D. Algumas razões possíveis incluem liberar espaço no seu disco C, melhorar o desempenho do jogo ou organizar seus arquivos de forma mais eficaz.
Para transferir jogos da unidade C para a unidade D, é necessário um gestor de ficheiros ou uma ferramenta de transferência de jogos dedicada. Além disso, precisará de espaço livre suficiente na sua unidade D para acomodar os jogos transferidos.
Para transferir jogos da unidade C para a unidade D, pode simplesmente copiar e colar os ficheiros de jogos da unidade C para a unidade D utilizando um gestor de ficheiros. Outra opção é usar uma ferramenta de transferência de jogos dedicada, se disponível, que pode agilizar o processo.
Sim, geralmente é seguro transferir jogos do seu disco C para o seu disco D. No entanto, é sempre recomendável criar uma cópia de segurança dos seus ficheiros de jogos antes de iniciar o processo de transferência, para o caso de algo correr mal.
A transferência de jogos da unidade C para a unidade D não deve afetar o seu desempenho, desde que a unidade D tenha espaço de armazenamento suficiente e seja de velocidade razoável. No entanto, é sempre uma boa ideia ter os jogos instalados num SSD para um desempenho ideal.
Sim, podes transferir jogos da tua unidade C para a tua unidade D sem os reinstalar. Desde que copie os ficheiros dos jogos da unidade C para a unidade D e mantenha a estrutura dos ficheiros, os jogos deverão funcionar corretamente sem necessidade de reinstalação.
Qual é o melhor modo NAT para jogos? O desempenho dos jogos é essencial para qualquer jogador ávido. Conseguir a melhor experiência de jogo depende de …
Ler o artigoPorque é que Woods se chama a si próprio uma cebola? Woods, uma figura proeminente no mundo dos jogos, ganhou muitos seguidores devido ao seu sentido …
Ler o artigoQual é o nome do filho de Lúcifer? O mundo dos jogos está repleto de mistérios e personagens enigmáticas, e uma que captou a imaginação dos jogadores …
Ler o artigoComo é que adiciono amigos no Fortnite PS4 à Xbox 2020? O Fortnite tornou-se um dos jogos multijogador mais populares, atraindo milhões de jogadores …
Ler o artigoHá zombies em CoD ghosts? Call of Duty: Ghosts é um popular videojogo de tiro na primeira pessoa desenvolvido pela Infinity Ward e publicado pela …
Ler o artigoPorque é que o remanescente é tão difícil? Remnant: From the Ashes é um jogo desafiante e envolvente que ganhou um público dedicado desde o seu …
Ler o artigo