Compreender as regras: Podes acertar primeiro na bola do teu adversário no 8-ball?
Consegues acertar primeiro na bola 8 do adversário? A bola 8 é um jogo de bilhar popular que se joga com uma bola branca e 15 bolas visadas. O …
Ler o artigo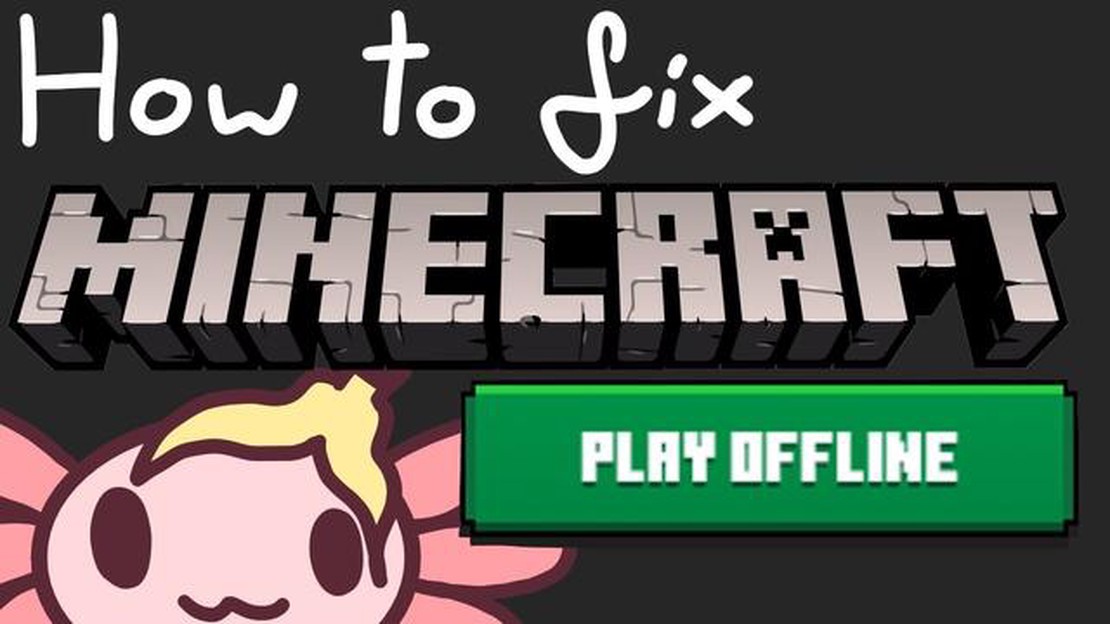
Se és um ávido jogador de Minecraft, podes ter-te deparado com situações em que não consegues ligar-te aos servidores online do jogo. Isto pode dever-se a uma má ligação à Internet ou a uma manutenção temporária do servidor. No entanto, não tenhas medo! Existe uma solução que te permite continuar a jogar Minecraft mesmo quando estás offline: utilizar o Minecraft Launcher offline.
O Minecraft Launcher é a aplicação que é utilizada para lançar e gerir o teu jogo Minecraft. Ao utilizar o Launcher no modo offline, podes contornar quaisquer problemas de ligação e aceder ao teu jogo sem uma ligação à Internet. Isto é especialmente útil se estiver a viajar ou numa área com acesso limitado à Internet.
Para começar a usar o Minecraft Launcher offline, primeiro tens de te certificar de que tens o Launcher instalado no teu computador. Se ainda não o descarregou, pode encontrá-lo facilmente no site oficial do Minecraft. Quando o Launcher estiver instalado, segue estes passos para ativar o modo offline:
Passo 1: Abra o Minecraft Launcher no seu computador.
Passo 2: Clique no separador “Definições” na parte superior da janela do Launcher.
Passo 3: Desce até à secção “Específico do jogo” e muda o interrutor ao lado de “Jogar offline” para o ativar.
Passo 4: Fecha as definições do Launcher e estás pronto para jogar Minecraft offline.
Depois de ativar o modo offline, pode iniciar o Minecraft sem uma ligação à Internet. Basta abrir o Launcher e clicar no botão “Jogar”. O jogo será iniciado e poderás jogar no modo offline.
Não te esqueças de que, ao jogares o Minecraft offline, não terás acesso a quaisquer funcionalidades multijogador ou à capacidade de transferir e instalar quaisquer actualizações ou mods. No entanto, podes continuar a jogar no modo de jogador único e desfrutar de todas as funcionalidades do jogo base.
Por isso, da próxima vez que não conseguires ligar-te aos servidores online do Minecraft, não te preocupes. Basta seguir este guia passo a passo para usar o Minecraft Launcher offline e continuar suas aventuras no Minecraft mesmo sem uma conexão com a internet.
Jogar Minecraft offline pode ser uma opção conveniente para aqueles que não têm acesso a uma ligação estável à Internet ou preferem jogar offline. O Minecraft Launcher permite aos jogadores aceder e jogar o jogo sem uma ligação à Internet. Neste guia passo a passo, vamos orientá-lo no processo de utilização do Minecraft Launcher offline.
Passo 1: Abra o Minecraft Launcher no seu dispositivo. Se não tiveres o Minecraft Launcher instalado, podes descarregá-lo a partir do site oficial do Minecraft.
Passo 2: Quando o Minecraft Launcher estiver aberto, vá para o separador “Definições”. Este separador é representado por um ícone de engrenagem no canto superior direito do lançador.
Passo 3: No menu Definições, clique no separador “Perfis”. Aqui, verá uma lista de todos os perfis do Minecraft instalados no seu dispositivo.
Passo 4: Seleccione o perfil que pretende utilizar offline. Se ainda não tiveres um perfil configurado para jogar offline, podes criar um novo perfil clicando no botão “Novo”.
Passo 5: Depois de selecionar o perfil, desloque-se para baixo até à parte inferior do menu Definições. Aqui, encontrarás uma opção chamada “Game Directory”. Clique no botão “Open Game Dir” (Abrir diretório de jogos) ao lado.
Passo 6: Isto abrirá o diretório onde estão armazenados os ficheiros do jogo Minecraft. Localiza o ficheiro chamado “launcher_profiles.json” e abre-o com um editor de texto (por exemplo, Notepad).
Passo 7: No ficheiro de texto, procura a linha que diz “offline”: false. Altere o valor para “true” para ativar o modo offline.
Passo 8: Guarde as alterações feitas no ficheiro e feche o editor de texto.
Passo 9: Volta ao Minecraft Launcher e clica no botão “Play” junto ao perfil que seleccionaste. O jogo será iniciado no modo offline.
Passo 10: Divirta-se a jogar Minecraft offline sem precisar de uma ligação à Internet!
Leia também: Ilumine o seu teclado Limeide com estes passos simples!
Este guia passo-a-passo irá ajudá-lo a utilizar o Minecraft Launcher offline e a aceder ao jogo sem uma ligação à Internet. Lembra-te que jogar offline significa que não terás acesso às funcionalidades multijogador e ao conteúdo online, mas é uma óptima opção para quem quer jogar sozinho ou sem ligação à Internet.
O Minecraft é um popular jogo sandbox que permite aos jogadores criar e construir os seus próprios mundos virtuais. Embora o jogo seja frequentemente jogado online, há uma série de razões pelas quais alguns jogadores preferem jogar offline.
1. Acesso limitado à Internet: Jogar Minecraft offline é uma óptima opção para os jogadores que têm um acesso limitado ou pouco fiável à Internet. Ao jogar offline, os jogadores podem continuar a desfrutar do jogo sem terem de se preocupar com uma ligação estável à Internet.
2. Privacidade e segurança: Jogar offline proporciona um nível adicional de privacidade e segurança. Os jogadores não têm de se preocupar com o facto de as suas informações pessoais ou o progresso do jogo serem expostos a outras pessoas online. Isto pode ser especialmente importante para os jogadores mais jovens ou para aqueles que preferem manter as suas experiências de jogo privadas.
3. Liberdade criativa: Jogar offline permite aos jogadores ter total liberdade criativa. Podem experimentar, construir e explorar sem quaisquer restrições ou limitações impostas por servidores online ou modos multijogador. Isto pode ser particularmente atrativo para os jogadores que preferem concentrar-se na construção e criação nos seus próprios mundos virtuais.
4. Compatibilidade com mods: Jogar Minecraft offline também facilita a utilização de mods e conteúdos personalizados. Muitos mods foram concebidos para serem utilizados no modo de jogador único e jogar offline permite aos jogadores desfrutar de toda a gama de mods disponíveis sem quaisquer problemas de compatibilidade ou restrições.
Leia também: Como ativar as batotas no Black Ops 2 Zombies
5. Desafios offline: Finalmente, jogar Minecraft offline pode apresentar desafios e oportunidades únicas para os jogadores. Sem a assistência ou a interferência de outros jogadores, os jogadores têm de confiar apenas nas suas próprias capacidades e criatividade para ultrapassar obstáculos e atingir os seus objectivos.
Em conclusão, jogar Minecraft offline oferece uma série de vantagens, incluindo acesso limitado à Internet, privacidade e segurança, liberdade criativa, compatibilidade com mods e desafios únicos. Quer esteja à procura de uma experiência de jogo mais privada e pessoal ou simplesmente queira explorar e construir no seu próprio mundo, jogar Minecraft offline pode ser uma opção gratificante.
O primeiro passo para usar o Minecraft Launcher offline é fazer o download do próprio Launcher. O Minecraft Launcher é a aplicação que lhe permite aceder e jogar o jogo no seu computador. Para descarregar o Launcher, terá de visitar o site oficial do Minecraft.
Quando estiver no site do Minecraft, pode encontrar o link para descarregar o iniciador. Procure por um botão ou link proeminente que diga “Download” ou “Get Minecraft” e clique nele. Isto irá levá-lo para a página de download onde pode escolher a versão apropriada do lançador para o seu sistema operativo.
Depois de selecionar a versão correcta do lançador para o seu sistema operativo, o download começará. O ficheiro do iniciador é normalmente um ficheiro pequeno e não deve demorar muito tempo a ser descarregado, dependendo da velocidade da sua ligação à Internet.
Quando a transferência estiver concluída, localize o ficheiro do iniciador na pasta de transferências do seu computador ou no local que escolheu para o guardar. Normalmente, terá uma extensão de ficheiro .exe para Windows ou .dmg para Mac. Faça duplo clique no ficheiro do iniciador para iniciar o processo de instalação.
Siga as instruções na tela para instalar o Minecraft Launcher no seu computador. O processo de instalação é normalmente simples e não requer quaisquer conhecimentos técnicos. Quando a instalação estiver concluída, pode avançar para os passos seguintes para configurar o iniciador para utilização offline.
Para instalar o Minecraft Launcher, siga estes passos:
É importante notar que podes precisar de ter privilégios administrativos no teu computador para instalar o iniciador. Se estiveres a utilizar um computador partilhado ou não tiveres acesso de administrador, poderás ter de contactar o administrador do sistema para obteres ajuda.
Além disso, certifique-se de que tem uma ligação estável à Internet durante o processo de instalação, uma vez que o iniciador pode precisar de descarregar ficheiros adicionais ou actualizações.
Assim que o Minecraft Launcher estiver instalado, estarás pronto para lançar o jogo e começar a jogar offline ou online, dependendo das tuas preferências e da disponibilidade da Internet.
Depois de lançares o Minecraft offline, podes querer personalizar as definições do jogo de acordo com as tuas preferências. Aqui estão alguns passos que podem ser seguidos para ajustar as configurações:
Lembra-te de guardar as definições depois de fazeres as alterações. Podes sair do menu de definições e continuar a jogar o jogo com as tuas personalizações em vigor. Divirta-se explorando as infinitas possibilidades do Minecraft!
Depois de concluir os passos necessários para configurar o Minecraft offline, está pronto para iniciar o jogo sem uma ligação à Internet. Siga estas instruções:
Ao iniciares o jogo offline, terás acesso a todas as características e funções do Minecraft, mesmo sem uma ligação à Internet. Podes continuar a construir, explorar e jogar no teu próprio mundo offline.
Tem em atenção que, ao jogar offline, não poderás ligar-te a servidores multijogador, aceder às últimas actualizações ou transferir novos conteúdos. No entanto, podes continuar a desfrutar do jogo no modo offline e aceder a mundos transferidos anteriormente ou a mods que tenhas instalado.
Sim, é possível usar o Minecraft Launcher offline sem uma ligação à Internet. O launcher tem um modo offline que permite jogar o jogo sem estar ligado à internet.
Para usar o Minecraft Launcher no modo offline, primeiro você precisa abrir o launcher enquanto ainda está conectado à Internet. Quando o lançador estiver aberto, vai ao separador “Definições” e marca a caixa que diz “Ativar o modo offline”. Depois disso, você poderá jogar o jogo sem uma conexão com a Internet.
Não, tens de te ligar à Internet pelo menos uma vez antes de poderes jogar o Minecraft no modo offline. O jogo precisa de verificar a tua conta e transferir os ficheiros necessários para poderes jogar offline.
Quando jogas Minecraft no modo offline, não terás acesso a quaisquer funcionalidades online, tais como servidores multijogador, o Mercado Minecraft ou quaisquer actualizações de jogos online. Também não poderás jogar com amigos online que não estejam na mesma rede local que tu.
Consegues acertar primeiro na bola 8 do adversário? A bola 8 é um jogo de bilhar popular que se joga com uma bola branca e 15 bolas visadas. O …
Ler o artigoOnde posso cultivar o impacto do Crystal Marrow Genshin? Genshin Impact é um popular jogo de ação e role-playing desenvolvido pela miHoYo. Um dos …
Ler o artigoOs raids do Minecraft acabam? No popular jogo Minecraft, os jogadores são frequentemente confrontados com o desafio de defender as suas aldeias de …
Ler o artigoQuais são as etapas da contração muscular? A contração muscular é um processo fisiológico complexo que permite ao nosso corpo mover-se e realizar …
Ler o artigoHaverá alguma vez um Castle Crashers 2? Castle Crashers, lançado em 2008, foi um jogo indie aclamado pela crítica que tomou de assalto o mundo dos …
Ler o artigoComo é que se consegue um animal de estimação flutuante em Genshin Impact? Uma das muitas características interessantes do popular jogo Genshin Impact …
Ler o artigo