Descobre o carro mais rápido do GT Sport: Liberta a potência e a velocidade
Qual é o carro mais rápido no desporto GT? Quando se trata de jogos de corridas, uma das experiências mais emocionantes é sentar-se ao volante de um …
Ler o artigo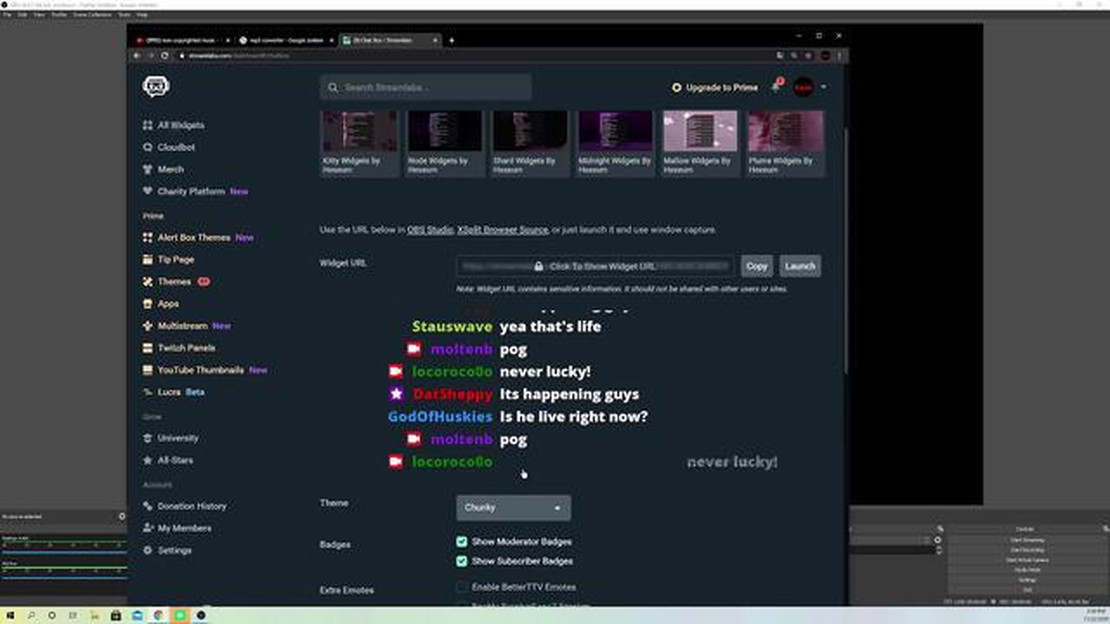
Se é um streamer que procura melhorar as suas transmissões Genshin Impact, uma forma de interagir com o seu público é adicionar uma caixa de conversação à sua configuração OBS (Open Broadcaster Software). Uma caixa de conversação permite que os espectadores interajam consigo em tempo real, tornando as suas transmissões mais interactivas e agradáveis para todos.
Neste guia passo-a-passo, vamos guiá-lo através do processo de adição de uma caixa de conversação ao OBS especificamente para as transmissões Genshin Impact. Seguindo estes passos simples, conseguirá incorporar uma caixa de conversação no layout da sua transmissão e ligar-se aos seus espectadores como nunca antes.
Antes de começarmos, é importante notar que o OBS suporta vários plugins e widgets de caixas de conversação. Para este guia, usaremos o widget Streamlabs Chat Box, que é uma escolha popular entre os streamers. Pode personalizar facilmente o aspeto e a funcionalidade da caixa de chat para se adequar ao estilo e preferências únicos da sua transmissão.
Está pronto para melhorar as suas transmissões Genshin Impact? Vamos mergulhar nas instruções passo a passo sobre como adicionar uma caixa de conversação ao OBS e começar a interagir com os seus espectadores em tempo real.
Para adicionar uma caixa de conversação ao OBS para transmitir Genshin Impact, são necessários alguns requisitos:
OBS Studio: É necessário ter o OBS Studio instalado no seu computador. O OBS Studio é um software gratuito e de código aberto para gravação de vídeo e transmissão em direto.
Uma vez cumpridos estes requisitos, pode prosseguir com a adição da caixa de conversação ao OBS para a sua transmissão Genshin Impact.
Para adicionar uma caixa de conversação ao OBS para a sua transmissão em direto de Genshin Impact, o primeiro passo é descarregar e instalar o OBS Studio. O OBS Studio é um software gratuito e de código aberto que lhe permite gravar e transmitir em direto o seu jogo, bem como adicionar várias sobreposições e efeitos.
Para descarregar o OBS Studio, pode visitar o sítio Web oficial em https://obsproject.com/ . Uma vez no sítio Web, navegue até à secção “Download” e escolha a versão adequada do OBS Studio para o seu sistema operativo (Windows, macOS ou Linux).
Depois de descarregar o instalador, localize o ficheiro no seu computador e faça duplo clique para o executar. Isto iniciará o processo de instalação. Siga as instruções no ecrã para instalar o OBS Studio no seu computador.
Quando a instalação estiver concluída, inicie o OBS Studio. Será apresentado um ecrã de boas-vindas. Pode optar por configurar as suas definições neste momento ou pode clicar em “Skip” (Saltar) para definir as suas preferências mais tarde.
Agora que o OBS Studio está instalado e a funcionar, está pronto para avançar para o passo seguinte de adicionar uma caixa de conversação ao OBS para a sua transmissão em direto de Genshin Impact.
Depois de ter instalado o OBS e configurado as definições básicas, o próximo passo é configurar uma chave de transmissão especificamente para Genshin Impact. Esta chave de transmissão permitirá ao OBS ligar-se à plataforma de transmissão e transmitir o seu jogo em direto.
Para obter a sua chave de transmissão, terá de navegar para a plataforma de transmissão que vai utilizar. Cada plataforma pode ter um processo ligeiramente diferente, mas, em geral, pode encontrar as definições da chave de transmissão nas definições da sua conta ou nas definições de transmissão.
Depois de localizares as definições da chave de transmissão, terás de gerar uma nova chave de transmissão especificamente para o Genshin Impact. Isto garante que o OBS só terá acesso ao seu jogo Genshin Impact e não a outros conteúdos na sua conta da plataforma de transmissão.
Leia também: Quem é a JoJo mais poderosa?
Copie a chave de transmissão e regresse ao OBS. No OBS, vá ao menu “Definições” e seleccione “Stream”. Na lista suspensa “Serviço”, escolha a plataforma de streaming que você usará (como Twitch ou YouTube). Em seguida, cole a chave de transmissão no campo “Stream Key” (Chave de transmissão).
É importante manter a sua chave de transmissão confidencial, uma vez que qualquer pessoa que tenha acesso a ela pode transmitir no seu canal. Por conseguinte, recomenda-se que evite partilhar a sua chave de transmissão e que gere regularmente uma nova chave, se necessário.
Leia também: Como desligar a consola PS5
Depois de introduzir a chave de transmissão, clique em “Aplicar” e depois em “OK” para guardar as definições. O OBS está agora pronto para se ligar à sua plataforma de transmissão e começar a transmitir o seu jogo Genshin Impact.
Agora que temos o widget da caixa de conversação configurado e o URL de sobreposição de conversação gerado, é hora de configurar o OBS Studio para exibir a caixa de conversação durante a transmissão de Genshin Impact. Siga as etapas abaixo para começar:
Depois de concluir essas etapas, a sobreposição da caixa de bate-papo deve estar configurada e visível em sua cena do OBS Studio durante a transmissão de Genshin Impact. Agora você pode começar a transmitir e interagir com seus espectadores através da caixa de bate-papo em tempo real.
Assim que tiver o seu OBS aberto e as suas definições de transmissão configuradas, é altura de adicionar uma caixa de conversação à sua transmissão. A caixa de conversação permitirá que os espectadores interajam consigo em tempo real e pode melhorar a experiência geral de visualização.
Para adicionar uma caixa de conversação ao OBS, terá de utilizar uma fonte do navegador. Uma fonte do navegador funciona como um navegador Web no OBS e permite-lhe sobrepor conteúdo Web no seu fluxo. Iremos utilizar esta funcionalidade para apresentar a caixa de conversação.
Eis os passos para adicionar uma caixa de conversação utilizando uma fonte do navegador:
Se não vir a caixa de conversação na janela de pré-visualização, certifique-se de que a caixa de conversação está activada e de que o código de incorporação está correto. Poderá ser necessário atualizar a fonte do navegador ou ajustar as definições nas definições de chat da sua plataforma de transmissão para apresentar a caixa de chat.
Assim que a caixa de conversação for adicionada, é boa ideia posicioná-la numa área visível do seu fluxo, como o canto inferior. Assim, será mais fácil para os espectadores verem e interagirem com o chat.
Agora que adicionou com êxito uma caixa de conversação ao OBS, pode começar a transmitir e a interagir com os seus espectadores em tempo real. Boa transmissão!
OBS é o acrónimo de Open Broadcaster Software. É um software de transmissão e gravação gratuito e de código aberto utilizado por criadores de conteúdos para transmitir em direto a sua jogabilidade, tutoriais e outras actividades em plataformas como o Twitch, o YouTube e o Facebook.
Uma caixa de bate-papo no OBS permite que você exiba as mensagens e interações do bate-papo da sua transmissão ao vivo diretamente na sua transmissão. Isto ajuda-o a interagir com o seu público em tempo real e permite que os espectadores vejam as suas mensagens apresentadas na sua transmissão.
Para adicionar uma caixa de conversação ao OBS, pode utilizar um plug-in ou um serviço de sobreposição de conversação baseado na Web. Um plugin popular chama-se “Streamlabs Chat Box”, que lhe permite apresentar as suas mensagens de conversação através de um widget no OBS. Outra opção é utilizar um serviço de sobreposição de conversação baseado na Web, como o “StreamElements” ou o “Streamlabs Chat Overlay”, onde pode personalizar e gerar um código HTML para adicionar à sua cena OBS.
Sim, pode personalizar o aspeto da caixa de conversação para corresponder à marca e ao design da sua transmissão. A maioria dos plug-ins de caixa de bate-papo e serviços baseados na web oferecem opções de personalização, como alterar as cores, fontes, tamanhos e posicionamento da caixa de bate-papo em sua transmissão. Também pode escolher se pretende apresentar emotes, emblemas e carimbos de data/hora na caixa de conversação.
Qual é o carro mais rápido no desporto GT? Quando se trata de jogos de corridas, uma das experiências mais emocionantes é sentar-se ao volante de um …
Ler o artigoQuantos GB tem o GTA 5? O GTA 5, abreviatura de Grand Theft Auto 5, é um dos jogos de vídeo mais populares e mais aguardados de todos os tempos. …
Ler o artigoGenshin Impact é um jogo original chinês? Genshin Impact, um popular jogo de ação e role-playing desenvolvido pela miHoYo, ganhou grande popularidade …
Ler o artigoO Affliction Warlock é bom no BFA? Com o lançamento da expansão Battle for Azeroth, muitos jogadores têm se perguntado se o Bruxo da Aflição ainda é …
Ler o artigoComo é que se faz um dragão em Little Alchemy? Se gostas de jogar jogos que desafiam a tua criatividade e capacidade de resolução de problemas, então …
Ler o artigoComo é que altero a minha idade na PSN? Se é um jogador ávido e utiliza uma consola PlayStation, poderá ter-se deparado com uma situação em que a …
Ler o artigo