Why Can't I Change the Language on Hulu?
Why can’t I change the language on Hulu? Have you ever wondered why you can’t change the language on Hulu? It can be frustrating to try and watch your …
Read Article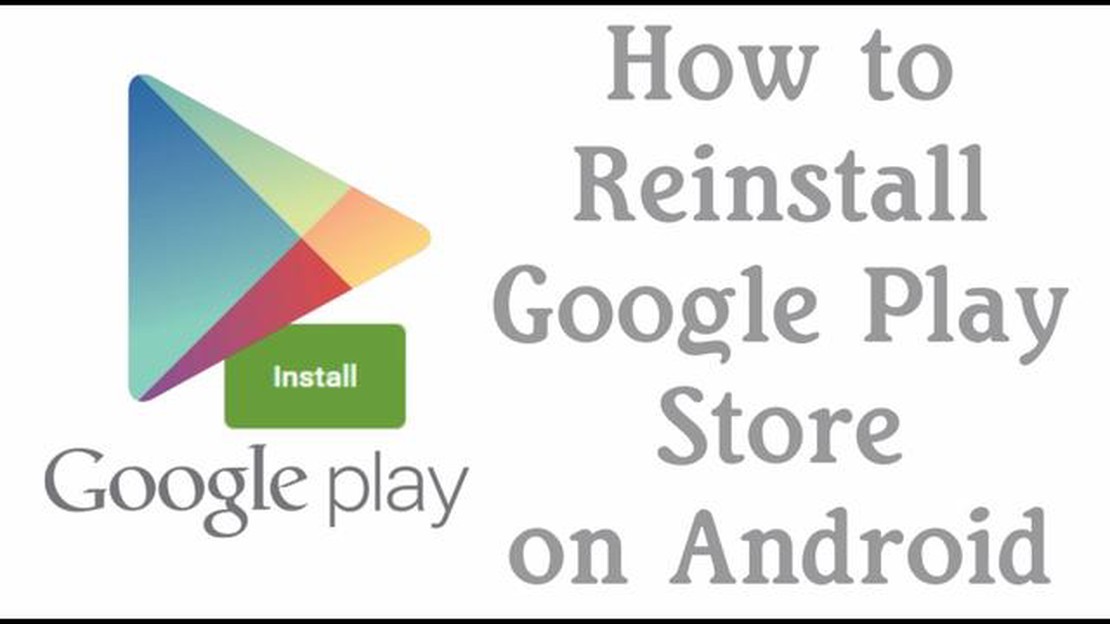
If you own a Samsung device and use Google Play Store on a regular basis, you may encounter issues that require you to reinstall the app. Whether you’re experiencing crashes, errors, or missing features, reinstalling Google Play Store can often resolve these problems. In this article, we will guide you through the quick and easy steps to reinstall the Google Play Store on your Samsung device.
Before we dive into the steps, it’s important to note that reinstalling Google Play Store will not delete any of your downloaded apps or data. It is a safe process that focuses on replacing the app itself with a fresh installation. So, you can proceed with confidence knowing that your apps and data will remain intact.
To begin the reinstallation process, you’ll need to access the settings on your Samsung device. Look for the “Apps” or “Applications” option in the settings menu and tap on it. This will open a list of all the apps installed on your device. Scroll through the list until you locate “Google Play Store” and tap on it.
Once you have selected Google Play Store, you will be presented with various options and information. Look for the “Uninstall” or “Uninstall Updates” button and tap on it. This will remove the existing version of Google Play Store from your device. Don’t worry, you will be reinstalling it shortly.
Once Google Play Store has been uninstalled, you can proceed with reinstalling it. Open the internet browser on your Samsung device and search for “Google Play Store APK”. Find a reliable source and download the APK file. After the download is complete, locate the file in your device’s file manager and tap on it to begin the installation.
Follow the on-screen prompts to complete the installation of Google Play Store. Once the installation is finished, you should see the familiar Google Play Store icon on your home screen. Tap on the icon to launch the app and sign in with your Google account. You can now enjoy all the features of the Google Play Store on your Samsung device once again.
In conclusion, reinstalling Google Play Store on your Samsung device is a simple and effective solution to fix any issues you may be facing. By following the quick and easy steps outlined in this article, you can have the Google Play Store up and running on your device in no time.
Your Samsung device comes pre-installed with the Google Play Store, which offers a wide range of apps, games, and other digital content. However, there are certain situations where you may need to reinstall the Google Play Store on your device. Reinstalling the Play Store can have several benefits that can enhance your overall user experience.
Access to a Wide Range of Apps: By reinstalling the Google Play Store, you ensure that you have access to the largest collection of apps available for Android devices. This means you can discover and download popular apps, games, and utilities that can enhance the functionality and entertainment value of your Samsung device.
Regular Updates and Security Patches: The Google Play Store frequently releases updates and security patches to address any vulnerabilities and improve overall performance. By reinstalling the Play Store, you can ensure that you receive these updates in a timely manner, allowing you to enjoy new features and added security on your Samsung device.
Seamless Integration with Google Services: The Google Play Store is an integral part of the Android ecosystem, seamlessly integrating with other Google services such as Gmail, Google Drive, and Google Maps. By reinstalling the Play Store, you ensure that all your Google services work smoothly together, providing a cohesive and efficient user experience.
Streamlined App Installation and Updates: Reinstalling the Google Play Store on your Samsung device ensures that you have a streamlined process for installing and updating apps. The Play Store provides a user-friendly interface where you can easily search for apps, read reviews, and install or update them with just a few taps, making it convenient to keep your device up to date with the latest apps and features.
Access to Paid Content and In-App Purchases: By reinstalling the Play Store, you can access a wide range of paid content, including premium apps, games, music, movies, and eBooks. Additionally, you can make in-app purchases within supported apps, allowing you to unlock additional features or make virtual transactions. Reinstalling the Play Store ensures that you have access to these paid offerings and enjoy a broader range of digital content on your Samsung device.
In conclusion, reinstalling the Google Play Store on your Samsung device can provide several benefits, including access to a wide range of apps, regular updates and security patches, seamless integration with Google services, streamlined app installation and updates, and access to paid content and in-app purchases. By reinstalling the Play Store, you can enhance your overall user experience and enjoy the full potential of your Samsung device.
Read Also: Is Marbles the dog still alive?
Having Google Play Store on your Samsung device comes with a plethora of benefits that enhance your overall smartphone experience.
In conclusion, having Google Play Store on your Samsung device provides you with a wide range of apps, regular updates, secure downloads, personalized recommendations, convenient payment options, and easy accessibility. These benefits enhance the functionality, performance, and overall user experience of your Samsung device.
To reinstall Google Play Store on your Samsung device, you first need to uninstall the existing version of the app. Here are the steps to follow:
Now that you have uninstalled Google Play Store, you can proceed with reinstalling it using the appropriate method for your device. It’s important to note that uninstalling Google Play Store may temporarily impact your ability to download and update apps, so make sure to reinstall it as soon as possible to restore full functionality to your device.
After completing the first step of uninstalling Google Play Store on your Samsung device, the next step is to download the latest version of the app. This will ensure that you have the most up-to-date features and security patches.
To download the latest version of Google Play Store, follow these steps:
Read Also: How to Activate Aura Poe: A Step-by-Step Guide
Depending on your internet connection speed, the download may take a few moments. Once the download is complete, you will need to transfer the APK file to your Samsung device.
If you downloaded the APK file on your computer, you will need to connect your Samsung device to your computer using a USB cable. Transfer the APK file to a location on your Samsung device that is easily accessible.
If you downloaded the APK file directly on your Samsung device, you can find it in your device’s “Downloads” folder.
Once the APK file is on your Samsung device, locate the file and tap on it to begin the installation process. You may need to enable the installation of apps from unknown sources in your device settings.
Follow the on-screen prompts to install the latest version of Google Play Store on your Samsung device. Once the installation is complete, you can open the app and sign in with your Google account to access the wide range of apps, games, and digital content available on the platform.
After successfully removing the previous version of Google Play Store from your Samsung device, you can now proceed to install the latest version. Follow these quick and easy steps to get the Google Play Store up and running again on your Samsung device:
By following these steps, you can easily reinstall the Google Play Store on your Samsung device and continue enjoying a wide range of apps and entertainment options.
There could be several reasons why you might need to reinstall the Google Play Store on your Samsung device. It could be due to a software issue or if you accidentally deleted the app. Reinstalling the Google Play Store can help resolve any issues you may be experiencing with accessing or downloading apps.
You cannot uninstall the Google Play Store app completely from your Samsung device as it is a system app. However, you can disable the app if you want to stop using it. Go to Settings > Apps > Google Play Store and tap on the “Disable” button.
No, reinstalling the Google Play Store will not delete your apps and data. Your apps and data are associated with your Google account and will be restored once you sign in to your account again after reinstalling the Google Play Store.
The steps mentioned in the article specifically target Samsung devices. However, you can try similar steps on non-Samsung Android devices to reinstall the Google Play Store. Keep in mind that the interface and options may vary slightly depending on the device manufacturer.
No, it is not recommended to reinstall the Google Play Store from third-party websites. Downloading and installing apps from unknown sources can pose security risks to your device. It is always best to download apps and updates from the official Google Play Store to ensure their authenticity and security.
Why can’t I change the language on Hulu? Have you ever wondered why you can’t change the language on Hulu? It can be frustrating to try and watch your …
Read ArticleWhat is the strongest weapon in Conan exiles? Conan Exiles, the popular open-world survival game, offers players a myriad of weapons to choose from. …
Read ArticleWhat is the best Katana in Dark Souls 3? Dark Souls 3 is known for its challenging gameplay and vast array of weapons for players to choose from. …
Read ArticleIs Rocket League growing or dying? Rocket League, the popular vehicular soccer video game developed and published by Psyonix, has been captivating …
Read ArticleWhat does leaving a sugar skull offering do? In the world of gaming, there are often hidden secrets and rituals that add a deeper significance to the …
Read ArticleWhat is the code for muscle legends? If you’re a fan of the popular game Muscle Legends, then you’re in luck! We have just discovered a secret code …
Read Article