Searching for the Perfect Media Player: Is There a Better Option for PS4?
Is there a better media player for PS4? When it comes to gaming consoles, the PlayStation 4 (PS4) is the clear favorite for many gamers. With its …
Read Article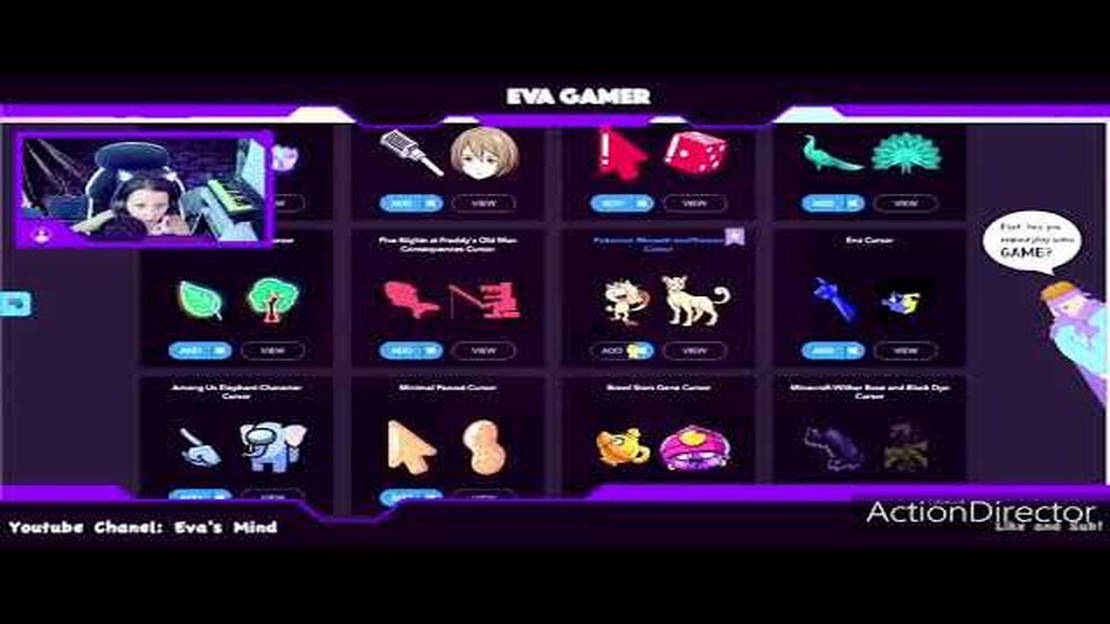
If you’re a gaming enthusiast or simply want to personalize your computer experience, you may have tried using a custom cursor. Custom cursors can add a touch of creativity and uniqueness to your computer, but sometimes you may want to remove them. Whether you’re tired of the cursor or it’s causing issues with your system, this step-by-step guide will walk you through the process of removing a custom cursor.
Step 1: Access your computer’s settings
The first step in removing a custom cursor is to access your computer’s settings. On Windows, this can typically be done by clicking on the Start menu, selecting the settings gear icon, and then choosing the “Devices” or “Mouse” option. On Mac, you can access the settings by clicking on the Apple menu, selecting “System Preferences,” and then choosing the “Mouse” or “Trackpad” option.
Step 2: Locate the cursor settings
Once you’ve accessed your computer’s settings, you’ll need to locate the cursor settings. In the cursor settings, you should see an option to choose a cursor style or theme. Look for an option that allows you to switch back to the default cursor or select a different pre-installed cursor. If you don’t see any cursor options, try navigating to the “Advanced” settings or searching for “cursor” in the search bar.
Step 3: Select the default cursor
After you’ve located the cursor settings, you can proceed to select the default cursor. Click on the option that allows you to switch back to the default cursor or select a different pre-installed cursor. If you had previously downloaded or installed a custom cursor, make sure to select the option that removes or disables the custom cursor. Once you’ve made your selection, save the changes and exit the settings menu.
Step 4: Restart your computer
After making the necessary changes in the cursor settings, it’s recommended to restart your computer. This will ensure that the changes take effect and your computer starts using the default cursor or the new pre-installed cursor you’ve selected. Once your computer has restarted, you should see the changes reflected in your cursor.
By following these step-by-step instructions, you can easily remove a custom cursor and revert back to the default cursor on your computer. Whether you’re looking to simplify your computer’s appearance or resolve any issues caused by the custom cursor, this guide will help you navigate the process with ease.
If you have applied a custom cursor to your website or application and now you want to remove it, this step-by-step guide will walk you through the process. Follow these instructions to revert back to the default mouse cursor:
If you are using a content management system (CMS) or a theme builder, the process may vary slightly. In such cases, you might need to access the theme settings or customization options to remove the custom cursor.
By following these step-by-step instructions, you can easily remove a custom cursor and return to the default mouse cursor on your website or application. Remember to save your changes and test them in a browser to ensure the desired outcome.
If you have installed a custom cursor on your computer, but now you want to disable it and go back to the default cursor, you can follow these steps:
After following these steps, your custom cursor will be disabled and the default cursor will be restored. If you want to re-enable the custom cursor at any time, you can simply go back to the cursor settings and select the desired scheme or style again.
Removing a custom cursor in gaming is a straightforward process that can be done by following a few simple steps. If you are using a custom cursor in your game and want to remove it, here’s how you can do it:
Read Also: Can Expired Candy Make You Sick? The Surprising Truth!
By following these steps, you should be able to remove a custom cursor in gaming and revert back to the default system cursor. It’s important to note that not all games allow you to customize or remove the cursor, so these steps may not be applicable to every game. However, for games that do offer cursor customization, this guide should help you get rid of the custom cursor and restore the default one.
Custom cursors are a popular way to personalize the user experience on a website or application. However, there may come a time when you no longer want or need a custom cursor and want to remove it. Luckily, removing a custom cursor is a relatively simple process that can be done in just a few steps.
To remove a custom cursor, you will first need to identify where the custom cursor is being used. This can typically be found in the CSS file or inline styles of the website or application. Look for any references to the custom cursor and make a note of where it is being applied.
Once you have identified where the custom cursor is being used, you can then remove or modify the CSS code to remove the custom cursor. This can be done by either deleting the code that applies the custom cursor or changing it to a different cursor style. For example, you can change it to the default cursor by using the ‘default’ value.
Read Also: Is Black Noir Dead? The Shocking Truth Revealed
If the custom cursor is being applied using inline styles, you can simply remove the inline style code that applies the custom cursor. This can be done by deleting or commenting out the relevant code.
After making the necessary changes to the CSS or inline styles, save the file and refresh the website or application. The custom cursor should now be removed, and the default cursor or any other cursor style you specified should be visible.
It’s worth noting that if the custom cursor is being applied using JavaScript or a third-party library, the process of removing it may be slightly different. In these cases, you may need to refer to the documentation or seek assistance from the library maintainers to properly remove the custom cursor.
In conclusion, removing a custom cursor in general involves identifying where it is being used, modifying or removing the relevant CSS or inline styles, and refreshing the website or application. By following these steps, you can easily remove a custom cursor and revert back to the default cursor or a different cursor style.
In recent news, there has been a growing concern among gamers and computer users regarding the removal of custom cursors. Many users have reported that their custom cursors are causing problems with their system or interfering with other applications. As a result, there has been an increase in the demand for information on how to remove these custom cursors.
One of the most common reasons why users want to remove custom cursors is because they are experiencing performance issues. Custom cursors can sometimes consume a significant amount of system resources, leading to lag and slow response times. To address this issue, experts recommend reverting to the default system cursor or using a simpler, less resource-intensive custom cursor.
Another concern raised by users is the potential security risks that can come with custom cursors. Custom cursors can be created by third-party developers, and there is always a possibility that these cursors might contain malicious code or be used to track user activity. To mitigate this risk, it is advised to only download custom cursors from reputable sources and to regularly scan your system for malware.
For those who want to remove a custom cursor, the process can vary depending on the operating system and the method used to install the cursor. In general, the steps involve accessing the cursor settings or control panel, locating the custom cursor, and selecting the option to revert back to the default cursor. It is important to follow the specific instructions provided by the cursor developer or consult online resources for detailed guidance.
In conclusion, the latest news and updates on removing custom cursors highlight the concerns raised by users regarding performance issues and potential security risks. It is essential for users to stay informed and take necessary precautions to ensure a smooth and safe computing experience.
A custom cursor is a cursor that is different from the default cursor provided by the operating system. It can be a different shape or have a different design.
To remove a custom cursor from your website, you need to modify the CSS code that defines the cursor properties. You should set the cursor property to “auto” or “default” to use the default cursor provided by the operating system.
Yes, you can remove a custom cursor from a specific element by targeting that element’s CSS selector in your code. You would set the cursor property of that element to “auto” or “default” to use the default cursor.
If you want to remove a custom cursor only when a certain condition is met, you will need to use JavaScript. You can add an event listener to check for the condition and then modify the CSS code accordingly to remove the custom cursor.
Yes, there are other ways to remove a custom cursor. You can also remove a custom cursor by modifying the HTML code directly, or by using a CSS preprocessor like Sass or LESS to remove the cursor styles.
Yes, it is possible to change a custom cursor to a different cursor. To do this, you would need to modify the CSS code for the cursor property and set it to the desired cursor style, like “pointer” or “crosshair”.
Is there a better media player for PS4? When it comes to gaming consoles, the PlayStation 4 (PS4) is the clear favorite for many gamers. With its …
Read ArticleWho won Safeway Monopoly 2019? The Safeway Monopoly 2019 game has come to a thrilling conclusion, with winners from all across the country celebrating …
Read ArticleHow do I get free eShop codes? In today’s digital age, video game enthusiasts are constantly on the lookout for ways to obtain free eShop codes and …
Read ArticleHow do I join the Secret Service in Fallout 76? If you’re a fan of Fallout 76 and want to take your gameplay to the next level, joining the Secret …
Read ArticleCan you get Triss to help at Kaer Morhen without romancing her? The Witcher 3: Wild Hunt is a critically acclaimed role-playing game that offers …
Read ArticleWhat is the podium car in GTA today? In the world of Grand Theft Auto, players are always on the hunt for the best vehicles to add to their …
Read Article