Înțelegerea beneficiilor legate de conectarea contului tău Blizzard
Ce face conectarea contului tău Blizzard? Linking your Blizzard account este un proces simplu și benefic care vă permite să vă conectați toate …
Citiți articolul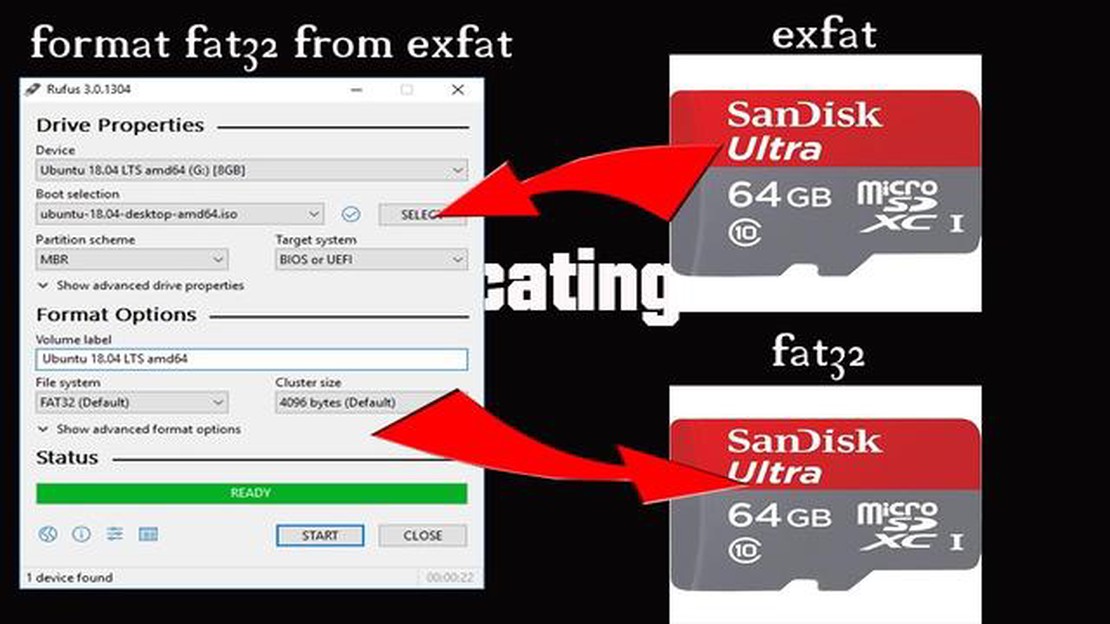
Dacă sunteți un pasionat de jocuri sau doar o persoană care prețuiește stocarea datelor, probabil că ați întâlnit sistemul de fișiere exFAT. Deși oferă avantaje precum suportul pentru fișiere de dimensiuni mari și compatibilitate atât cu Windows, cât și cu macOS, unele dispozitive, cum ar fi anumite console de jocuri, acceptă doar sistemul de fișiere FAT32. Așadar, ce trebuie să faceți dacă aveți un card SD exFAT pe care doriți să îl utilizați cu astfel de dispozitive? Răspunsul este simplu - îl puteți converti în FAT32. În acest ghid, vă vom prezenta pașii pentru a converti un card SD exFAT în format FAT32.
Primul lucru pe care trebuie să îl faceți este să găsiți un instrument software adecvat care vă poate ajuta să convertiți sistemul de fișiere al cardului SD. O opțiune populară este un instrument numit “Fat32Formatter”. Este un software gratuit și ușor care vă permite să formatați unități mai mari de 32GB în FAT32. În plus, funcționează atât pe Windows, cât și pe macOS, astfel încât îl puteți utiliza indiferent de sistemul de operare. După ce ați descărcat și instalat instrumentul, urmați instrucțiunile pentru a formata cardul SD.
Înainte de a începe procesul de conversie, este esențial să faceți o copie de siguranță a tuturor datelor importante pe care le aveți pe cardul SD exFAT. Conversia sistemului de fișiere va șterge toate datele existente pe card, așa că asigurați-vă că aveți o copie a tot ceea ce aveți nevoie. După ce v-ați făcut o copie de rezervă a datelor, deschideți software-ul “Fat32Formatter” și selectați cardul SD din lista de unități disponibile. Asigurați-vă că ați ales unitatea corectă pentru a evita formatarea uneia greșite. După ce ați selectat cardul SD, alegeți opțiunea sistemului de fișiere FAT32 și faceți clic pe butonul de formatare pentru a începe procesul de conversie.
În funcție de dimensiunea cardului SD, procesul de conversie poate dura ceva timp. Aveți răbdare și lăsați software-ul să finalizeze procesul. Odată ce conversia este finalizată, puteți deconecta în siguranță cardul SD de la computer și îl puteți utiliza cu dispozitive care acceptă doar sistemul de fișiere FAT32. Nu uitați că această conversie este ireversibilă, așa că este esențial să vă asigurați că aveți o copie de rezervă a datelor dvs. înainte de a continua. Urmați acești pași și veți avea un card SD FAT32 gata de utilizare în cel mai scurt timp.
Dacă sunteți un pasionat de jocuri sau o persoană care utilizează frecvent carduri SD pentru stocarea datelor, este posibil să fi întâlnit opțiunea de a formata cardul SD ca exFAT sau FAT32. Deși exFAT oferă anumite avantaje, există mai multe motive pentru care ar trebui să luați în considerare conversia cardului SD exFAT în FAT32.
Compatibilitate: Unul dintre principalele motive pentru convertirea la FAT32 este compatibilitatea sa pe scară largă. FAT32 poate fi citit și scris de toate sistemele de operare majore, inclusiv Windows, macOS și Linux. Acest lucru înseamnă că puteți transfera cu ușurință fișiere între diferite dispozitive fără să vă faceți griji cu privire la problemele de compatibilitate.
**Suportarea dispozitivelor: ** Este posibil ca multe dispozitive mai vechi, cum ar fi consolele de jocuri, camerele foto și playerele media, să nu suporte sistemul de fișiere exFAT. Prin convertirea cardului SD exFAT în FAT32, vă puteți asigura că acesta poate fi citit și recunoscut de o gamă mai largă de dispozitive, permițându-vă să vă accesați fișierele oriunde ați merge.
Limitări privind dimensiunea fișierelor: exFAT permite dimensiuni individuale ale fișierelor de până la 16 exabyte, în timp ce FAT32 are o limită maximă de dimensiune a fișierelor de 4 gigaocteți. Cu toate acestea, dacă folosiți în principal cardul SD pentru stocarea fișierelor media, cum ar fi videoclipuri sau muzică, limita de 4 GB a dimensiunii fișierelor din FAT32 nu ar trebui să reprezinte o problemă. Conversia la FAT32 nu numai că va asigura compatibilitatea, dar va preveni, de asemenea, orice potențiale probleme datorate dimensiunilor mari ale fișierelor permise de exFAT.
**Fiabilitate și ușurință în recuperare: ** FAT32 este un sistem de fișiere mai fiabil în comparație cu exFAT, deoarece este utilizat de mai mult timp și a fost supus unor teste mai riguroase. În plus, în caz de corupție a datelor sau de ștergere accidentală, este mai probabil ca instrumentele de recuperare a datelor să fie compatibile cu FAT32, ceea ce facilitează recuperarea fișierelor pierdute.
**Backup și transfer de date: ** Dacă aveți nevoie frecvent să faceți backup sau să transferați cantități mari de date, convertirea cardului SD exFAT în FAT32 poate simplifica procesul. Multe utilități de backup și transfer de fișiere au suport încorporat pentru FAT32, permițând o gestionare perfectă și eficientă a datelor.
În concluzie: Deși exFAT oferă anumite avantaje, convertirea cardului SD exFAT în FAT32 oferă o mai mare compatibilitate, suport pentru dispozitive și fiabilitate. Luați în considerare acești factori atunci când decideți ce sistem de fișiere să folosiți pentru nevoile dvs. de stocare pe cardul SD.
Când vine vorba de jocuri și știri, utilizarea sistemului de fișiere FAT32 pentru dispozitivul dvs. de stocare vă poate aduce mai multe beneficii. Acest sistem de fișiere este compatibil pe scară largă și poate fi citit de diverse dispozitive, ceea ce îl face o alegere versatilă pentru stocarea și accesarea fișierelor de jocuri și a articolelor de știri.
Unul dintre principalele avantaje ale utilizării FAT32 pentru jocuri și știri este portabilitatea sa. Acest sistem de fișiere vă permite să transferați și să partajați cu ușurință fișiere între diferite dispozitive, cum ar fi consolele de jocuri, PC-urile și dispozitivele mobile. Puteți conecta pur și simplu dispozitivul de stocare, fie că este vorba de un card SD sau de o unitate USB, și să vă accesați datele de joc sau articolele de știri pe mai multe platforme.
FAT32 oferă, de asemenea, capacități mai bune de gestionare a fișierelor în comparație cu alte sisteme de fișiere. Acesta acceptă nume de fișiere lungi, ceea ce înseamnă că puteți avea nume de fișiere mai descriptive și mai organizate pentru fișierele de jocuri sau articolele de știri. Acest lucru poate facilita găsirea și organizarea conținutului dvs., economisind timp și efort în navigarea prin fișierele dvs.
În plus, FAT32 este un sistem de fișiere de încredere care oferă performanțe bune pentru aplicațiile de jocuri și știri. Are o supraîncărcare relativ redusă, permițând un acces eficient la fișiere și timpi de încărcare rapizi. Acest lucru poate fi deosebit de important pentru jocuri, unde un joc fluid și viteze de încărcare rapide pot îmbunătăți considerabil experiența generală de joc.
În plus, utilizarea FAT32 pentru jocuri și știri poate preveni, de asemenea, problemele de compatibilitate. Spre deosebire de alte sisteme de fișiere, FAT32 este acceptat de o gamă largă de dispozitive, inclusiv console de jocuri, playere media și aparate foto digitale. Acest lucru asigură faptul că fișierele de jocuri sau articolele de știri pot fi accesate și redate pe diferite dispozitive fără erori de compatibilitate.
În concluzie, optarea pentru FAT32 pentru nevoile dvs. de stocare a jocurilor și a știrilor vă poate oferi portabilitate, gestionare îmbunătățită a fișierelor, performanță fiabilă și compatibilitate. Fie că sunteți un pasionat de jocuri sau un dependent de știri, utilizarea sistemului de fișiere FAT32 vă poate îmbunătăți experiența și vă poate facilita accesul și gestionarea fișierelor de jocuri sau a articolelor de știri pe diferite dispozitive.
1. Determinați sistemul de fișiere al cardului dvs. SD.
Înainte de a vă converti cardul SD, trebuie să determinați sistemul de fișiere actual al acestuia. Conectați cardul SD la computer și mergeți la exploratorul de fișiere. Faceți clic dreapta pe cardul SD și selectați “Properties” (Proprietăți). În fereastra Properties (Proprietăți), căutați secțiunea “File System” (Sistem de fișiere). Notați dacă cartela dvs. SD este formatată în prezent ca exFAT.
2. Faceți o copie de rezervă a datelor de pe cardul SD.
Este esențial să faceți o copie de rezervă a tuturor datelor de pe cardul dvs. SD înainte de a-l converti. Conectați cardul SD la computer și copiați toate fișierele și folderele într-o locație sigură pe hard disk sau pe un alt dispozitiv de stocare. Acest pas vă asigură că nu pierdeți niciun fel de date în timpul procesului de conversie.
3. Descărcați și instalați un instrument fiabil de formatare a cardului SD.
Pentru a vă converti cardul SD din exFAT în FAT32, veți avea nevoie de un instrument de formatare a cardurilor SD de încredere. Există mai multe opțiuni disponibile, cum ar fi SD Card Formatter oficial al Asociației SD sau un software terț, cum ar fi EaseUS Partition Master. Descărcați și instalați instrumentul ales de dvs. de la o sursă de încredere.
4. Lansați instrumentul de formatare a cardului SD.
După ce ați instalat instrumentul de formatare, lansați-l pe computerul dumneavoastră. Asigurați-vă că cartela SD este conectată la computer în timpul acestui pas. Instrumentul de formatare ar trebui să detecteze cartela SD și să o afișeze ca fiind un dispozitiv de stocare detașabil.
5. Selectați cardul SD și alegeți sistemul de fișiere FAT32.
Citește și: Deblocarea tuturor hărților în Black Ops 1: Sfaturi și trucuri
În instrumentul de formatare, selectați cardul SD din lista de dispozitive disponibile. Verificați de două ori dacă ați selectat cardul SD corect pentru a evita formatarea unui dispozitiv de stocare greșit. Apoi, alegeți sistemul de fișiere FAT32 ca format dorit pentru cardul SD.
6. Începeți procesul de conversie.
După ce ați selectat setările corespunzătoare, faceți clic pe butonul “Start” sau “Format” pentru a începe procesul de conversie. Instrumentul vă va formata cardul SD din exFAT în FAT32.
7. Așteptați finalizarea conversiei
În timpul procesului de conversie, este esențial să așteptați cu răbdare ca acesta să se finalizeze. Timpul necesar va depinde de dimensiunea cardului SD și de viteza calculatorului dvs. Evitați să întrerupeți procesul sau să scoateți cardul SD înainte ca acesta să se termine.
8. Verifică succesul conversiei
Citește și: Este EmuParadise Ilegal? Explorarea legalității site-urilor web de emulatori
După finalizarea procesului de conversie, verificați dacă cardul SD este acum formatat ca FAT32. Conectați cardul SD la computer, mergeți la exploratorul de fișiere, faceți clic dreapta pe cardul SD și selectați “Properties” (Proprietăți). Verificați secțiunea “File System” (Sistem de fișiere) și asigurați-vă că acum apare FAT32.
9. Restaurați datele copiate de rezervă.
În cele din urmă, după confirmarea conversiei reușite, puteți restaura datele salvate pe cardul SD. Conectați cardul SD la computer și copiați toate fișierele și folderele din locația de backup înapoi pe cardul SD. Acest pas vă asigură că veți avea din nou acces la fișierele stocate anterior.
10. Scoateți în siguranță cardul SD
După ce ați restaurat datele pe cardul SD, asigurați-vă că îl ejectați în siguranță din computer. Faceți clic dreapta pe cardul SD în exploratorul de fișiere și selectați “Eject” (Ejectare) sau utilizați pictograma din tava de sistem pentru a scoate în siguranță cardul SD. Acest pas previne orice pierdere de date sau deteriorare a cardului SD.
Felicitări! Ați reușit să vă convertiți cu succes cardul SD din exFAT în FAT32. Acum puteți utiliza cardul SD în dispozitive care acceptă numai sistemul de fișiere FAT32, cum ar fi consolele de jocuri sau anumite aparate foto. Nu uitați să verificați întotdeauna cerințele de compatibilitate ale dispozitivului dvs. înainte de a formata cardul SD.
Conversia unui card SD exFAT în FAT32 necesită câteva instrumente și resurse pentru a asigura un proces de conversie fără probleme. Iată care sunt lucrurile de care veți avea nevoie:
Este important de reținut că transformarea unui card SD exFAT în FAT32 va șterge toate datele stocate pe card. Prin urmare, asigurați-vă că faceți o copie de rezervă a tuturor fișierelor importante înainte de a trece la procesul de conversie.
Înainte de a proceda la conversia cardului SD exFAT în FAT32, este important să faceți mai întâi o copie de rezervă a tuturor datelor stocate pe cardul SD. Acest pas este crucial pentru a vă asigura că nu pierdeți niciun fișier sau informație importantă în timpul procesului de conversie.
Pentru a face o copie de rezervă a datelor, puteți conecta cardul SD la computer cu ajutorul unui cititor de carduri. Odată conectat, puteți pur și simplu să copiați și să lipiți toate fișierele și folderele de pe cardul SD într-o locație desemnată de pe hard disk-ul computerului dumneavoastră.
Se recomandă să creați un dosar separat pentru copia de rezervă a datelor de pe cardul SD, astfel încât să fie mai ușor să localizați și să gestionați fișierele după conversie.
În plus față de copierea fișierelor, este, de asemenea, o bună practică să creați o listă a fișierelor importante și a locațiilor lor respective pe cardul SD. Aceasta poate servi ca punct de referință în cazul în care aveți nevoie să accesați anumite fișiere mai târziu.
Dacă aveți o cantitate mare de date stocate pe cardul SD, puteți lua în considerare utilizarea unui hard disk extern sau a unui serviciu de stocare în cloud pentru a crea o copie de rezervă. Acest lucru poate oferi un nivel suplimentar de securitate și vă poate asigura că datele dvs. sunt păstrate în cazul în care ceva nu merge bine în timpul procesului de conversie.
Odată ce ați făcut cu succes o copie de rezervă a tuturor datelor, puteți continua procesul de conversie știind că fișierele dvs. importante sunt stocate în siguranță și pot fi accesate cu ușurință după conversie.
Dacă aveți un card SD exFAT și doriți să îl convertiți în FAT32, acesta poate fi un proces relativ simplu. Conversia cardului SD exFAT în FAT32 poate fi utilă din mai multe motive, cum ar fi compatibilitatea cu dispozitive sau sisteme de operare mai vechi. Iată cum puteți face acest lucru:
Conversia cardului SD exFAT în FAT32 poate fi un proces simplu dacă urmați acești pași. Nu uitați să faceți întotdeauna o copie de rezervă a datelor înainte de a formata orice dispozitiv de stocare pentru a evita orice pierdere potențială de fișiere importante. Acum vă puteți bucura de utilizarea cardului SD cu dispozitive sau sisteme care sunt compatibile cu FAT32.
După ce ați convertit cu succes cardul SD exFAT în FAT32, este important să îl testați pentru a vă asigura că funcționează corect. Introduceți cardul SD convertit în dispozitivul dvs. și verificați dacă este recunoscut. Dacă dispozitivul este capabil să citească cardul și să acceseze fișierele, atunci conversia a fost un succes.
Dacă, totuși, dispozitivul dvs. nu este capabil să recunoască cardul SD convertit, ar putea exista câteva sfaturi de depanare pe care le puteți încerca. În primul rând, asigurați-vă că cardul SD este introdus corect în dispozitiv. Uneori, o conexiune slabă poate împiedica dispozitivul să detecteze cardul.
Un alt sfat de depanare este să încercați să introduceți cardul SD într-un alt dispozitiv. Acest lucru vă poate ajuta să determinați dacă problema este legată de cardul SD în sine sau de dispozitivul pe care îl utilizați. Dacă cardul este recunoscut într-un alt dispozitiv, atunci este posibil să existe probleme de compatibilitate cu dispozitivul original.
În cazul în care cardul SD tot nu este recunoscut, puteți încerca să formatați din nou cardul. Asigurați-vă că urmați pașii corect și că alegeți FAT32 ca sistem de fișiere. Este important să rețineți că formatarea va șterge toate datele de pe card, așa că asigurați-vă că faceți o copie de rezervă a fișierelor importante înainte de a continua.
Dacă niciunul dintre aceste sfaturi de depanare nu funcționează, este posibil să existe o problemă cu cardul SD în sine. Puteți încerca să folosiți un alt card SD sau să contactați producătorul pentru asistență suplimentară.
Da, este posibil să convertiți un card SD exFAT în FAT32 fără a pierde date. Cu toate acestea, este întotdeauna recomandat să creați o copie de rezervă a datelor dvs. înainte de a efectua orice acțiune care implică formatarea sau conversia sistemului de fișiere al dispozitivului de stocare.
Ar putea exista mai multe motive pentru care doriți să vă convertiți cardul SD exFAT în FAT32. Un motiv ar putea fi problemele de compatibilitate cu anumite dispozitive care acceptă doar sistemul de fișiere FAT32. Un alt motiv ar putea fi nevoia de o dimensiune mai mare a clusterului, deoarece FAT32 permite dimensiuni mai mari ale fișierelor în comparație cu exFAT. În plus, FAT32 este, în general, mai compatibil cu diverse sisteme de operare.
Pentru a determina sistemul de fișiere al cardului SD, îl puteți conecta la un computer și puteți accesa proprietățile cardului SD. Pe Windows, puteți face clic dreapta pe cardul SD, selectați “Properties” (Proprietăți) și navigați la fila “General” (General). Pe un Mac, puteți face clic dreapta pe cardul SD, selectați “Get Info” (Obține informații), iar sistemul de fișiere va fi listat la rubrica “Format”.
Pentru a converti un card SD exFAT în FAT32, puteți utiliza diverse metode. Una dintre metode este să folosiți instrumentul încorporat Disk Management din Windows. Puteți să faceți clic dreapta pe cardul SD, să selectați “Format”, să alegeți FAT32 ca sistem de fișiere și să faceți clic pe “Start” pentru a începe procesul de conversie. O altă metodă este de a utiliza un software de la terțe părți specializat în conversia sistemului de fișiere. Aceste opțiuni software oferă, în general, o interfață mai ușor de utilizat și funcții suplimentare.
Ce face conectarea contului tău Blizzard? Linking your Blizzard account este un proces simplu și benefic care vă permite să vă conectați toate …
Citiți articolulCe înseamnă ieșire 5V 2A? Când vine vorba de dispozitive electronice, înțelegerea specificațiilor sursei de alimentare este esențială. Una dintre cele …
Citiți articolulCum pot obține aimbot pentru PS4? Dacă sunteți un jucător pasionat de jocuri, probabil că ați auzit de aimbot. Aimbot este un hack de jocuri care …
Citiți articolulCe ghete poartă Ronaldo? Când vine vorba de lumea fotbalului, Cristiano Ronaldo este un nume care iese în evidență mai presus de restul. Cunoscut …
Citiți articolulEste Divinity OS 2 greu? Divinity: Original Sin 2 (DOS2) este un joc de rol (RPG) foarte apreciat, dezvoltat de Larian Studios. De la lansarea sa, …
Citiți articolulDe ce era îndoită înotătoarea lui Tilikum? Tilikum, o binecunoscută balenă ucigașă care a captat atenția și curiozitatea pasionaților de animale din …
Citiți articolul